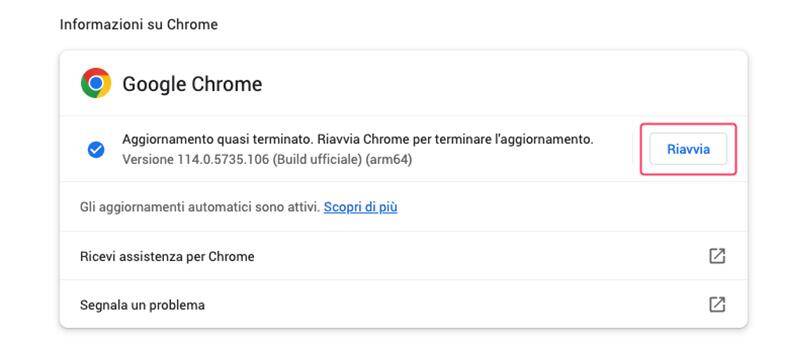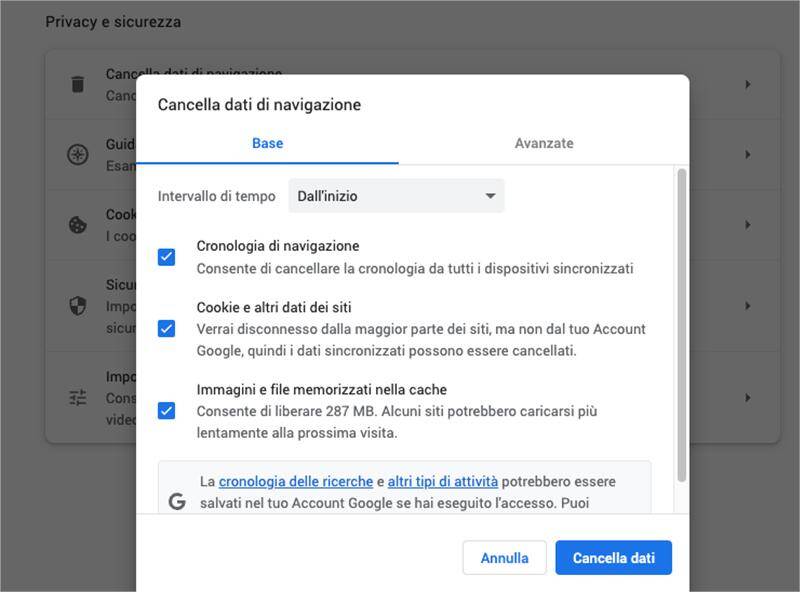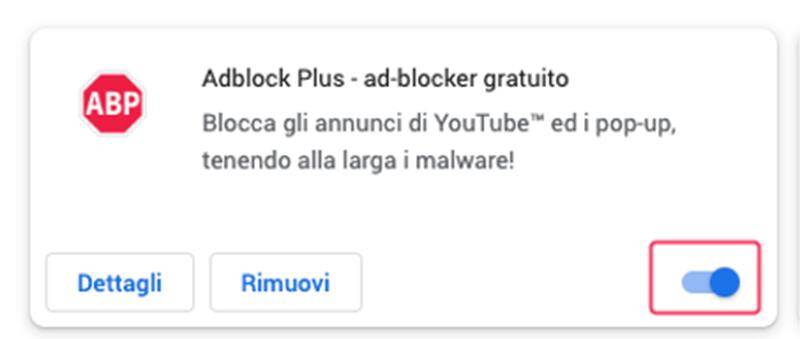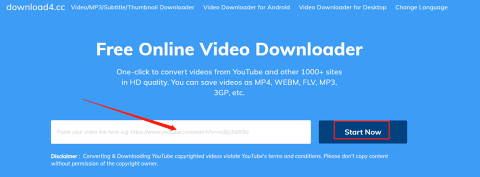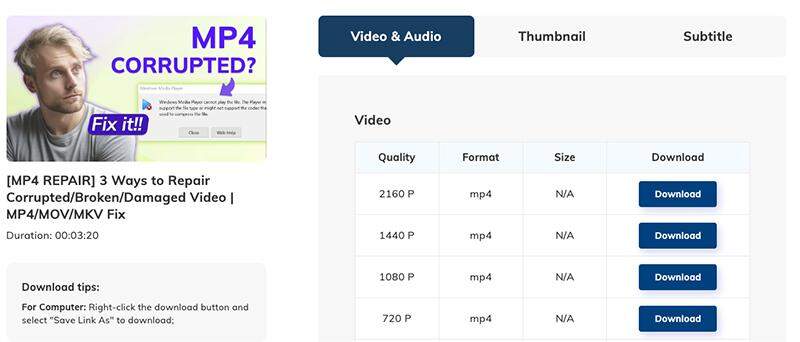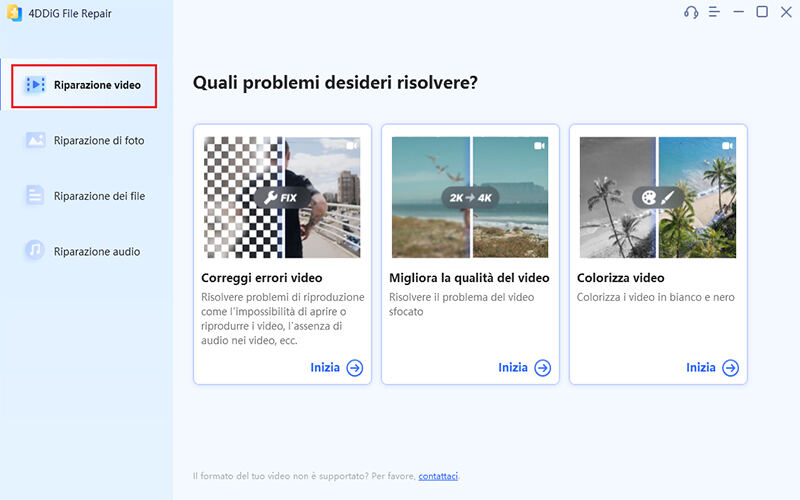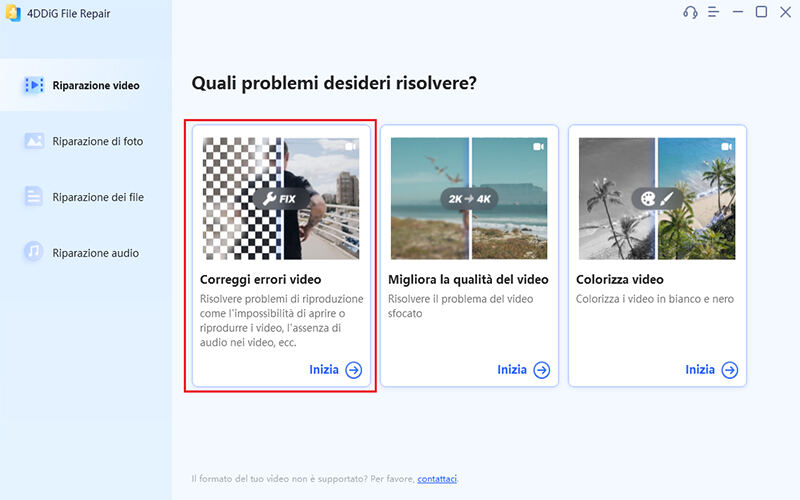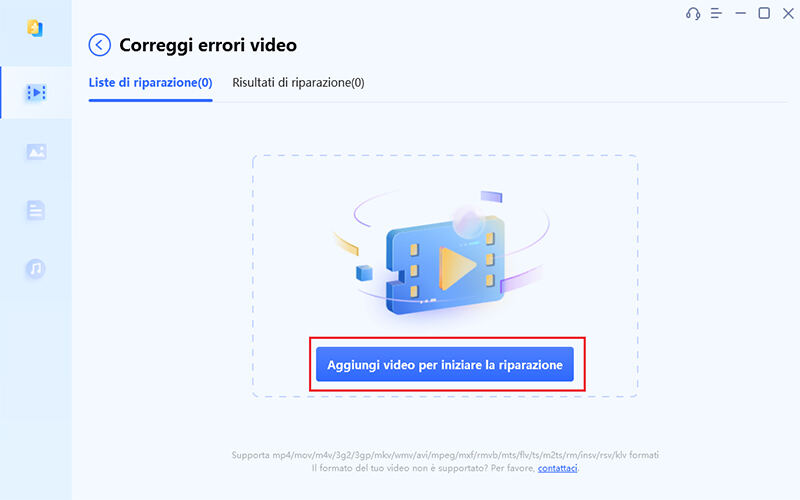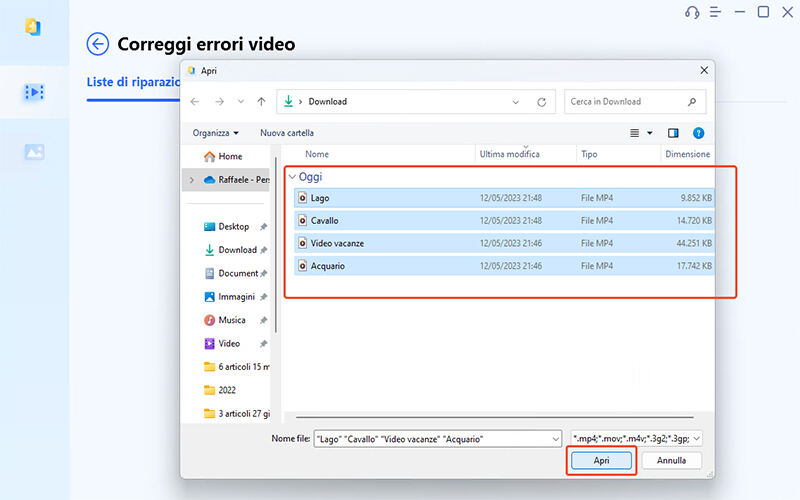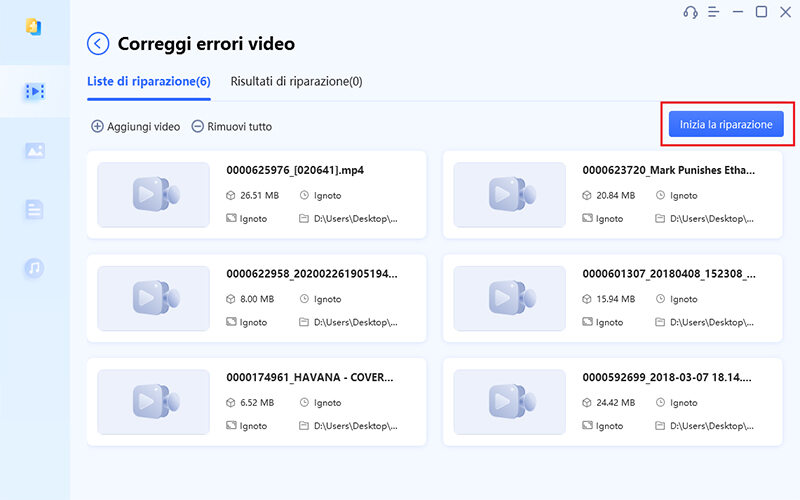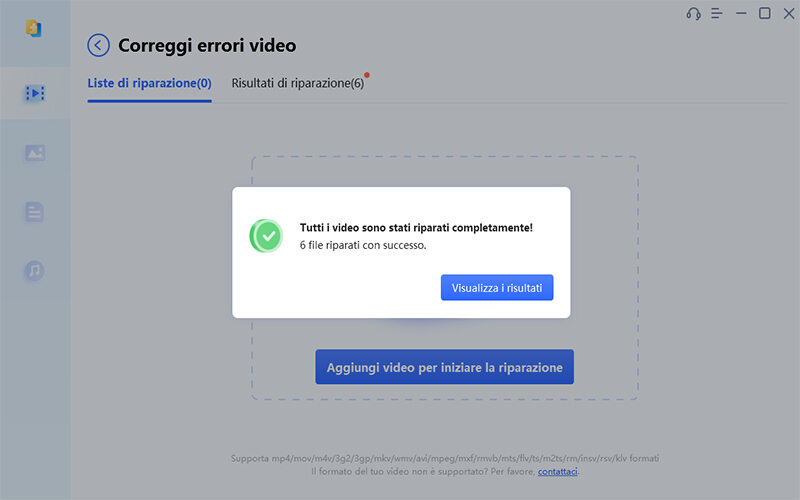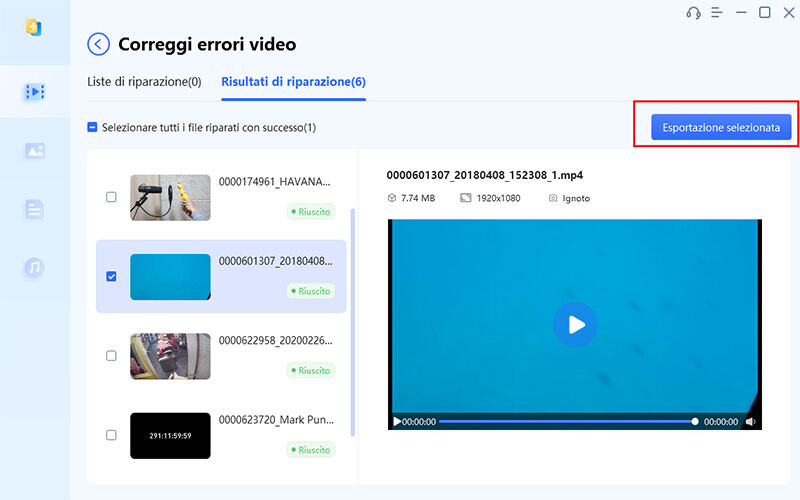Perché mi viene mostrato lo schermo nero su YouTube?"A volte, mentre sto guardando video su YouTube, capita che lo schermo diventi nero senza una valida ragione, impedendomi di continuare a usufruire dei filmati. Cosa potrebbe causare questo problema e, soprattutto, è possibile risolverlo?"
YouTube è diventato una parte integrante delle nostre vite, con milioni di video che vengono guardati ogni giorno da utenti di tutto il pianeta. Nonostante Google offra dei solidi server per la sua piattaforma video, alcuni utenti hanno lamentato una fastidiosa schermata nera su YouTube durante la riproduzione dei video. Problema riscontrato sia su PC che su dispositivi mobili.
Se ti trovi in questa situazione, non preoccuparti! Questo articolo ti fornirà una chiara spiegazione dei possibili motivi alla base del problema e ti presenterà alcune valide soluzioni che potrai provare per correggerlo.
Parte 1: Cause comuni della schermata nera su YouTube
Ecco 5 possibili cause dello schermo nero durante la riproduzione video su YouTube.
- Problemi del browser: Aggiornare il browser, eliminare la cache o riavviarlo, possono risolvere problemi con lo schermo nero su YouTube.
- Errore di connessione: Se la tua connessione Internet è instabile, i video di YouTube potrebbero non caricarsi completamente e correttamente, causando la schermata nera.
- Problemi del computer: In molti casi, riavviare il computer può risolvere i problemi che causano la schermata nera su YouTube.
- Problemi dell'app mobile: Se riscontri una schermata nera sui video di YouTube sul tuo dispositivo mobile, prova ad eliminare i dati o la cache dell'app o riavviare il telefono. Prova anche a disinstallare e installare nuovamente l’applicazione.
- Blocco degli annunci: A volte, il blocco degli annunci può bloccare non solo le pubblicità, ma anche i video stessi. Assicurati che il tuo Ad Blocker funzioni correttamente.
Continua a leggere la Parte 2 per scoprire soluzioni semplici per correggere la schermata nera di YouTube durante la riproduzione video.
Parte 2: Soluzioni per risolvere lo schermo nero su YouTube
Dopo aver compreso le possibili cause della schermata nera di YouTube, è importante conoscere i metodi per risolvere il problema. Ecco 6 semplici soluzioni che possono aiutarti:
1. Aggiorna o cambia browser:
Assicurati di utilizzare l'ultima versione del tuo browser preferito. Se il problema dello schermo nero di YouTube persistesse, prova a utilizzarne uno diverso per verificare se il problema è legato al browser in uso.
Per aggiornare Google Chrome, segui questi passaggi:
- Apri Google Chrome sul tuo computer.
- Clicca sull'icona del menu a tre punti situata nell'angolo in alto a destra della finestra del browser.
- Nel menu a comparsa, clicca su "Guida".
Nel sotto-menu, fai clic su "Informazioni su Google Chrome".

- Verrà aperta una nuova scheda che mostrerà lo stato dell'aggiornamento di Chrome.
- Se è disponibile un aggiornamento, Chrome lo scaricherà automaticamente e ti chiederà di installarlo.
Dopo aver scaricato l'aggiornamento, fai clic su "Riavvia" per completare il processo di aggiornamento.

Chrome si riavvierà e verrà avviata la nuova versione del browser. L’aggiornamento di Safari, Edge e Firefox è molto simile.
2. Rimuovi cronologia e dati di navigazione:
La cache, i cookie e i dati memorizzati nel tuo browser potrebbero causare problemi di schermo nero durante la riproduzione video su YouTube. Prova ad eliminarli per verificare se questi file sono i responsabili. Tieni presente che se cancelli i cookie dovrai nuovamente fare il login su alcuni siti.
- Premi contemporaneamente i tasti Ctrl + Maiusc + Elimina sulla tastiera. Apparirà una finestra per la cancellazione dei dati.
- Cancella i dati di navigazione in base all’intervallo di tempo. Puoi includere tutti i dati o solo alcuni, selezionandoli con la spunta
Clicca su “Cancella dati” per rimuovere i dati di navigazione.

Dopo aver cancellato tutti i dati della cronologia e la cache del browser, controlla se è ancora presente lo schermo nero su YouTube durante la riproduzione dei video.
3. Esci dal tuo account YouTube/Google:
Disconnetti il tuo account YouTube e accedi nuovamente. Ciò può risolvere eventuali errori di autenticazione che potrebbero causare la schermata nera dei video. Per farlo, clicca sul tuo profilo o sull'icona dell'account in alto a destra nella pagina di YouTube e seleziona "Esci". Successivamente, effettua nuovamente l'accesso al tuo account.
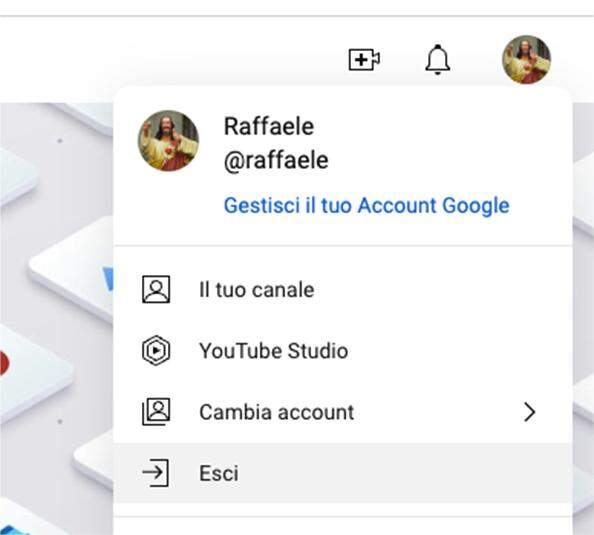
4. Controlla lo stato della tua connessione di rete:
Se continui ad avere lo schermo nero durante la riproduzione video su YouTube, assicurati che la tua connessione Internet sia stabile. Verifica che altri siti web e servizi online funzionino correttamente. Se la connessione è lenta o instabile, prova a riavviare il router o a utilizzare una connessione diversa. Inoltre, se stai utilizzando una connessione dati, assicurati di avere una copertura adeguata.
5. Disabilita o rimuovi componenti aggiuntivi/estensioni del browser:
Le estensioni del browser potrebbero causare problemi con la riproduzione dei video su YouTube. Prova a disattivarle temporaneamente tutte e controlla se il problema persiste. Se la schermata nera su YouTube scompare, puoi riattivare le estensioni una alla volta per identificare quella che potrebbe causare il problema.
Avvia Chrome e nella casella dell'indirizzo, digita "chrome://extensions". Premi Invio.

Disabilita l'estensione per il blocco degli annunci, come Adblock o Adblock Plus.

- Avvia un video di YouTube e controlla se viene riprodotto normalmente.
6. Scarica i video di YouTube dal Web.
Infine, se nessuna soluzione sopra descritta ha risolto il problema con la schermata nera su YouTube, potresti provare a scaricare il video utilizzando Free Online Video Downloader-Download4.cc.
- Accedi al sito Download4.cc.
- Copia il link del video da YouTube e incollalo nell’apposito campo.
Clicca su “Start Now” per scaricare il video da YouTube.

Seleziona la qualità del video di YouTube e clicca su Download.

Parte 3: Come riparare un video danneggiato?
Se hai scaricato un video di YouTube sfocato o se hai dei video nella tua libreria personale che presentano artefatti o altri problemi di riproduzione, sai che puoi correggerli grazie all'intelligenza artificiale?
4DDiG File Repair è il primo software di Tenorshare basato sulla nuova intelligenza artificiale, in grado di correggere video e foto utilizzando sofisticati algoritmi. Qualunque sia il problema del tuo video, che sia sfocatura, pixel danneggiati o instabilità del filmato, 4DDiG Video Repair sarà in grado di ripararlo in pochi semplici passaggi!
Ecco alcune caratteristiche principali di 4DDiG File Repair:
- Ripara i video mossi, a scatti, sgranati, distorti, sfocati o con schermo nero.
- Ripara formati video popolari inclusi MP4, MOV, MKV, M4V, 3G2, 3GP, ecc.
- Supporto per la riparazione in batch (Più file contemporaneamente).
- Sono necessari solo tre passaggi per riparare un video danneggiato.
- Piena compatibilità con Windows 10/11 e macOS.
Download Sicuro
Download Sicuro
Scarica e installa 4DDiG File Repair.
Scarica il software dai link disponibili in questa pagina, installalo e avvialo. Dal pannello sulla sinistra, clicca su [Riparazione Video].

Seleziona “Correggi errori video”.
Seleziona la scheda [Correggi errori video] e clicca su [Inizia].

Aggiungi i video da correggere.
Fai clic sul pulsante [Aggiungi video per iniziare la riparazione] e seleziona uno o più file video danneggiati dal tuo computer. Quindi fare clic sul pulsante [Apri] per aggiungerli alla coda di riparazione.


Avvia la riparazione dei video danneggiati.
Dopo aver aggiunto il video danneggiato, fai clic sul pulsante [Inizia la riparazione] per avviare il processo di riparazione.

Rivedi ed esporta i video riparati.
Attendere che il software completi il processo di riparazione. Una volta completata la riparazione, puoi visualizzare l'anteprima del video riparato facendo clic sul pulsante [Visualizza i risultati].

Se sei soddisfatto della riparazione dei video, puoi cliccare sul pulsante [Esporta] per salvare un video individualmente o cliccare su [Esporta tutto] per un salvataggio multiplo sul tuo computer.

FAQ:
1. Come posso riparare lo schermo nero di YouTube su iPhone?Per risolvere il problema dello schermo nero di YouTube su iPhone, ti consigliamo di installare l'ultima versione dell'app e verificare che tua connessione Internet sia stabile.
2. Come posso risolvere il problema dell'audio assente su YouTube?Se non riesci a sentire l'audio su YouTube, potrebbe essere disattivato nella scheda del browser. Assicurati anche di non aver disattivato l'audio sul dispositivo che stai utilizzando.
Riepilogo
Se stai riscontrando il problema dello schermo nero su YouTube, non preoccuparti, è un problema comune con diverse possibili cause. Puoi provare i metodi descritti in questa pagina per risolverlo, sono semplici ed efficaci. Inoltre, se hai video con schermo mosso, a scatti, granuloso, distorto, sfocato o nero, puoi utilizzare 4DDiG File Repair per ripararli.