Lo schermo del MacBook Pro che diventa nero e non risponde è uno dei problemi che gli utenti Mac devono affrontare. Questo problema è irritante e fa perdere molto tempo prezioso. Può succedere durante l'avvio del Mac, o semplicemente durante l'uso quotidiano. La stragrande maggioranza delle cause alla base del problema risiede nelle attività software piuttosto che nelle parti hardware. Il problema dello schermo del Mac che continua a oscurarsi può causare la perdita di dati. Fortunatamente, esistono vari approcci per risolvere il problema dello schermo nero MacBook Pro.

Parte 1: Perché al mio MacBook Pro non si accende lo schermo?
Potrebbero esserci vari possibili motivi per il problema degli schermi MacBook Pro oscurati, tra i quali:
- Consumo della batteria: Lo schermo del MacBook Pro diventa nero e non reagisce perché la batteria si esaurisce inaspettatamente. Inoltre, anche una cattiva batteria o cavi di ricarica difettosi possono causare questo problema.
- Problema del display: Se il tuo MacBook si avvia correttamente, sentirai il suono di avvio della ventola. Se tuttavia lo schermo rimane nero, potrebbe voler dire che il problema è lo schermo del tuo Mac.
- Autorizzazioni del disco errate: A volte, autorizzazioni sbagliate riguardanti i dischi di sistema e il controllo utente possono impedire l'avvio del Mac o far sì che non risponda.
- Elementi di accesso: È possibile che a impedire l'avvio regolare del tuo MacBook siano alcuni elementi di login nell'elenco di avvio automatico.
- Bug in un'App: Anche un bug o un problema tecnico possono causare lo schermo nero del Macbook Pro in un'applicazione. Il problema si verifica in genere a causa di difficoltà con programmi di terze parti.
- Sistema operativo macOS: Se hai aggiornato il tuo sistema operativo e ora stai riscontrando la schermata nera e la mancanza di risposta, possono essere dei problemi di compatibilità a far sì che il tuo Mac non funzioni.
- Risveglio dalla modalità di sospensione: I problemi di schermo nero si verificano principalmente quando si riattiva il MacBook dalla modalità di sospensione. Anche se potrebbe sembrare che il tuo computer sia acceso, lo schermo MacBook Pro non risponde.
Parte 2: Come risolvere il MacBook Pro schermo nero?
1. Modifica la luminosità dello schermo del Mac
Il tuo MacBook Pro ha i controlli touch nella parte superiore. Quando si utilizza il dispositivo, è possibile toccare rapidamente la barra di scorrimento per modificare la luminosità. Per regolare la luminosità dello schermo, sposta il cursore versi uno dei due lati.
2. Controlla l'alimentazione del tuo Mac
- Collega il caricabatterie e controlla se l'indicatore di carica si accende.
- Se non è acceso, controlla se il cavo di ricarica è danneggiato.
- Inoltre, ascolta il suono prodotto per verificare che sia il rumore di avvio standard.
Se il tuo MacBook Pro è silenzioso e la spia è spenta, presumibilmente significa che la batteria non si sta caricando e potrebbe essere necessario sostituirla.
3. Riavvia il MacBook Pro
A volte è necessario riavviare il tuo laptop. Se riesci a riavviare il tuo PC con lo schermo abbuiato, significa che sta ancora rispondendo e puoi persino vedere il logo Apple nel punto più alto dello schermo.
4. Esegui il Mac Power Cycle
Gran parte della nuova linea di MacBook Pro ha modelli di batteria fino a 1000, che è considerato sufficiente per tre anni di utilizzo quotidiano. Dovrai prima far funzionare lo schermo poiché hai bisogno del display. Dovresti quindi eseguire uno dei suddetti metodi di ripristino per accendere lo schermo. Il Power Cycle del Mac tiene d'occhio lo stato di salute della batteria.
5. Reimposta l'SMC
Il controller di gestione del sistema (System Management Controller, o SMC) del Mac gestisce molte cose riguardanti l'alimentazione. Resettare l'SMC ripristinerà alcune particolari impostazioni di alimentazione. Per ripristinare l'SMC, spegni il Mac e collegalo alla fonte di alimentazione.
Tieni premuti i pulsanti Maiusc+Control+Opzione+Accensione per qualche istante. Rilasciali tutti contemporaneamente e riaccendi il Mac per verificare se il problema è stato risolto.

6. Reimposta la PRAM/NVRAM
Per ripristinare la PRAM/NVRAM, accendi il Mac e, quando senti il segnale di avvio, tieni premuti i tasti Comando+Opzione+P+R. Continua a tenere premuti i tasti finché il PC non si riavvia una seconda volta. Consenti al Mac di avviarsi e controlla se lo schermo nero è risolto.

7. Prova una semplice sequenza da tastiera
Se il tuo Mac è acceso ma lo schermo rimane scuro, prova a premere il pulsante di accensione una volta, quindi premi il tasto S. Questo è un modo facile per prenderti cura del tuo Mac. Quindi, tieni premuto il tasto di accensione finché il Mac non si spegne. Attendi 15 secondi e riaccendilo.
8. Correggi le autorizzazioni del disco
Le autorizzazioni del disco possono far abbuiare lo schermo del tuo Mac. Sul Mac, le autorizzazioni del disco consentono alle applicazioni e ai documenti l'accesso a diverse impostazioni. È per questo che le applicazioni possono causare problemi, e resettare le autorizzazioni delle app può essere di notevole aiuto.
9. Scollega tutti gli accessori
Nello stesso modo in cui le applicazioni interferiscono con le impostazioni del tuo Mac, anche i dispositivi di output possono causare problemi. Stampanti, console, trackpad, mouse: queste periferiche possono abbuiare il tuo Mac. Nel dubbio, assicurati che il tuo Mac sia libero da dispositivi di ogni tipo.
10. Verifica la presenza di problemi o bug delle App
Ancora una volta, il modo migliore per individuare applicazioni dubbie consiste nell'eseguire un software di rilevamento del malware. Inoltre, se scopri alcune applicazioni che si aprono sempre senza il tuo consenso, non esitare a eliminarle.
Un altro approccio è verificare se sulla community Apple è presente un post che corrisponde al tuo problema per verificare se sono stati identificati dei bug, oppure puoi pubblicare tu stesso un post.
11. Avvia in modalità provvisoria
Per avviare in modalità provvisoria, segui questi passi:
- Collega il tuo Mac alla fonte di alimentazione.
- Dopo che il tuo Mac è rimasto inattivo per 15-20 secondi, premi il pulsante di accensione.
- Tieni premuto il tasto Maiusc mentre il Mac si avvia.
- Quando vedi la schermata di accesso, rilascia il tasto Maiusc e accedi al tuo account Mac.

12. Reinstalla macOS
Se nessun altro metodo funziona, puoi provare con un'installazione pulita di macOS. Ricorda, questo riporta il tuo Mac a zero, come se fosse un dispositivo nuovo appena uscito dalla confezione. Dovrebbe quindi essere il tuo ultimo, disperato tentativo.
Devi prima eseguire un backup accurato del tuo Mac, in particolare se reinstallerai macOS. Per cercare di non perdere tutti i tuoi file, esegui regolarmente un backup, in modo da avere una copia dei tuoi dati sempre al sicuro.
Parte 3: Come avviare il MacBook e recuperare i dati se continua ad abbuiarsi e non risponde?
Se lo schermo del tuo MacBook Pro continua a diventare nero, potresti perdere tutti i tuoi dati a causa di questo errore. Puoi utilizzare Tenorshare 4DDiG Mac Data Recovery, che è un programma apposito per il recupero di documenti. Con l'aiuto di questo software, recuperare tutte le informazioni dal sistema che non risponde diventa facile. Tenorshare 4DDiG per Mac può gestire il problema con un tasso di recupero molto elevato. Basta semplicemente seguire i passaggi indicati:
Download Gratis
Per PC
Download Sicuro
Download Gratis
Per Mac
Download Sicuro
Sarebbe meglio avere un PC Mac funzionante e un'unità USB o disco rigido esterno. Scarica 4DDiG Mac Data Recovery sul tuo computer Mac. Dopo l'installazione, clicca su "Ripristina file dal sistema in crash" e poi Avvia.

Inserisci la memoria USB nel Mac e selezionala nell'opzione "Unità di avvio" quella che hai appena inserito, quindi clicca su Avvia. Apparirà un messaggio che ti ricorda di eseguire il backup dei dati. Verrà avviata la formattazione e creata un'unità avviabile.
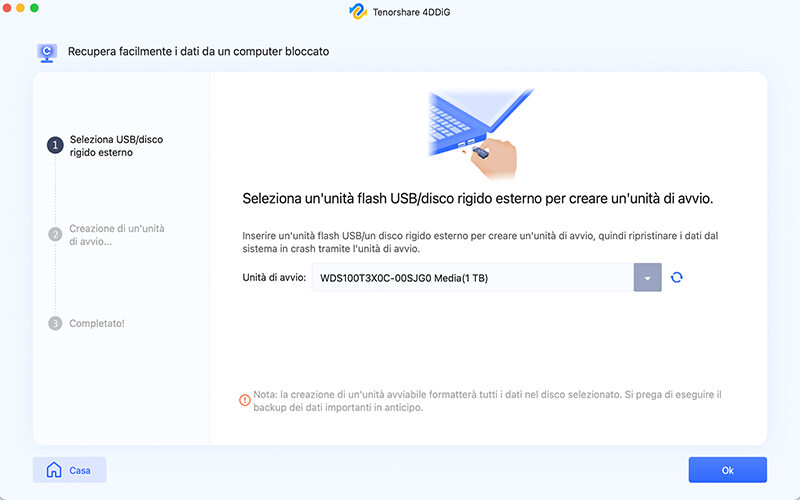
Inserisci questa unità avviabile nel Mac che non risponde e avviala tenendo premuto il tasto "Opzione". Rilascia il tasto e seleziona "4DDiG Mac Data Recovery" per avviare il disco quando compare l'interfaccia di scelta del disco. A questo punto puoi recuperare i dati cliccando "Esporta".

Domande frequenti
I. Perché il mio Mac è acceso, ma lo schermo è nero?
Uno dei motivi principali di questo problema è un file system corrotto. Impedisce il caricamento del sistema operativo, causando uno schermo scuro. Riavvia Windows per verificare se si tratta di un problema transitorio che si risolve da solo con un riavvio. Se il problema persiste, cancella il disco rigido e reinstalla il sistema operativo.
II. Come posso forzare il riavvio del mio Macbook Pro schermo nero?
Tieni premuta contemporaneamente la combinazione di tasti Maiusc+Control+Opzione+Accensione per qualche momento. Rilasciali tutti contemporaneamente e accendi il Mac per verificare se il problema del display oscurato è risolto.
Concludendo:
Il macOS a volte presenta problemi come uno schermo nero che non risponde. Quando succede, non dipende necessariamente dallo schermo MacBook Pro rovinato e non significa che devi sostituire il monitor per Macbook Pro. Ci sono modi per contrastare il problema, e questo articolo ti fornisce le indicazioni di base di cui hai bisogno. Questi metodi possono comportare la perdita di file; tuttavia, non è la fine. Puoi recuperare i dati persi a causa dello schermo nero del MacBook Pro con 4DDiG Mac Data Recovery, che è lo strumento ideale per te.
Ti potrebbe anche piacere
-

-

-

-

-









