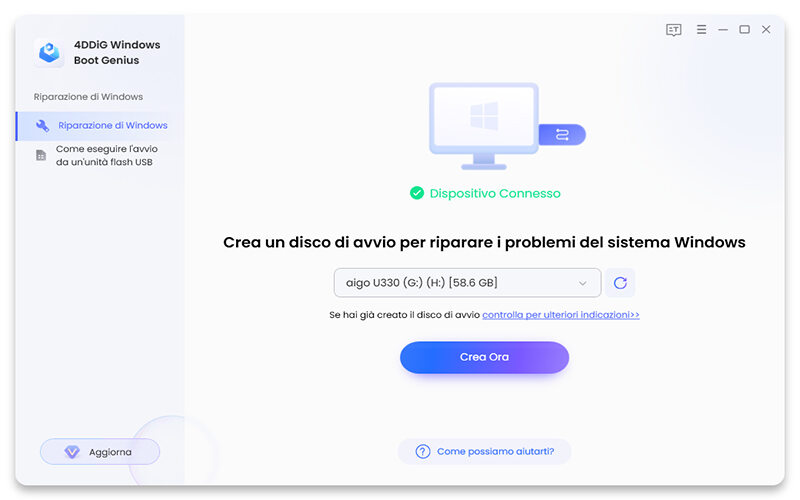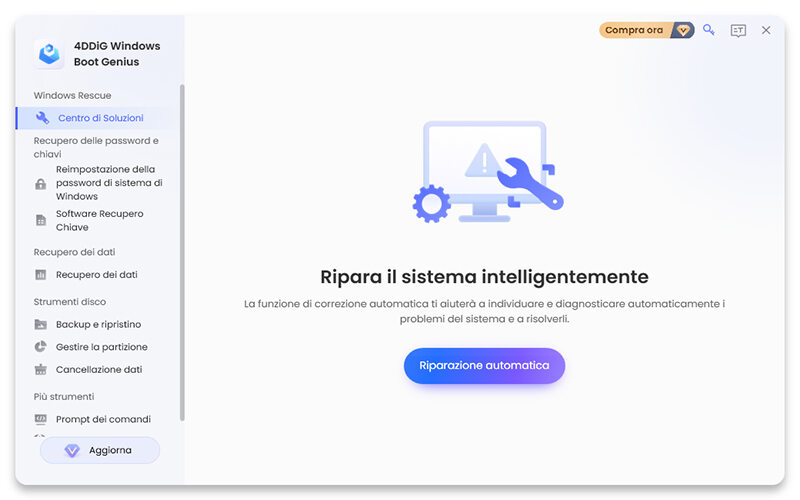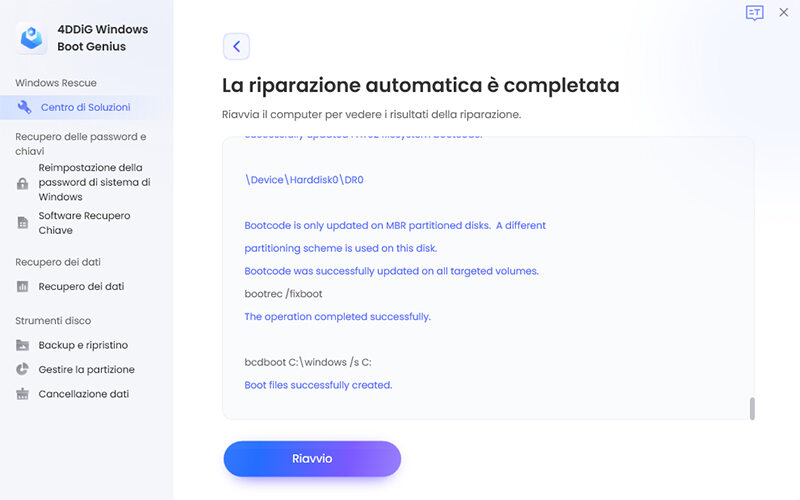[9 soluzioni] Come correggere l’errore 0x0000003b su Windows 10/11
Risolvi l'errore 0x0000003b su Windows 10/11 utilizzando 9 soluzioni affidabili. Se non hai competenze tecniche, puoi correggerlo in modo automatico utilizzando 4DDiG Windows Boot Genius.
L'errore 0x0000003b, noto anche come SYSTEM_SERVICE_EXCEPTION, è un errore di sistema che si verifica quando un driver di dispositivo o un file di sistema tenta di accedere a un'area di memoria non valida. Insomma, si tratta dell’ennesimo errore con schermata blu della morte (BSD) che ormai da decenni assillano gli utenti Windows.
Risolvere l'errore 0x0000003b non è semplice, ma è comunque possibile. Ti invitiamo pertanto a seguire attentamente le singole soluzioni che proponiamo in questo articolo.

Parte 1: Errore 0x0000003b, di cosa si tratta?
L'errore 0x0000003B, anche noto come errore di schermata blu della morte (BSOD) o "System Service Exception", è un tipo di errore critico che si verifica in Windows quando il sistema operativo rileva un malfunzionamento che non può essere gestito. Questo errore indica che un'eccezione è stata generata da un servizio di sistema, il che può essere causato da diversi problemi hardware o software.
Alcuni dei motivi comuni per cui potresti incontrare questo errore includono:
- I driver di dispositivo danneggiati o non compatibili possono causare errori di sistema, inclusi gli errori 0x0000003B.
- La memoria danneggiata o difettosa nel tuo computer può causare errori di sistema, inclusi gli errori di tipo BSOD.
- Infezioni da malware possono danneggiare i file di sistema o i driver, portando a errori di schermata blu.
- Problemi nel registro di sistema di Windows possono portare a errori di sistema.
- Componenti hardware danneggiati come RAM difettosa, scheda madre difettosa o problemi di surriscaldamento possono causare l’errore 0x0000003B.
Parte 2: Risolvi l’Errore 0x0000003b con 4DDiG Windows Boot Genius.
4DDiG Windows Boot Genius si presenta come una soluzione affidabile e intuitiva per risolvere l'errore 0x0000003b e altre problematiche di Windows, specialmente gli errori di avvio. Questo eccellente strumento di riparazione esegue una scansione approfondita del computer, individuando e risolvendo automaticamente le possibili cause degli errori. Grazie alla sua interfaccia user-friendly, anche gli utenti meno esperti possono utilizzarlo con facilità per risolvere le complicazioni legate al sistema operativo.
Cosa può fare 4DDiG Windows Boot Genius:
- Avviare computer non funzionanti o non avviabili.
- Risolvere rapidamente i problemi di Windows come schermate blu/nere e arresti anomali del sistema.
- Correggere l’errore 0x0000003b, 0xc0000005, 0xc000014c ecc.
- Recuperare i dati da dischi rigidi non avviabili.
- Reimpostare le password Windows locali e di dominio.
- Gestisce e ripristina facilmente le partizioni.
Cosa fare prima di iniziare:
- Utilizzare un secondo PC su cui creare l’unità di ripristino.
- Scaricare 4DDiG Windows Boot Genius sul PC funzionante
- Procurarsi una USB con almeno 8GB di spazio libero.
Creare unità di ripristino.
-
Scarica, installa e avvia 4DDiG Windows Boot Genius su un secondo PC.
DOWNLOAD GRATISDownload Sicuro
DOWNLOAD GRATISDownload Sicuro
-
Crea una unità di ripristino USB sul PC funzionante.
-
Collega l’unità appena creata al PC in crash.

Avviare PC in crash.
-
Il PC in crash si avvierà con la schermata di riparazione di 4DDiG Windows Boot Genius. Clicca su [Riparazione automatica] per avviare la correzione dell’errore 0x0000003b.

-
Seleziona il Disco Windows che deve essere ripristinato; quindi, fai clic su [Inizia a riparare] per continuare.

-
Al termine della riparazione, fai clic su [Riavvio] per chiudere il programma.

Per la guida completa di 4DDiG Windows Boot Genius: clicca qui!
Parte 3: alternative per correggere l’errore di schermata blu 0x0000003b.
Sebbene 4DDiG Windows Boot Genius sia una soluzione altamente professionale ed efficace, è utile conoscere metodi alternativi per correggere certi tipi di errore invasivi.
Come accedere alla modalità provvisoria:
Quasi certamente, l'errore 0x0000003b con schermata blu della morte impedisce l'avvio normale di Windows, quindi sarà necessario accedere alla modalità provvisoria. Ecco i passaggi da seguire:
- Accendi il tuo computer:
Premi e tieni premuto MAIUSC, F8, F10 o F12 per avviare Windows in modalità provvisoria.
- Accedi alle opzioni di avvio avanzate:
Dopo il riavvio, verrai portato a una schermata blu con diverse opzioni. Scegli “Risoluzione dei problemi”.
- Scegli le opzioni avanzate:
Nella schermata Risoluzione dei problemi, seleziona “Opzioni avanzate”.
- Accedi alla Modalità Provvisoria:
Nelle “Opzioni avanzate”, seleziona “Impostazioni di avvio”. Poi fai clic su “Riavvia”.
- Seleziona la Modalità Provvisoria:
Dopo il riavvio, vedrai un elenco di opzioni di avvio. Premi il tasto 4 o F4 sulla tastiera per avviare in Modalità Provvisoria.
Se hai bisogno della rete, puoi premere il tasto 5 o F5 per avviare la Modalità Provvisoria con funzionalità di rete.
Tieni presente che i dettagli esatti possono variare a seconda della configurazione del tuo computer e della versione di Windows che stai utilizzando.
8 metodi per correggere il codice di arresto della schermata blu 0x0000003b:
Modo 1: eseguire una scansione antivirus.
Eseguire una scansione antivirus completa del sistema è una delle prime azioni consigliate quando si riscontra l'errore 0x0000003B o qualsiasi altro problema. I virus e il malware possono danneggiare i file di sistema e causare errori critici.
Ecco una guida generica su come eseguire una scansione antivirus su Windows:
- Assicurati di avere un programma antivirus affidabile e aggiornato su Windows. Gli antivirus aggiornati possono rilevare nuove minacce e proteggerti meglio.
- Apri il software antivirus e avvia una scansione completa del PC. Questa opzione di scansione controllerà tutti i file e le cartelle sul tuo computer per individuare e rimuovere eventuali minacce.
- Se l'antivirus trova dei virus o malware, segui le istruzioni del programma per rimuoverli. Di solito, gli antivirus hanno un'opzione di rimozione automatica o forniscono istruzioni dettagliate su come procedere.
- Dopo aver rimosso le minacce, riavvia il tuo computer per applicare le modifiche. Questo passaggio è importante perché alcune modifiche dei file di sistema possono richiedere un riavvio per avere effetto.
- Dopo il riavvio, monitora il sistema per vedere se l'errore 0x0000003B si verifica ancora. Se il problema persiste, potrebbe essere necessario esaminare ulteriori cause, come problemi di driver o hardware difettoso.
Modo 2. Verificare l'integrità dei file di sistema (SFC).
Lo strumento di controllo file di sistema (SFC) può aiutare a identificare e riparare file di sistema danneggiati, che potrebbero essere la causa dell'errore 0x0000003B.
Per eseguire il comando SFC:
-
Apri il Prompt dei comandi come amministratore.

-
Digita sfc /scannow e premi Invio.

-
Attendi che il comando SFC esegua la scansione e ripari i file danneggiati.

- Una volta completato, SFC fornirà un rapporto sull'integrità dei file di sistema e se ha eseguito eventuali riparazioni.
- Riavviare il sistema e verificare se il codice di errore 0x0000003B è stato risolto.
Modo 3. Scansione degli errori del disco rigido.
Il controllo del disco rigido è un passaggio essenziale per risolvere l'errore 0x0000003B.
- Clicca su Start, cerca "cmd", fai clic destro su "Prompt dei comandi" e seleziona "Esegui come amministratore".
-
Nel prompt dei comandi, inserisci chkdsk C: /f
-Sostituisci "C" con la lettera del disco rigido da controllare e premi Invio.
- Il comando eseguirà una scansione approfondita del disco rigido per individuare e correggere gli errori. Questo processo potrebbe richiedere diversi minuti o ore, a seconda delle dimensioni del disco rigido.
- Una volta completata la scansione, riavvia il computer per applicare le correzioni. Eventuali settori danneggiati saranno contrassegnati come illeggibili, evitando futuri errori come SYSTEM_SERVICE_EXCEPTION.
Modo 4. Correggere l’errore 0x0000003b ricostruendo le impostazioni BCD.
Anche ricostruire il Boot Configuration Data (BCD) può risolvere problemi legati all'errore 0x0000003B 0x00000000c0000005.
Ecco i passaggi da seguire:
-
Riavvia il computer in modalità provvisoria e accedi alle Opzioni di avvio avanzate.
-Usa un tasto specifico come F8 o F12 durante l'avvio.
-Utilizza il supporto di installazione di Windows.
-
Seleziona "Risoluzione dei problemi" > "Opzioni avanzate" > "Prompt dei comandi".

-
Nel Prompt dei comandi, digita e invia questi comandi uno alla volta:
- bootrec /fixmbr
- bootrec /fixboot
- bootrec /scanos
- bootrec /rebuildbcd
- Segui le istruzioni sullo schermo, se richiesto.
-
Riavvia il computer dopo il completamento del processo.

- Questi comandi ricostruiranno il BCD, il che può spesso risolvere problemi di avvio e gli errori associati come l'errore 0x0000003B.
Modo 5. Disabilitare i servizi di avvio automatico non necessari.
I servizi di avvio automatico non necessari possono sovraccaricare il tuo computer all'avvio e aumentare il rischio di errori di sistema. Per disabilitare i servizi di avvio automatico non necessari, avvia l'editor del registro come amministratore e segui questi passaggi:
- Accedi alla seguente chiave del registro:
HKEY_LOCAL_MACHINE\SOFTWARE\Microsoft\Windows\CurrentVersion\Run - Seleziona la chiave del registro per ogni servizio che desideri disabilitare.
- Fai clic con il pulsante destro del mouse sulla chiave del registro e scegli "Elimina".
Utilizza questo metodo con cautela, poiché puoi rischiare di eliminare chiavi di registro importanti.
Modo 6: aggiornare i driver.
Aggiornare i driver del computer è un'importante soluzione per risolvere il codice di errore 0x0000003b. I driver obsoleti o non compatibili possono causare malfunzionamenti del sistema e provocare l'arresto anomalo con schermata blu. Ecco come aggiornare i driver:
Premere il tasto Start (Windows).
-
Cerca “Gestione dispositivi” utilizzando la casella di ricerca e apri il programma.

Scorri l'elenco di tutti i dispositivi.
Fare clic con il pulsante destro del mouse sul dispositivo che deve essere aggiornato.
-
Fare clic su “Aggiorna driver”.

-
Scegliere l'opzione "Cerca automaticamente i driver" per installare automaticamente gli ultimi aggiornamenti.

Ripeti l’operazione con tutti i driver obsoleti. In alternativa, puoi scaricare un programma che aggiorna i driver in automatico.
Modo 7: Ripristino del BIOS:
Il ripristino delle impostazioni del BIOS ai valori predefiniti può essere una soluzione efficace per risolvere i conflitti hardware che potrebbero causare l'errore 0x0000003b. Questa operazione può aiutare a eliminare eventuali configurazioni errate o incompatibilità hardware che possono essere alla radice del problema.
Ecco come ripristinare il BIOS:
- Riavvia il computer e accedi alle impostazioni BIOS o UEFI.
- Trova l'opzione per ripristinare le impostazioni predefinite, come "Carica impostazioni predefinite" o "Ripristina impostazioni predefinite".
- Conferma il ripristino seguendo le istruzioni sullo schermo.
- Salva le modifiche ed esci dalle impostazioni BIOS/UEFI. Il computer verrà riavviato.
Modo 8: Disabilita l'Avvio Sicuro nel BIOS:
La disabilitazione dell'avvio protetto nel BIOS può essere una soluzione efficace per risolvere problemi di compatibilità che potrebbero causare l'errore Stop Code 0x0000003b. L'avvio protetto, noto anche come Secure Boot, è una funzione di sicurezza progettata per impedire l'esecuzione di software non firmato o non attendibile durante il processo di avvio del sistema. In alcune situazioni, questa funzione può causare conflitti, soprattutto se stai cercando di installare un sistema operativo o driver che non sono ufficialmente supportati o firmati digitalmente.
Ecco come farlo:
- Riavvia il computer e accedi alle impostazioni BIOS o UEFI.
- Trova l'opzione "Avvio protetto" sotto "Sicurezza" o "Avvio".
- Modifica l'impostazione da "Abilitato" a "Disabilitato".
- Salva le modifiche ed esci dalle impostazioni BIOS/UEFI. Il computer verrà riavviato.
Conclusioni
Risolvere un errore di sistema complesso come il codice 0x0000003b può rappresentare una sfida notevole, soprattutto quando mancano le competenze adeguate. In questo articolo, abbiamo esaminato attentamente 9 soluzioni affidabili e funzionali.
Tra le varie opzioni suggerite, l'approccio più pratico e raccomandato è l'utilizzo di 4DDiG Windows Boot Genius, un potente strumento di riparazione per Windows. Questo software è in grado di affrontare qualsiasi tipo di corruzione del File System in modo guidato e automatizzato, rendendo il processo di risoluzione del problema semplice e adatto anche a utenti neofiti. Con 4DDiG Windows Boot Genius, puoi affrontare gli errori di sistema con fiducia, sapendo di avere uno strumento affidabile a tua disposizione.
Ti potrebbe anche piacere
- Home >>
- Windows Fix >>
- [9 soluzioni] Come correggere l’errore 0x0000003b su Windows 10/11