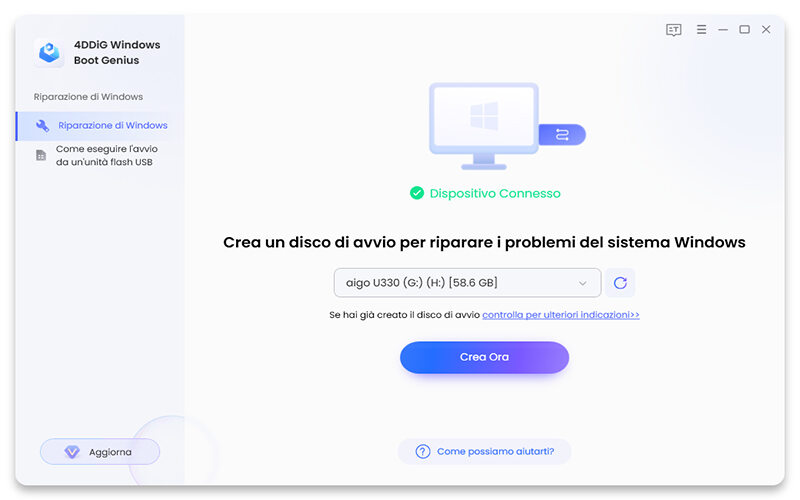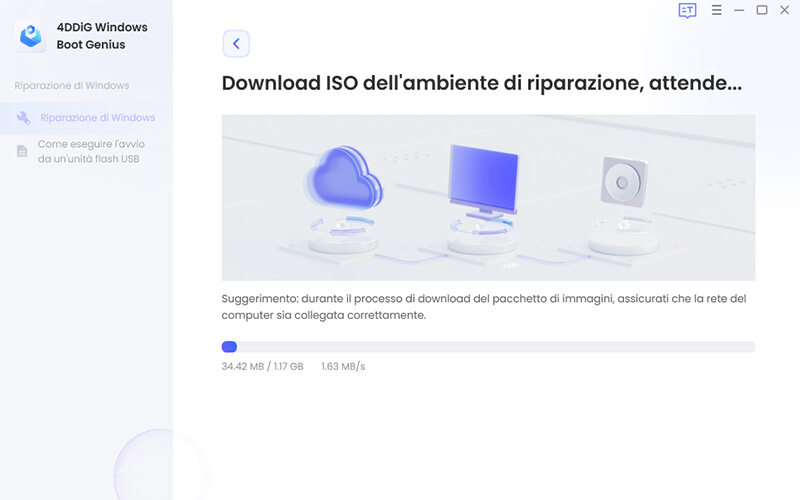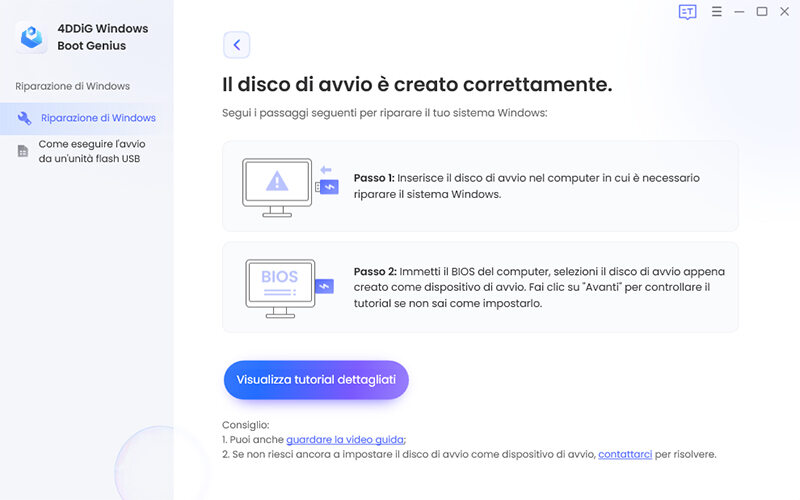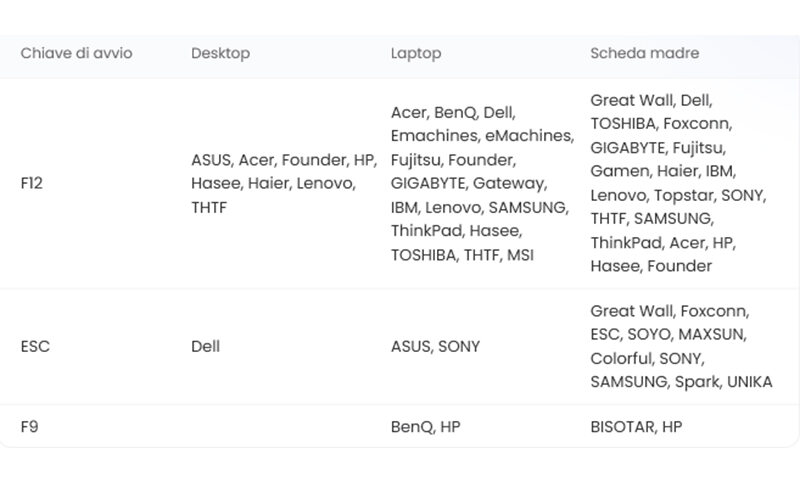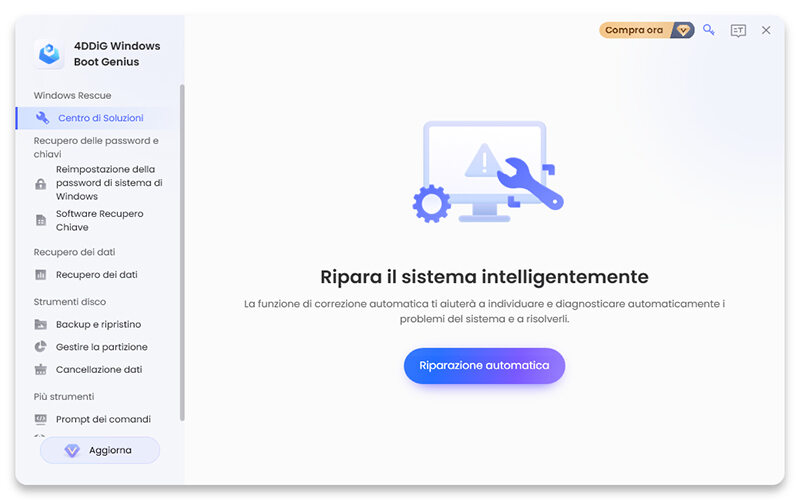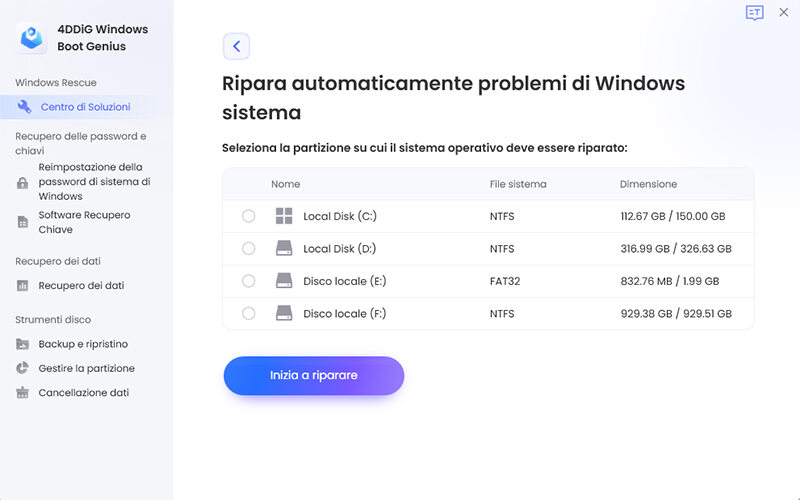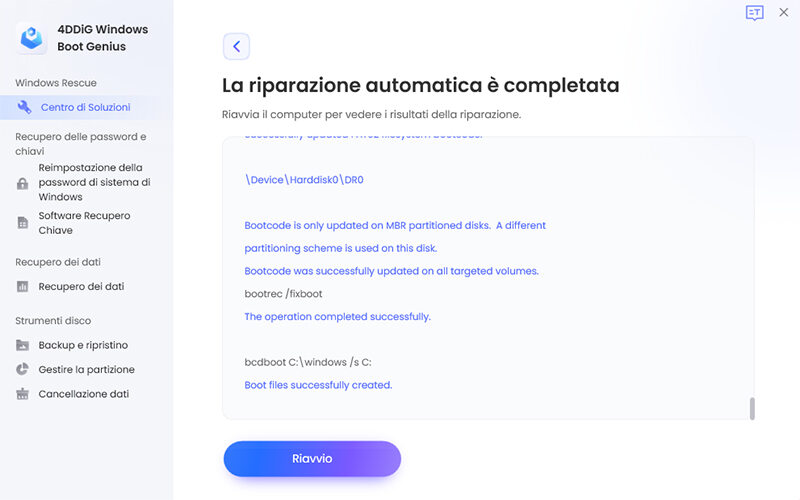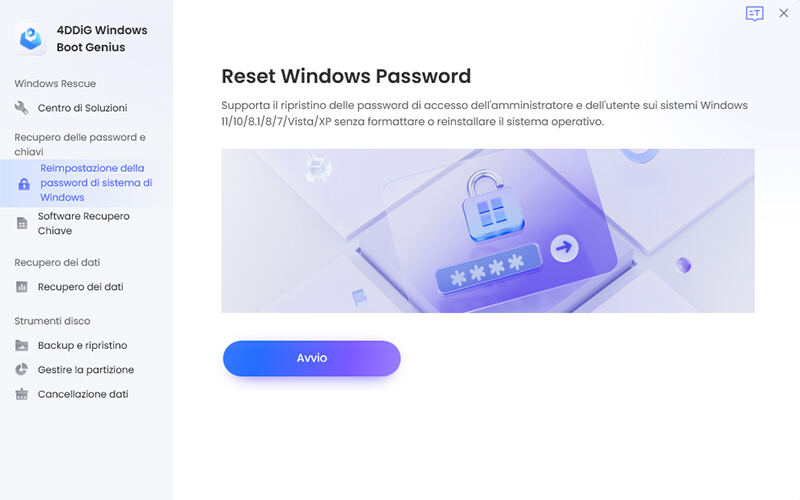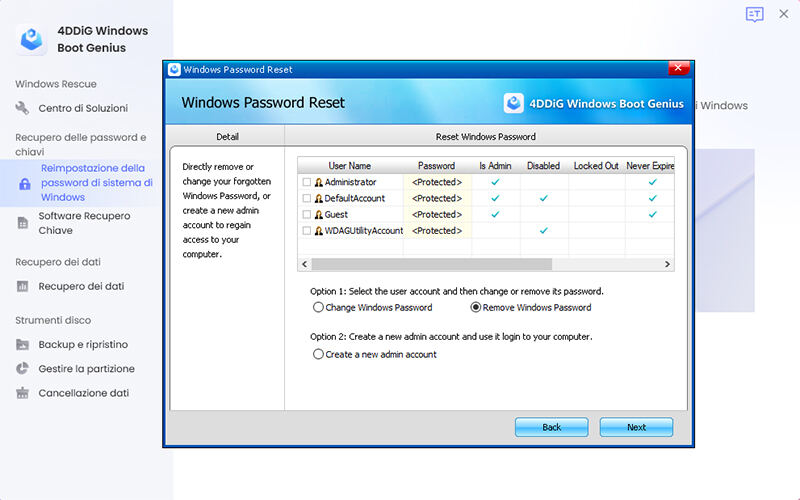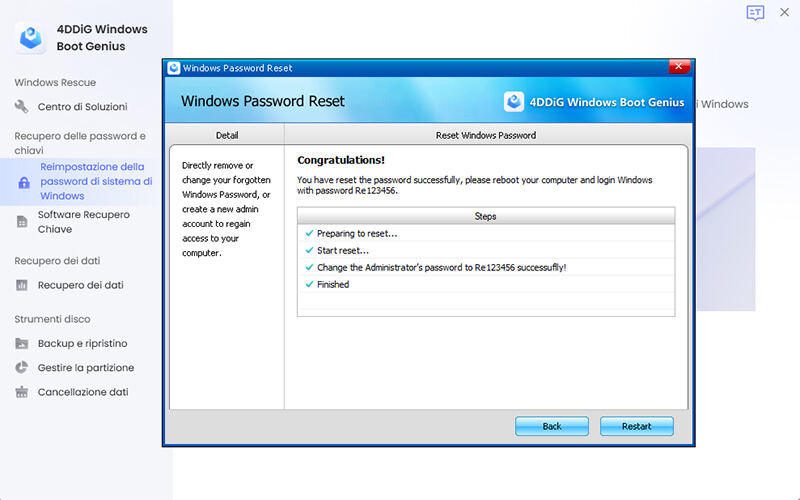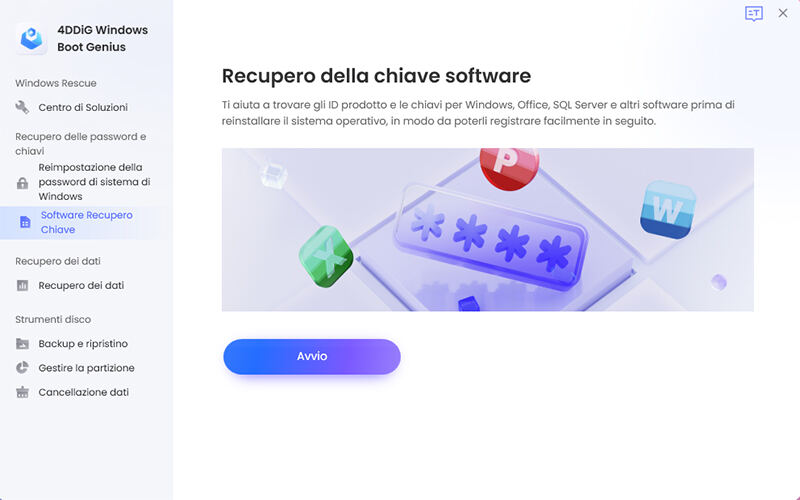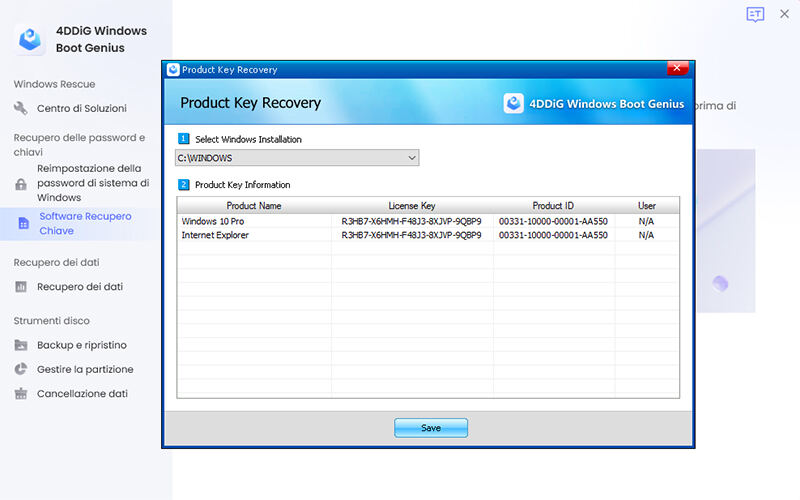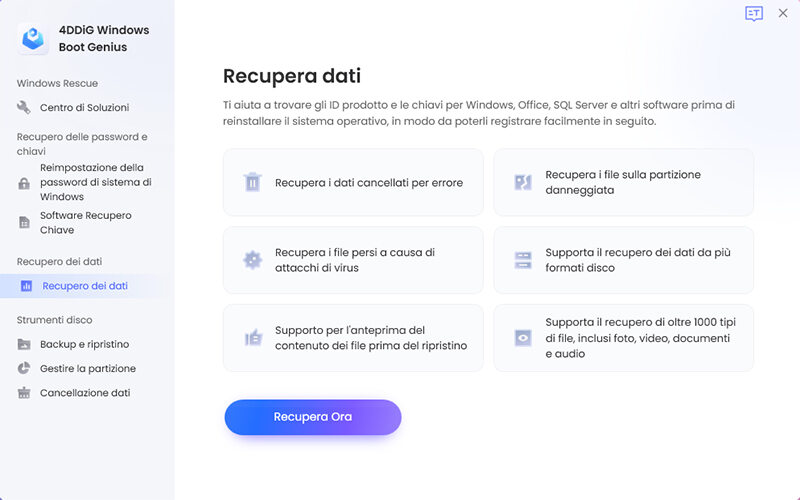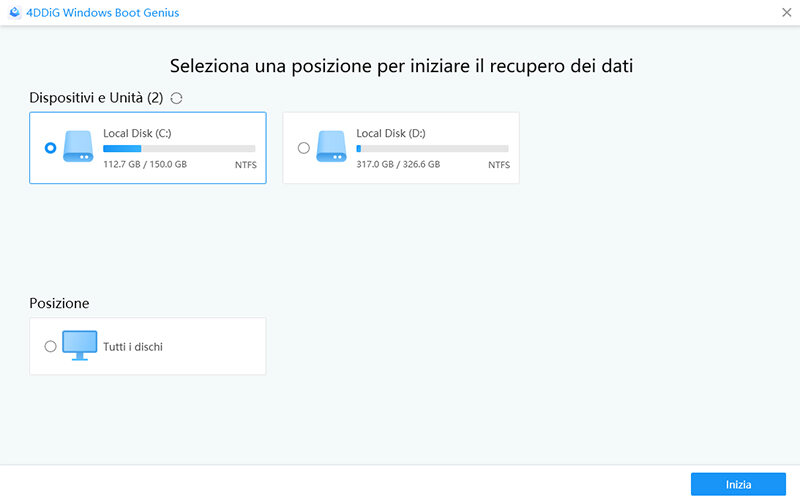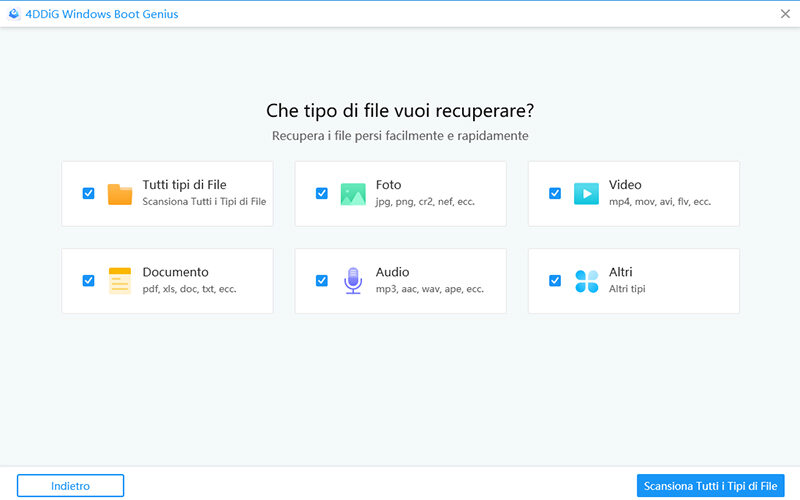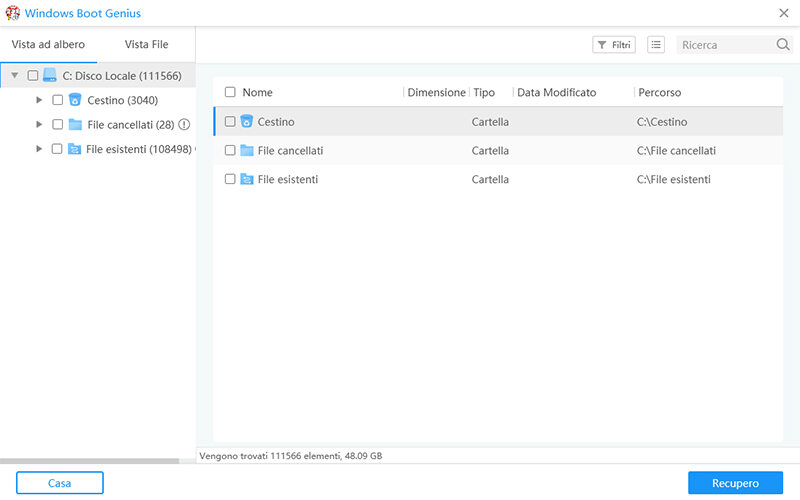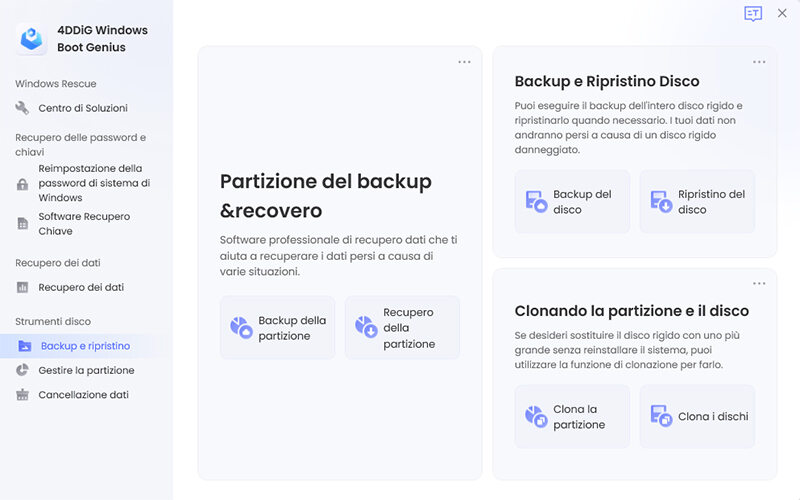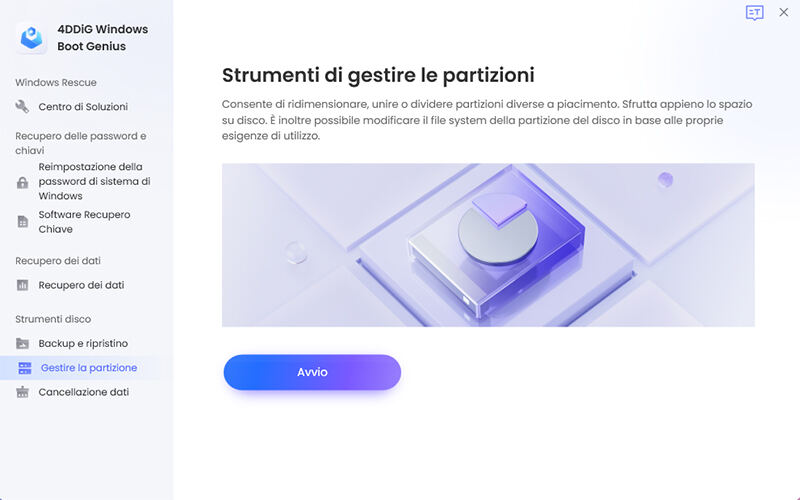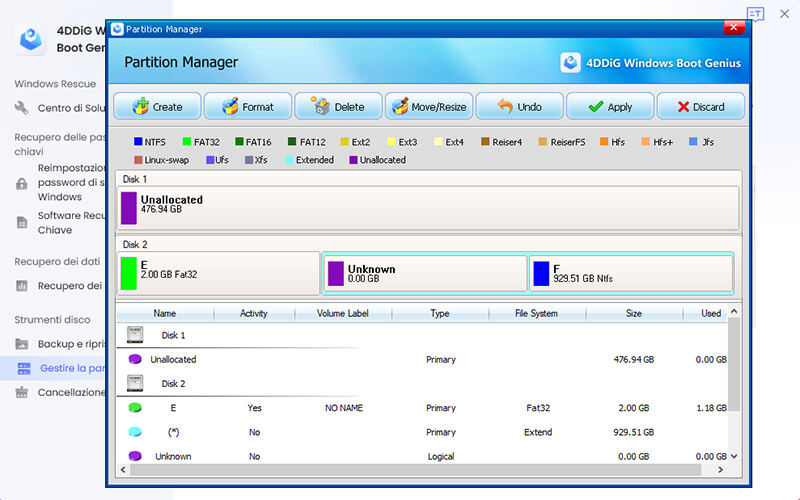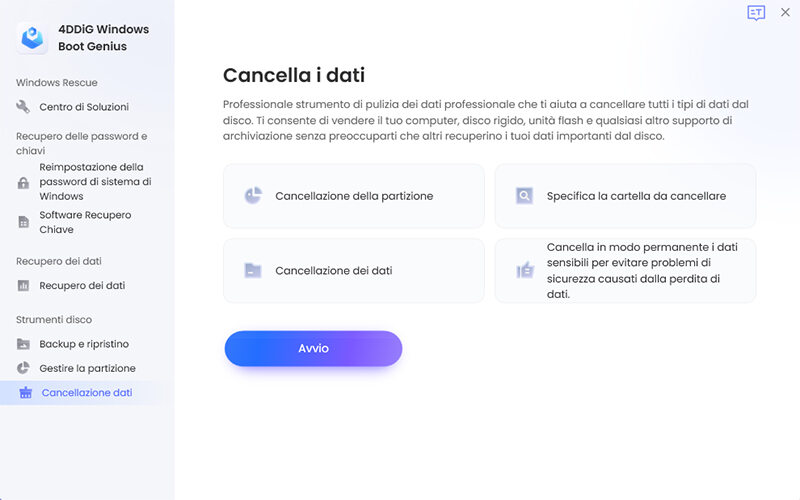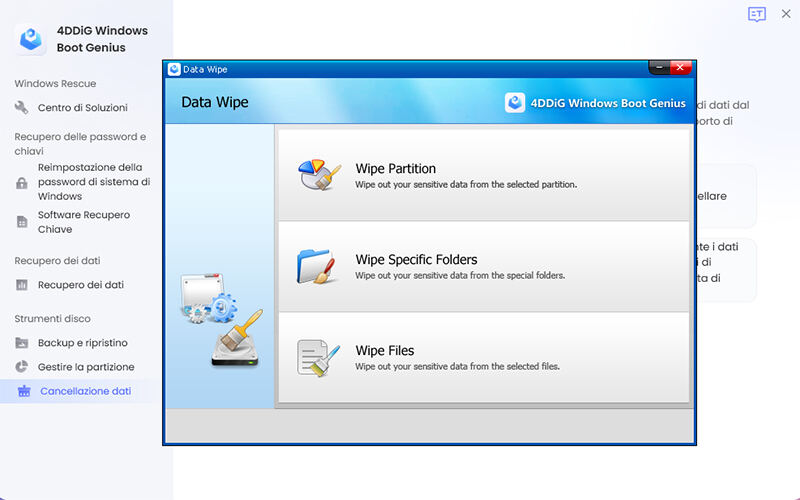Guida di 4DDiG Windows Boot Genius: come utilizzare 4DDiG Windows Boot Genius?
4DDiG Windows Boot Genius è un’eccellente strumento professionale multifunzione in grado di correggere gli errori più comuni di Windows, come lo schermo blu/nero, il PC che non si avvia, il ripristino della password locale e di dominio di Windows, il recupero dei dati dal disco rigido non avviabile e la gestione delle partizioni. In questa guida imparerai ad utilizzarlo in tutte le sue parti.
Creare un disco di avvio
Download Sicuro
-
Passo 1:Avviare il programma e inserire il CD/DVD o collegare l'unità flash USB al computer. Quindi fare clic su "Crea Ora" per avviare la masterizzazione dei file necessari alla creazione dell’unità di riparazione.

-
Passo 2:Assicurati di avere una buona connessione WI-FI e attendi pazientemente che Boot Genius scarichi l'ISO dell'ambiente di riparazione.

-
Passo 3:Dopo che l’unità di avvio è stata creata correttamente, inseriscila nel PC Windows che presenta problemi di avvio o di altro genere.

quando viene creato l’ambiente di riparazione sulla USB, la stessa verrà formattata. Assicurati di eseguire un backup dei file prima di procedere.
Avviare il sistema Windows da CD/DVD/USB
Download Sicuro
-
Passo 1:Inserire il supporto di avvio nel computer che non può avviarsi, quindi devi accedere al BIOS del sistema. Per farlo è molto semplice. Durante l’avvio del PC tieni premuto "F12" o "ESC" sulla tastiera per accedere al menu di avvio (BIOS).

-
Passo 2:Dopo essere entrati nel BIOS, utilizza le frecce sulla tastiera per navigare all’interno del menu. Seleziona la scheda Boot, quindi selezionare l’unità di riparazione appena collega al PC e clicca “Invio” sulla tastiera.

Nota:
quando viene creato l’ambiente di riparazione sulla USB, la stessa verrà formattata. Assicurati di eseguire un backup dei file prima di procedere.
Ripristino di Windows
Il ripristino di Windows offre soluzioni complete che ti aiutano a risolvere, in maniera efficace, i problemi di avvio, tra cui la schermata blu della morte, la schermata nera della morte, blocchi e arresti anomali di Windows, il ripristino del MBR danneggiato, la modifica o il recupero delle partizioni e la riparazione del registro corrotto o infettato da virus.
Download Sicuro
-
Passo 1:Accendi il PC, ora, in automatico, invece che Windows, si avvierà l’unità di ripristino su cui abbiamo installato 4DDiG Windows Boot Genius. Clicca semplicemente sul pulsante "Riparazione automatica" per procedere.

-
Passo 2:Ora puoi selezionare la partizione che deve essere riparata e quindi tocca "Avvia riparazione"

-
Passo 3:Attendi il completamento della riparazione automatica, quindi riavvia il computer per visualizzare i risultati della riparazione. Ora Windows dovrebbe funzionare correttamente.

Questo è tutto su come utilizzare la funzione ripristino di Windows disponibile con 4DDiG Windows Boot Genius per riparare PC bloccati. Perché non scaricarlo e provarlo?
Reimpostazione della password di Windows
Download Sicuro
-
Passo 1:Dopo aver creato un supporto di avvio (Parte 1) e avviato il computer fai clic su "Password Reset" dal pannello di sinistra dell’interfaccia e quindi tocca "Avvio" per continuare."

-
Passo 2:Seleziona l'account utente da cui desideri reimpostare la password. Come mostrato nell'immagine di seguito, puoi modificare, rimuovere e creare un nuova password. Seleziona una modalità e clicca su "Avanti" per procedere automaticamente.

-
Passo 3:Successivamente, tocca semplicemente "Riavvio" per riavviare il computer e accedervi senza credenziali.

Recupero chiave prodotto (Product Key)
Download Sicuro
-
Passo 1:Passare a "Recupero Software Key " dal pannello di sinistra e fare clic su "Avvio" per procedere.

-
Passo 2:Selezionare l'installazione di Windows dall'elenco a discesa. Verranno elencati il nome del prodotto, la relativa chiave di licenza e l'ID prodotto. Puoi fare clic su "Salva" per salvarlo nel tuo computer in formato testo (txt).

-
Se hai dimenticato la password di Windows, il codice Product Key o la chiave d’accesso di Word, prova 4DDiG Windows Boot Genius per recuperarle.
Recupero del computer in crash
La funzione Data Recovery (Recupero Dati) permette di scansionare e recuperare in maniera impeccabile documenti, archivi, foto, video e qualsiasi altro tipo di file cancellato da Windows. Che si tratti di un problema di crash del sistema, del disco rigido formattato o da una partizione persa o danneggiata, grazie a 4DDiG Windows Boot Genius sarai in grado di recuperare, ugualmente, tutti i file.
Download Sicuro
-
Passo 1:Crea un supporto/unità avviabile per avviare il computer (Parte 1), ora vai su "Recupero Dati" dal pannello di sinistra e clicca sul pulsante "Recupera Ora" per procedere.

-
Passo 2:Tutte le unità sul tuo computer saranno elencati ed è possibile selezionare il disco in cui hai persi i dati per avviare il ripristino. Puoi anche scegliere che tipo di file recuperare.


-
Passo 3:Tutti i file scansionati e recuperati saranno elencati nel pannello di sinistra nell’interfaccia principale. Puoi controllare i singoli ‘file recuperabili’ cliccando su di essi o sulla cartella. Successivamente, seleziona i file che desideri recuperare e fai clic su "Recupera". Infine, per concludere l’operazione, specifica la posizione in cui salvare i file appena recuperati.

Backup e ripristino
Download Sicuro
-
Passo 1:Creare prima un disco di avvio (Parte 1) e avviare il computer. Vai su "Backup e ripristino". Qui puoi scegliere "Backup della partizione" o "Ripristino della partizione" per eseguire il backup o il ripristino della stessa. Scegli "Backup disco" o "Ripristino disco" per eseguire il backup dell'intera unità o ripristinarla. Se vuoi clonare la partizione o il disco, scegli semplicemente "Clonazione partizione" o "Clonazione dischi". Dopo la selezione, segui la procedura guidata sullo schermo per ottenere ciò che desideri.

Gestione delle partizioni
Download Sicuro
-
Passo 1:Scegli "Gestione partizione" che ti consente di creare, formattare, eliminare o ridimensionare la partizione selezionata.


Cancellazione dati
Download Sicuro
-
Passo 1:Accedi alla scheda "Cancella dati", che ti consente di cancellare partizioni, cartelle specifiche o file selezionati. Fare clic su ciascuna funzione e seguire la procedura guidata sullo schermo per avviare la procedura.