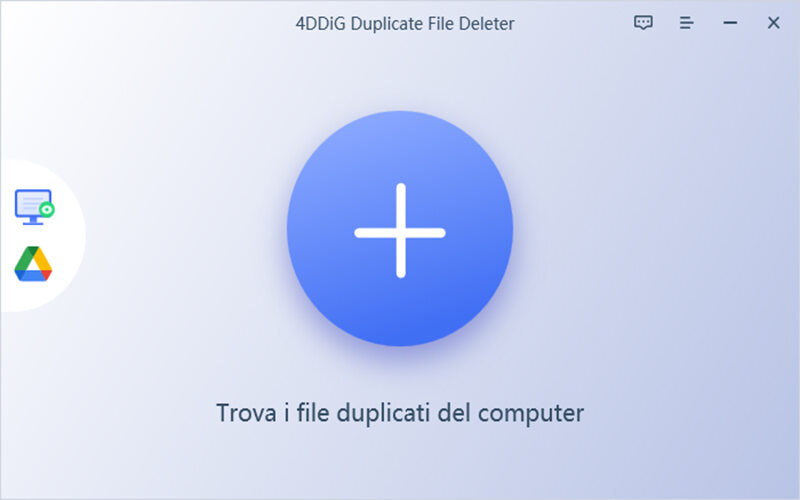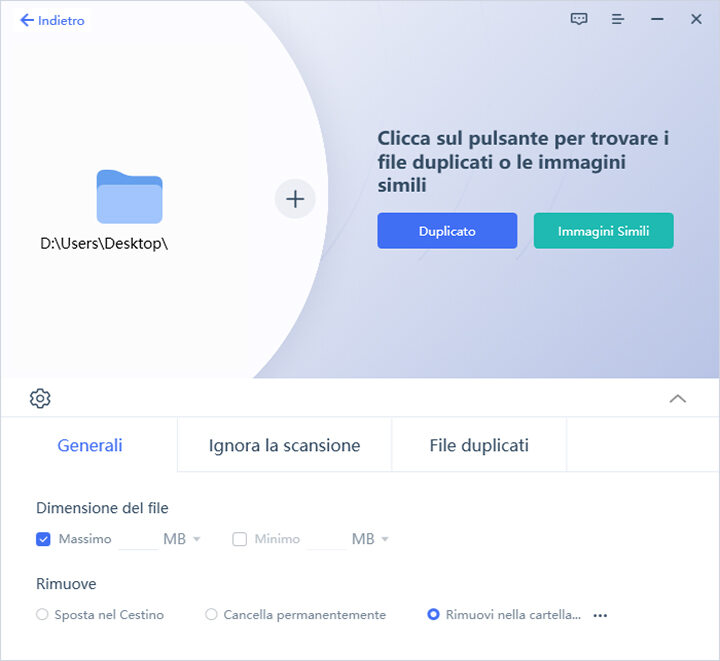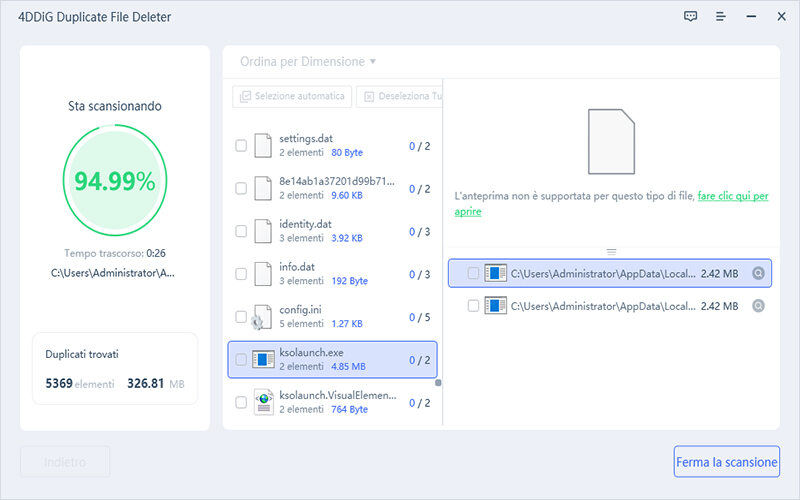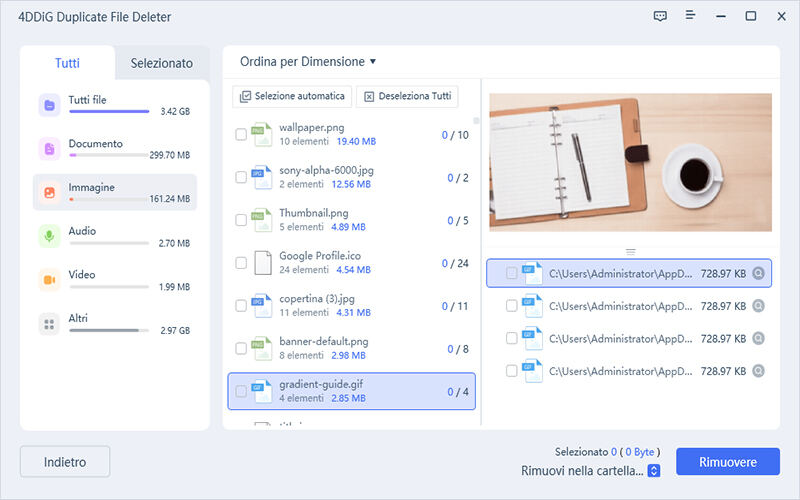L'errore "Spazio su disco insufficiente" è un problema comune che può verificarsi su Windows e macOS, anche quando sembra che ci sia ancora spazio libero sul disco rigido. Questo messaggio di errore indica che il sistema operativo non è in grado di eseguire operazioni a causa della mancanza di spazio di archiviazione disponibile. In questa guida, esploreremo le possibili cause di questo errore e forniremo diverse soluzioni per risolverlo.

Parte 1: Cosa significa "Spazio su disco insufficiente"?
Quando si riceve un messaggio di errore "Spazio su disco insufficiente", significa che il sistema operativo non ha abbastanza spazio libero sul disco rigido per eseguire l'azione richiesta, come l'installazione di un nuovo programma o l'aggiornamento di software esistente.
Parte 2: Perché appare questo errore?
Ci sono diversi motivi per cui può apparire questo errore anche con spazio libero disponibile:
File duplicati:
i file duplicati sono copie esatte di uno stesso file. Possono occupare molto spazio su disco, soprattutto se si tratta di file di grandi dimensioni, come foto, video o file musicali.
File scaricati che non sono più necessari:
quando si scaricano file dal web, questi vengono archiviati nella cartella Download del computer. Se non si utilizzano più questi file, è possibile eliminarli per liberare spazio su disco.
App che non si utilizzano più:
le app che non si utilizzano più occupano spazio su disco. È possibile disinstallarle per pulire il PC.
Virus o malware:
i virus e il malware possono occupare spazio su disco e rallentare il computer. Eseguire una scansione antivirus per trovare e rimuovere eventuali virus o malware che potrebbero essere presenti.
Cache di programmi pesanti:
alcuni programmi, come i browser web, memorizzano i dati in una cache. Questa cache può occupare molto spazio su disco, soprattutto se si utilizzano spesso questi programmi.
Altri motivi per cui viene mostrato il messaggio spazio su disco insufficiente ma non è vero:
- Filesystem corrotto.
- File nascosti che occupano spazio.
- Probemi nel calcolo dello spazio libero da parte del sistema operativo.
- Spazio riservato per il ripristino di sistema.
Parte 3: Come risolvere l’errore di spazio insufficiente?
“Spazio su disco insufficiente, cosa fare? È possibile agire senza necessariamente dover formattare o compromettere gli altri file?”
Nella terza parte di questa guida, esploreremo ulteriori metodi per risolvere l'errore "Spazio insufficiente su disco" su Windows e macOS. Affronteremo le strategie per ottimizzare lo spazio di archiviazione e liberare risorse preziose. Continua a leggere per scoprire come affrontare questo problema in modo efficace.
Metodo 1: Elimina i file duplicati.
I file duplicati possono accumularsi nel tuo sistema nel corso del tempo, occupando spazio prezioso sul disco rigido. 4DDiG Duplicate File Deleter è uno strumento appositamente progettato per identificare e rimuovere file duplicati in modo efficiente, aiutandoti a liberare spazio senza dover eliminare manualmente ogni singolo duplicato.
Caratteristiche 4DDiG Duplicate File Deleter:
- 4DDiG scansiona velocemente i dischi e rimuove i duplicati in pochi click.
- Algoritmo avanzato per la ricerca di Immagini duplicate.
- Trova e rimuove duplicati di foto, video, audio, documenti, file compressi.
- Cerca per nome, dimensione, data o contenuto per trovare esattamente i duplicati che vuoi.
- Interfaccia intuitiva utilizzabile anche da non esperti.
- Supporta macOS, Windows 7, 10 e 11 per proteggere tutti i tuoi dispositivi.
Prima di iniziare:
- Scarica e installa il software sul Mac o Windows.
- Avvia 4DDiG Duplicate File Deleter.
- Su Windows puoi personalizzare la ricerca.
Download Sicuro
Download Sicuro
Dall’interfaccia principale del software clicca sul pulsante [+].
![interfaccia principale]()
- Seleziona le cartelle o il percorso in cui scansionare i File duplicati.
-
Cliccare su [Duplicato] per avviare la scansione dei file duplicati.
Nota: Cliccando su [Immagini Simili] saranno scansionate solo le foto.![avviare la scansione dei file duplicati]() INFO: Cliccando su “Ferma”, puoi mettere in pausa o terminare la scansione prima che sia completata.
INFO: Cliccando su “Ferma”, puoi mettere in pausa o terminare la scansione prima che sia completata.![]()
Completata la scansione avremo 3 sezioni. Nel pannello di sinistro ci sono i tipi di file scansionati. Nel pannello centrale è possibile selezionare i file duplicati. Nel pannello di destra vengono raggruppati tutti i file duplicati. Dopo aver completato la seleziona dei file doppi da eliminare, cliccare su [Rimuovere].
![Completata la scansione]() INFO: Accanto al pulsante “Rimuovere” puoi decidere se spostare i file duplicati nel Cestino. Eliminarli definitivamente o rimuovere l’intera cartella.
INFO: Accanto al pulsante “Rimuovere” puoi decidere se spostare i file duplicati nel Cestino. Eliminarli definitivamente o rimuovere l’intera cartella.
Metodo 2: Controlla la cartella “Download”.
“Spazio su disco insufficiente su Windows 7. 10 e 11? Hai controllato la cartella download?”
La cartella "Download" è spesso una delle principali responsabili dell'accumulo di file non necessari sul disco rigido. Verifica e gestisci il contenuto di questa cartella per liberare spazio. Di seguito, spiegheremo come farlo sia su macOS che su Windows.
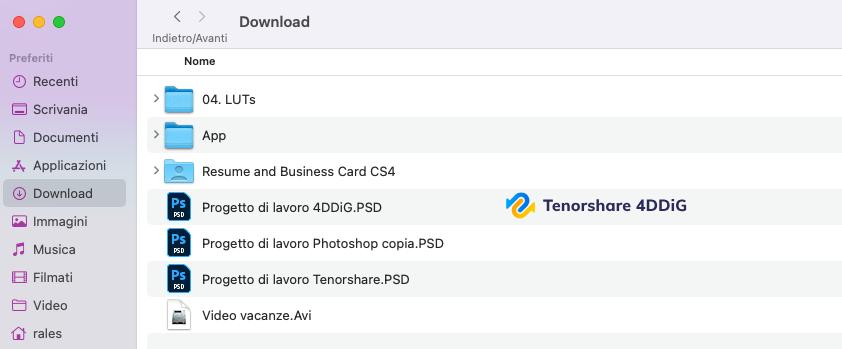
Su MacOS:
- Apri Finder.
- Vai alla cartella Download.
- Seleziona i file che non ti servono più e trascinali nel Cestino.
- Svuota il Cestino.
Su Windows:
- Apri Esplora file.
- Vai alla cartella Download.
- Seleziona i file che non ti servono più e premi il tasto Canc.
- Conferma la cancellazione dei file.
Ecco alcuni suggerimenti per trovare file inutili nella cartella Download:
- Cerca file che sono stati scaricati da molto tempo e che non hai ancora aperto.
- Cerca file che sono grandi e che non ti servono più.
- Cerca file che sono duplicati.
- Assicurati di eliminare solo file di cui sei sicuro.
- Puoi trasferire i file su iCloud, Google Drive o Dropbox.
Metodo 3: Svuota il Cestino.
Svuotare il Cestino è un passaggio essenziale per liberare spazio effettivo sul disco rigido. Anche se hai eliminato file dalla cartella "Download" o da altre posizioni, essi potrebbero ancora occupare spazio nel Cestino.
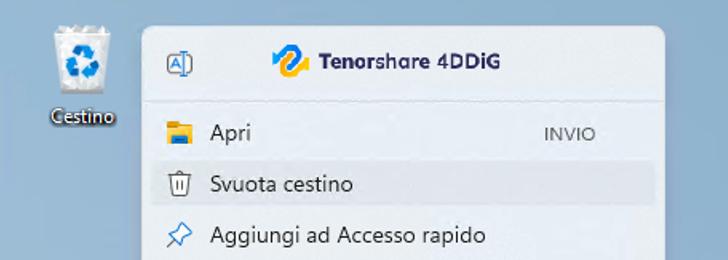
Su macOS:
- Fai clic destro sull'icona del Cestino nella Dock.
- Seleziona "Svuota Cestino" dal menu a comparsa.
- Conferma l'operazione facendo clic su "Svuota".
Su Windows:
- Fai clic destro sull'icona del Cestino sul desktop.
- Fai clic destro sull'icona del Cestino sul desktop.
- Conferma l'azione facendo clic su "Sì" nella finestra di conferma.
Una volta svuotato il Cestino, i file eliminati saranno rimossi definitivamente dal disco rigido e lo spazio da loro occupato sarà liberato. Tieni presente che questa operazione è irreversibile e i file non potranno essere recuperati una volta svuotato il Cestino. Assicurati quindi di aver esaminato attentamente il contenuto prima di procedere con questa operazione.
Metodo 4: Disinstalla app che non usi più.
Le applicazioni che non utilizzi più possono occupare spazio prezioso sul disco rigido. Disinstallarle libererà spazio e contribuirà a mantenere il tuo sistema più organizzato.
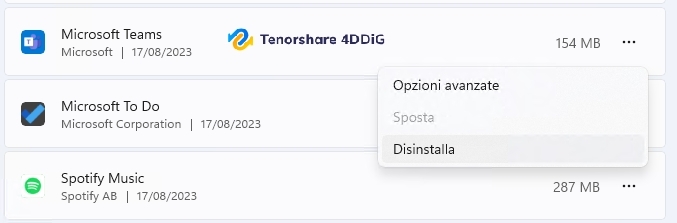
Su macOS:
- Apri la cartella "Applicazioni" facendo clic sull'icona del Finder nella Dock e selezionando "Applicazioni" nella barra laterale.
- Cerca l'applicazione che desideri disinstallare e trascinala nella cartella "Cestino" nella Dock o fai clic destro e seleziona "Sposta nel Cestino".
- Per completare la disinstallazione, svuota il Cestino come spiegato nel Metodo 3.
Su Windows:
- Apri il menu "Start" facendo clic sull'icona corrispondente nella barra delle applicazioni.
- Seleziona "Impostazioni" (l'icona dell'ingranaggio).
- Vai su "App" o "App e funzionalità", a seconda della versione di Windows.
- Scorri l'elenco delle app installate, trova quella che vuoi disinstallare e fai clic su di essa.
- Fai clic su "Disinstalla" e segui le istruzioni per completare la disinstallazione.
Dopo aver disinstallato le app non utilizzate, avrai maggiore spazio disponibile sul tuo disco rigido e il sistema sarà più efficiente. Ricorda di fare regolarmente pulizia dalle app non necessarie per mantenere il tuo sistema snello e ottimizzato.
Metodo 5: Scansiona il PC alla ricerca di Virus.
“Se lo spazio su disco è insufficiente ma non è vero, potrebbe trattarsi di un virus che occupa le risorse di sistema”
È importante eseguire una scansione antivirus per trovare e rimuovere eventuali virus o malware che potrebbero essere presenti sul tuo computer. I virus e il malware possono occupare spazio su disco e rallentare il tuo computer.
Ecco alcuni suggerimenti per eseguire una scansione antivirus:
- Usa un programma antivirus di buona qualità. Ci sono molti programmi antivirus disponibili sul mercato, quindi scegline uno che sia di buona qualità e che sia aggiornato.
- Esegui una scansione completa del tuo computer. Una scansione completa scansionerà l'intero tuo computer alla ricerca di virus e malware.
- Elimina tutti i virus e il malware trovati. Una volta trovati i virus e il malware, è importante eliminarli immediatamente.
- Assicurati che il tuo programma antivirus sia sempre aggiornato. I programmi antivirus vengono costantemente aggiornati con nuove definizioni di virus; quindi, è importante assicurarsi che il tuo programma antivirus sia sempre aggiornato per poter rilevare e rimuovere i virus più recenti.
Metodo 6. Sposta la cache dei programmi “pesanti” su SSD esterno.
Molti software professionali come suite Adobe, Final Cut, Autodesk, editing video avanzato ecc. utilizzano cache locali di grandi dimensioni per migliorare le prestazioni.
Se usi questo tipo di programmi "pesanti", puoi liberare tanto spazio sul tuo disco rigido principale spostando le cartelle della cache su un'unità esterna SSD veloce.
I vantaggi sono doppi: da una parte alleggerisci il carico sul disco interno, dall'altra la cache su SSD migliora le performance di avvio e utilizzo dei programmi.
Ecco come spostare la cache dei programmi "pesanti" su un SSD esterno:
- Collega il tuo SSD esterno al tuo computer.
- Apri la cartella "Cache" del programma che desideri spostare.
- Seleziona tutti i file che si trovano nella cartella "Cache".
- Trascina i file selezionati nella cartella "Cache" del tuo SSD esterno.
- Riavvia il programma.
Conclusioni
Risolvere l'errore "Spazio su disco insufficiente" richiede l'adozione di diverse misure. Puoi eliminare file duplicati, controllare la cartella "Download", svuotare il Cestino, disinstallare app non utilizzate, eseguire una scansione antivirus e considerare lo spostamento della cache su SSD. L'utilizzo di strumenti come 4DDiG Duplicate File Deleter può semplificare il processo di individuazione e rimozione dei file duplicati. Assicurati di seguire le procedure con attenzione e di fare regolarmente pulizia del disco per mantenere il tuo sistema in ordine.