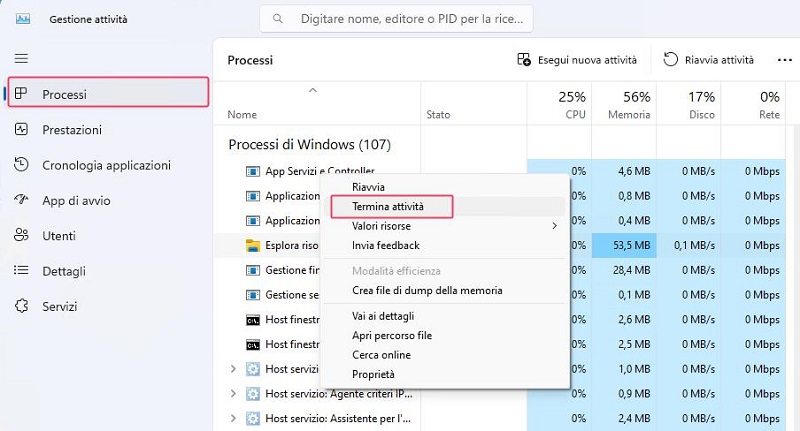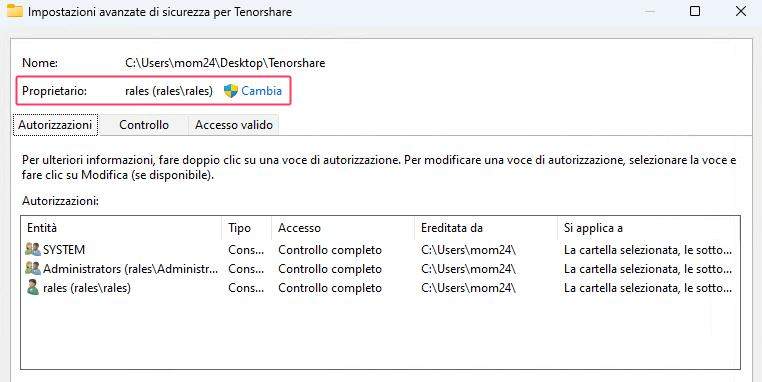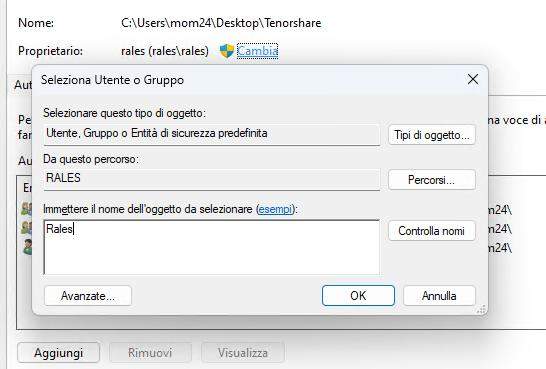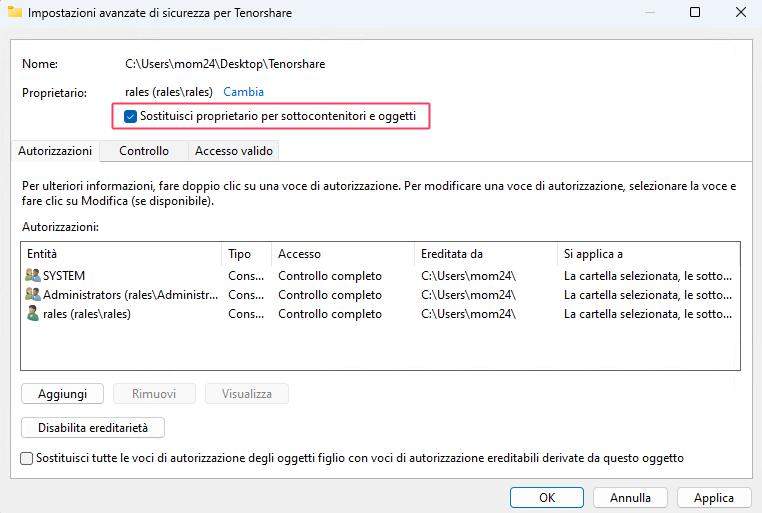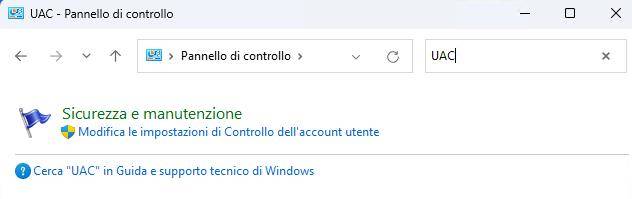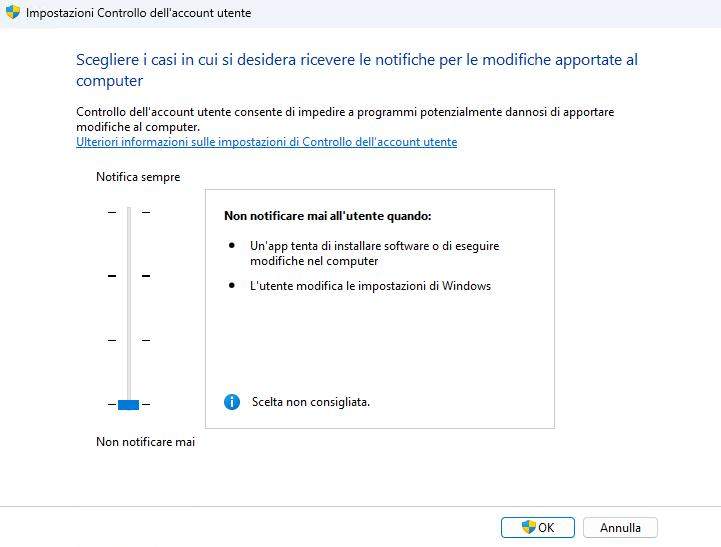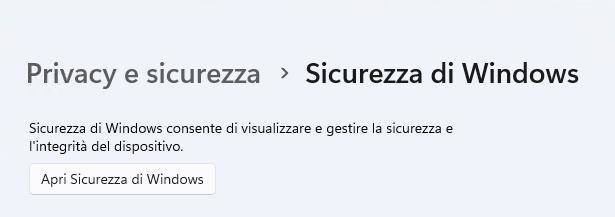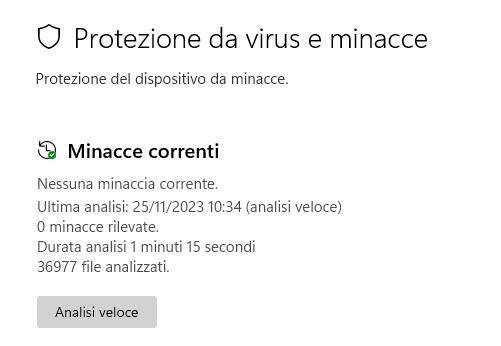[5 Correzioni] Accesso alla cartella di destinazione negato.
Guida completa e dettagliata per correggere gli errori di accesso alla cartella su Windows 10. Utilizza 4DDiG Windows Data Recovery per recuperare i file in caso di errore.
Windows è un sistema operativo complesso, e questa complessità può comportare la presenza di errori di vario genere. Noi appassionati di questa piattaforma ci siamo abituati, imparando a convivere serenamente con questi problemi e a trovare soluzioni utili anche per gli utenti meno esperti.
In questo articolo, ad esempio, vogliamo trattare il messaggio di errore 'Accesso alla cartella di destinazione negato'. Si tratta di un errore molto fastidioso che si verifica quando si tenta di copiare o spostare un file o una cartella in una posizione specifica. Cercheremo di comprendere le circostanze in cui si verifica e, se possibile, come risolverlo.

Parte 1. “Accesso alla cartella di destinazione negato", quali sono le cause?
Le cause più comuni per l'errore "Accesso alla cartella di destinazione negato" includono:
- Mancanza di autorizzazioni sufficienti.
- La cartella di destinazione è protetta da scrittura.
- La cartella di destinazione è vuota.
- La cartella di destinazione è danneggiata.
- Un virus o un malware sta bloccando l'accesso alla cartella di destinazione.
Parte 2. Problemi di accesso alle cartelle? Recupera subito i file!
L'errore 'Accesso alla cartella di destinazione negato' su sistemi Windows può essere risolto nella maggior parte dei casi. È importante, tuttavia, essere consapevoli dei potenziali rischi durante il processo di correzione, soprattutto quando la cartella interessata contiene file di valore.
Pertanto, prima di procedere con le correzioni, è essenziale recuperare i file non accessibili archiviati in tale cartella. Questo recupero non può essere effettuato manualmente, ma necessita di un software specializzato in recupero dati.
Un esempio in tal senso è 4DDiG Windows Data Recovery, che, grazie all'uso di una versione avanzata di intelligenza artificiale combinata alla scansione del File System, è in grado di individuare, catalogare, ricostruire se necessario, ed infine recuperare qualsiasi tipo di file archiviato nella cartella inaccessibile.
Tenorshare 4DDiG offre diverse funzionalità, tra cui:
- Recupero di oltre 1000 categorie di tipi di dati.
- Recupero dati da un sistema in crash, Formattato o con Virus.
- Recupero il 100% dei file da cartelle con accesso negato.
- Supporto per Windows Copilot 23H2.
- Recupero di file da una vasta gamma di dispositivi.
- Assistenza specializzata per recuperare i dati da qualsiasi scenario di perdita.
Prima di procedere:
-Scarica 4DDiG Windows Data Recovery.
-Installa il software su Windows.
-Chiudi tutti i programmi in esecuzione.
Download
Sicuro
Download
Sicuro
Accesso alla cartella di destinazione negato. 3 passaggi per recuperare i dati!
-
Avvia 4DDiG Data Recovery e clicca su [Seleziona File], quindi su [Scansione] per individuare con esattezza la cartella con accesso negato.

-
Seleziona il tipo di file che desideri recuperare dalla cartella inaccessibile e clicca su [Scansiona Tipi di File Selezionati].

-
Attendi affinché il software completi la scansione della cartella inaccessibile, per avere una panoramica completa delle opzioni disponibili. Infine, clicca su [Recupero] per salvare i dati in una posizione sicura.

Nota: Se la scansione standard non recupera tutti i file dalla cartella con accesso negato, prova la scansione profonda per risultati più efficaci.
Parte 3. Come risolvere l'accesso negato alla cartella di destinazione in Windows 10/11?
Sebbene il messaggio d'errore 'Accesso alla cartella di destinazione negato' su Windows 10 possa sembrare difficile da interpretare, fortunatamente le soluzioni sono quasi sempre facilmente accessibili.
Correzione 1. Il file o la cartella è aperto in un'altra applicazione.
Quando si verifica l'errore "Accesso alla cartella di destinazione negato in Windows 11" a causa di un file o una cartella aperta in un'altra applicazione, il primo passo è identificare e chiudere l'applicazione che sta utilizzando tale risorsa.
Ecco i passaggi da seguire per risolvere il problema:
-
Chiudi l'applicazione manualmente:
Cerca di identificare e chiudere manualmente l'applicazione o il programma che potrebbe essere in uso. Questo può essere un editor di testo, un programma di grafica, un lettore multimediale, ecc.
-
Utilizzo del Task Manager:
- Premi Ctrl + Shift + Esc per aprire il Task Manager.
- Cerca processi che potrebbero utilizzare il file o la cartella in questione.
-Per le cartelle puoi provare a terminare il processo di Esplora Risorse
- Seleziona il processo e fai clic su "Termina attività" per chiuderlo.

-
Riavvio del sistema:
Se non riesci a identificare l'applicazione o il processo, un riavvio del sistema può chiudere tutti i processi e risolvere il problema.
Correzione 2. Verificare le autorizzazioni della cartella di destinazione.
Uno degli aspetti principali per risolvere l'errore "Accesso alla cartella di destinazione negato" è la verifica e l'eventuale modifica delle autorizzazioni della cartella interessata dal problema.
Ecco come procedere:
- Fare clic con il pulsante destro del mouse sulla cartella di destinazione e selezionare "Proprietà".
- Fare clic sulla scheda "Sicurezza".
- Nella sezione "Utenti e gruppi", fare clic sul nome dell'account utente corrente.
- Controllare le autorizzazioni assegnate all'account utente corrente.
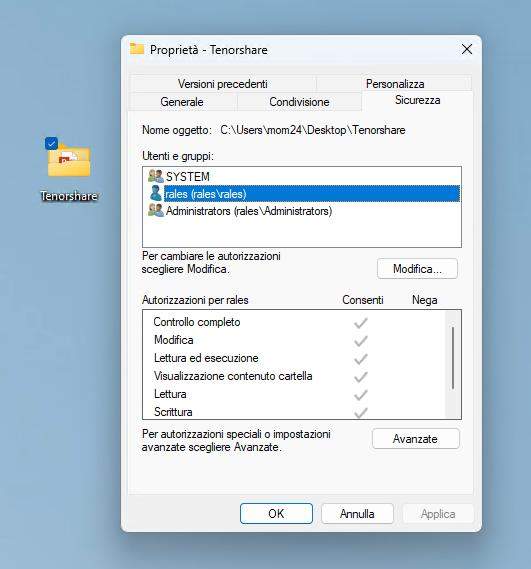
Se l'account utente corrente non dispone delle autorizzazioni necessarie, è possibile aggiungerle come segue:
- Fare clic sul pulsante "Avanzate".
- Fare clic sulla scheda "Proprietario".
-
Fare clic sul pulsante "Cambia".

-
Aggiungere l'account utente corrente o al quale desideri concedere le autorizzazioni e fare clic su "OK".

-
Seleziona la casella “Sostituisci proprietario per sottocontenitori e oggetti”. Fare clic su "Applica" e quindi su "OK".

Correzione 3. Disabilitare il Controllo dell'account utente (UAC).
Il Controllo dell'Account Utente (UAC) in Windows è una funzionalità di sicurezza che può impedire l'accesso non autorizzato ai file e alle cartelle, potenzialmente causando l'errore "Accesso alla cartella di destinazione negato".
Nota. È importante notare che disabilitare UAC riduce la sicurezza del computer. Pertanto, è consigliabile abilitarlo non appena il problema è stato risolto.
Per disabilitare UAC, seguire questi passaggi:
- Aprire il Pannello di controllo.
-
Digitare "UAC" nella barra di ricerca e fare clic su "Modifica le impostazioni di Controllo dell'account utente".

-
Nella finestra "Modifica le impostazioni di Controllo dell'account utente", spostare il dispositivo di scorrimento su "Non notificare mai".

- Fare clic su "OK".
Una volta disabilitato UAC, è possibile provare a copiare o spostare il file o la cartella nella cartella di destinazione.
Correzione 4. Esegui una scansione antivirus.
L'errore "Accesso alla cartella di destinazione negato" potrebbe talvolta essere causato da malware o virus che interferiscono con i file o le cartelle del tuo sistema. Eseguire una scansione antivirus può aiutare a identificare e rimuovere queste minacce.
Ecco come procedere:
- Utilizza un software antivirus affidabile per eseguire una scansione completa del sistema.
- Elimina o aggiungi in quarantena qualsiasi malware o virus individuato durante la scansione.
- Assicurati che il tuo software antivirus abbia le definizioni più recenti per riconoscere le nuove minacce.
Come eseguire una scansione antivirus con Sicurezza di Windows:
- Accedere alle Impostazioni cliccando Windows + I.
- Scorrere verso il basso fino a Privacy e Sicurezza.
-
Cliccare su Sicurezza di Windows > Apri sicurezza di Windows.

-
Cliccare su Protezione da virus e Minacce > Analisi veloce.

Se l’antivirus individua malware o virus, ti mostrerà un popup con la richiesta di eliminare in automatico la potenziale minaccia.
Correzione 5. Controlla gli errori del disco con “chkdsk”.
Gli errori del disco possono causare vari problemi di accesso ai file, inclusi errori come "Accesso alla cartella di destinazione negato". Utilizzare lo strumento "chkdsk" (Check Disk) di Windows può aiutare a identificare e correggere questi errori.
Per eseguire "chkdsk", seguire questi passaggi:
- Aprire il prompt dei comandi.
- Digitare il seguente comando e premere Invio:
-chkdsk /f /r /x
In questo comando,
Ad esempio, se si desidera controllare l'unità C, il comando sarebbe il seguente:
-chkdsk /f /r /x c:

"Chkdsk" eseguirà una scansione del disco rigido e tenterà di riparare eventuali errori che trova. Se il comando "chkdsk" trova errori che non può riparare, potrebbe essere necessario formattare il disco rigido.
Ecco i parametri del comando "chkdsk":
- /f - Forza la correzione degli errori del file system.
- /r - Cerca e tenta di riparare i settori danneggiati del disco.
- /x - Forza lo smontaggio dell'unità prima di iniziare la scansione.
Conclusioni
L'errore 'Accesso alla cartella di destinazione negato' su Windows 10 necessita di un'attenzione particolare, specialmente quando la cartella inaccessibile contiene dati importanti. Pertanto, prima di avviare qualsiasi procedura di correzione, è essenziale utilizzare un software di recupero dati, come 4DDiG Windows Data Recovery. Questo programma, grazie alla sua avanzata capacità di scansione delle cartelle corrotte, è in grado di recuperare e salvaguardare tutti i file archiviati al suo interno.
Ti potrebbe anche piacere
- Home >>
- Windows Fix >>
- [5 Correzioni] Accesso alla cartella di destinazione negato.