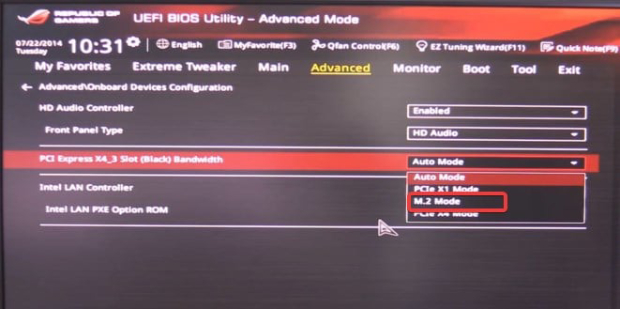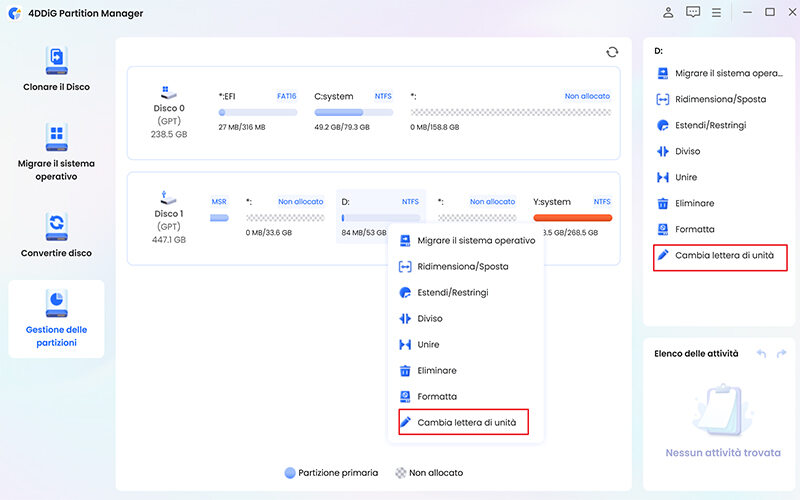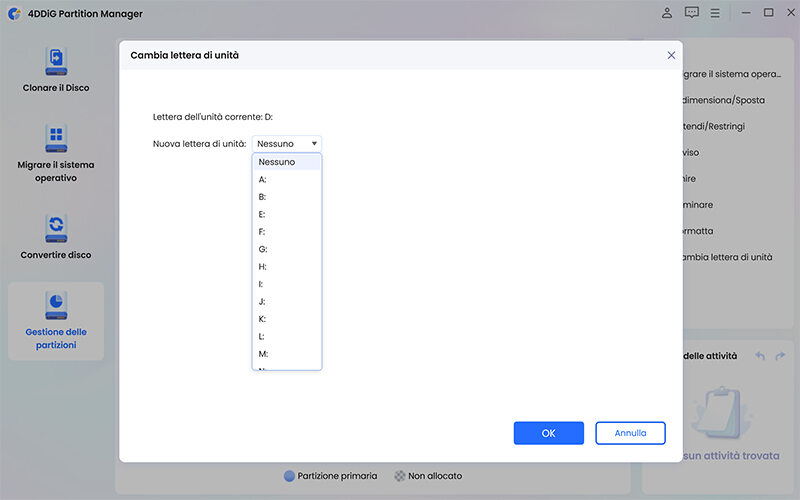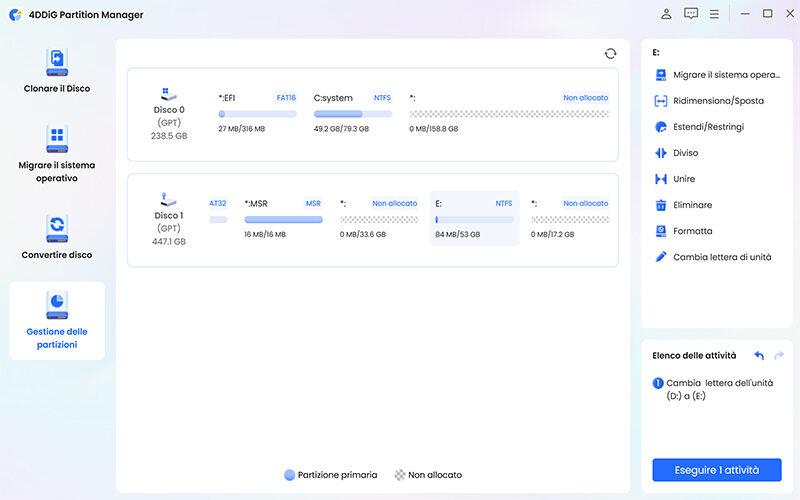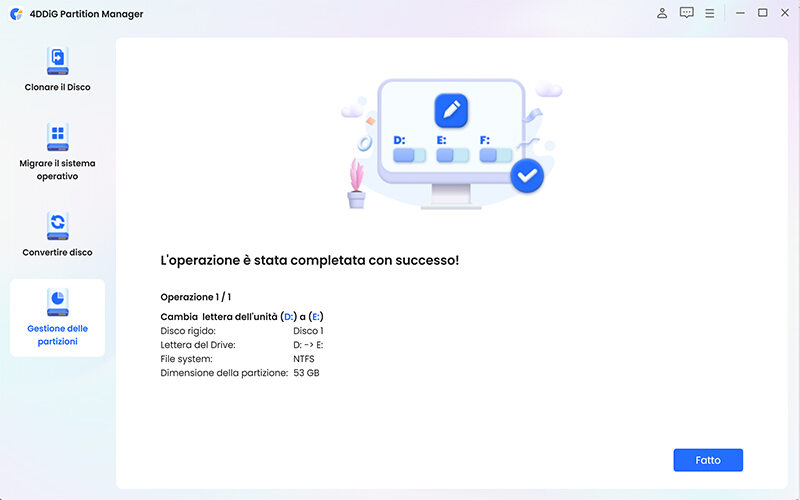Windows 10 non riconosce l'SSD M2: cause e soluzioni
Se Windows 10 non riconosce l’SSD M2, puoi assegnare una nuova lettera all’unità con 4DDiG Partition Manager e altre sei soluzioni. Se, non riesci ad accedere all’unità SSD non visualizzata, recupera i dati con 4DDiG Windows data Recovery.
Con l'evoluzione della tecnologia di archiviazione, gli SSD M.2 sono diventati sempre più popolari grazie alla loro velocità e compattezza, iniziando così a sostituire gradualmente i dischi meccanici. Tuttavia, essendo dispositivi tecnologici, sono suscettibili a danni hardware e software. In questo articolo, esamineremo le possibili cause e proporremo alcune soluzioni efficaci nel caso in cui l'SSD M.2 non venga riconosciuto da Windows 10. Presenteremo soluzioni semplici e accessibili a tutti gli utenti. Buona lettura!

Parte 1. Perché la mia unità SSD non viene riconosciuta da Windows 10?
Se l'unità SSD M.2 non viene riconosciuta da Windows, è utile analizzare prima le possibili cause che possono generare questo problema. In questo modo, possiamo indirizzare meglio le soluzioni per risolvere questo inconveniente frustrante.
- Uno dei motivi più frequenti per cui Windows 10 non riesce a riconoscere un SSD M.2 è la presenza di driver non aggiornati. La mancanza di una versione aggiornata o driver incompatibili può compromettere il corretto riconoscimento dell'hardware da parte del sistema operativo.
- La configurazione non corretta del BIOS può essere responsabile della mancata identificazione dell'SSD M.2. Ad esempio, un'impostazione non compatibile della modalità SATA potrebbe essere in conflitto con le specifiche dell'SSD.
- Problemi fisici, come una connessione difettosa o danneggiata, possono essere causa di difficoltà nel riconoscimento. Questo può includere pin piegati o connettori sporchi.
- Alcune schede madri potrebbero non supportare determinati tipi o dimensioni di SSD M.2, o potrebbero presentare restrizioni legate ai canali PCIe.
- Un SSD M.2 non correttamente partizionato o formattato potrebbe risultare invisibile per Windows 10, rendendo essenziale garantire una corretta gestione delle partizioni e una formattazione adeguata.
Parte 2. L’unità M.2 non viene visualizzata nel BIOS? 4 metodi!
Se il BIOS non rileva l'unità SSD M.2, esistono diverse strategie di risoluzione dei problemi da considerare. Analizziamo in dettaglio ciascuna delle quattro metodologie raccomandate.
Metodo 1: Controlla le connessioni Hardware.
Se l'SSD M.2 non è riconosciuto da Windows 10, assicurati che sia correttamente montato nello slot dedicato. Assicurati, inoltre, che sia fissato stabilmente e che i contatti siano puliti e ben allineati.

- Spegni il computer e scollega l'alimentazione.
- Apri il case con le precauzioni antistatiche appropriate.
- Controlla lo slot M.2 per assicurarti che l'unità SSD sia inserita correttamente e che non vi siano segni di danni fisici o di connettori allentati.
- Se necessario, rimuovi l'SSD e reinstallalo nello slot, prestando attenzione a un allineamento preciso e a una connessione salda.
- Ricollega l'alimentazione e riavvia il computer per verificare se il BIOS riconosce ora l'unità.
È essenziale maneggiare l'hardware con cura, evitando di toccare i componenti elettronici o i contatti metallici direttamente con le dita. Utilizza strumenti adatti e segui le linee guida del produttore per manipolare i componenti sensibili.
Metodo 2: Configura l’SSD M2 dal BIOS.
Soprattutto dopo un'installazione recente o la migrazione di Windows da un HDD a un SSD M.2, può capitare che la nuova unità, più veloce, non venga riconosciuta a causa di errori di configurazione nel BIOS.
Per configurare l'unità SSD M.2, attenersi alla seguente procedura:
- Riavvia il sistema e durante la fase di avvio, accedi al BIOS premendo il tasto specifico indicato nel manuale della tua scheda madre (comunemente F2, F10, F12, DEL).
- Una volta entrato nel BIOS, naviga alla sezione relativa alle impostazioni dei dispositivi di storage o alla configurazione SATA.
-
Verifica che il controller SATA sia configurato sulla modalità corretta (es. IDE), compatibile con la tua unità SSD M.2.

- Esplora anche altre impostazioni rilevanti, come l'opzione 'Boot', per assicurarti che l'SSD M.2 sia incluso nell'elenco dei dispositivi di avvio.
- Se apporti modifiche, salva le nuove configurazioni prima di uscire dal BIOS.
Se non sei sicuro delle impostazioni da modificare, consulta il manuale della scheda madre o le risorse online del produttore per una guida specifica alla tua configurazione hardware.
Nota: Modificare le impostazioni del BIOS può avere impatti significativi sul funzionamento del sistema. Procedi con cautela e solo se sei confidente nella comprensione delle modifiche apportate.
Metodo 3: Controlla le impostazioni dell’SSD M.2 dal BIOS.
Se, dopo aver configurato il BIOS, l'unità M.2 non è ancora visibile, potrebbe esserci un problema nelle impostazioni. Segui questi passaggi:
- Riavvia il computer e accedi al BIOS premendo il tasto F2, F12 o Canc durante il processo di avvio.
- Naviga fino alla scheda "Avanzate" nelle Impostazioni e seleziona "Configurazione dispositivi integrati".
-
Cerca il menu relativo a "Larghezza di banda slot PCI Express X4_3 (nero)" e imposta l'opzione su "M.2".

Questi passaggi dovrebbero permettere al BIOS di riconoscere correttamente l'unità M.2.
Esci dal BIOS salvando le impostazioni.
- Riavvia il PC e accedi nuovamente al BIOS per verificare che l'unità M.2 venga riconosciuta.
- Applicando questa regolazione, si dovrebbe ottenere il corretto rilevamento dell'unità M.2 nel sistema.
Metodo 4: Controlla le impostazioni dell’SSD M.2 dal BIOS.
Se le soluzioni precedenti non hanno portato al riconoscimento dell'unità SSD M.2 su Windows 10, un aggiornamento del BIOS potrebbe essere necessario. Questa procedura è delicata e dovrebbe essere eseguita solo dopo aver esaurito le altre opzioni di risoluzione dei problemi.
Ecco come procedere:
- Verifica la versione attuale del tuo BIOS accedendo alle informazioni di sistema.
- Visita il sito ufficiale del produttore della tua scheda madre per trovare l'aggiornamento del BIOS adatto al tuo modello specifico.
- Scarica il file di aggiornamento più recente e leggi attentamente la documentazione associata per le istruzioni di installazione.
- Trasferisci il file di aggiornamento su un'unità flash USB formattata.
- Inserisci l'unità USB nel computer, riavvia e accedi nuovamente al BIOS.
- Utilizza la funzione di aggiornamento del BIOS presente nel menu per localizzare e selezionare il file sull'unità USB.
- Avvia il processo di aggiornamento e attendi che si completi senza interruzioni, seguendo le indicazioni a schermo.
Attenzione: L'aggiornamento del BIOS comporta rischi. Un'interruzione o un file non corretto possono rendere il sistema inoperabile. Se non ti senti a tuo agio nell'eseguire questi passaggi, potrebbe essere saggio consultare un professionista.
Parte 3. L’unità M.2 SSD non viene visualizzata in Gestione disco? 3 soluzioni!
Se hai problemi con l’SSD M.2 non visualizzata in gestione del disco, ecco 3 diversi metodi che puoi seguire per risolvere il problema.
Soluzione 1. Assegnare una lettera all’unità SSD.
Quando si installa un nuovo SSD M.2, è frequente che non venga immediatamente rilevato in Gestione Disco o Esplora Risorse. Questo accade spesso perché il sistema operativo deve assegnare una lettera di unità per identificare e accedere al nuovo dispositivo di archiviazione. Tuttavia, a volte Windows non è in grado di assegnare automaticamente una lettera all'unità, rendendo necessaria un'assegnazione manuale.
4DDiG Partition Manager semplifica notevolmente questo processo grazie alla sua interfaccia utente intuitiva e al potente set di strumenti di gestione del disco. Con questa applicazione, è possibile assegnare facilmente una lettera di unità al nuovo SSD M.2, garantendo così un riconoscimento rapido e senza intoppi da parte del sistema operativo.
Funzionalità Principali di 4DDiG Partition Manager:
- Crea, ridimensiona, sposta, unisci e dividi le partizioni senza perdita di dati.
- Modifica facilmente le lettere di unità per facilitare il riconoscimento e l'accesso da parte di Windows.
- Trasferisci il tuo sistema operativo su un nuovo SSD/HDD senza la necessità di reinstallarlo.
- Esegue una copia esatta del tuo disco per l'aggiornamento hardware o per scopi di backup.
- Lavora con vari file system, inclusi NTFS, FAT, exFAT e altri.
- Progettata per facilitare l'uso anche agli utenti meno esperti.
SSD M.2 non riconosciuto in gestione disco? Assegna la lettera all’unità!
-
Scarica e installa 4DDiG Partition Manager sul tuo PC.
DOWNLOAD GRATISDownload Sicuro
-
Dopo averlo avviato, procedi in sequenza:
- Seleziona [Gestione delle partizioni] dal pannello sulla sinistra.
- Seleziona l’SSD M2 non riconosciuto e cliccare su [Cambiare lettera di unità].

-
Seleziona una lettera da assegnare all’unità SSD M.2 non riconosciuta da Windows e cliccare su [OK].

-
Perfetto, ora è possibile procedere con l’assegnazione della lettera all’unità.
- Cliccare su [Esegui 1 attività] per procedere.
- Cliccare su [OK] per confermare l’operazione.

Attendere che 4DDiG completi l’assegnazione della nuova lettera.

Soluzione 2. Avvia la risoluzione dei problemi di Windows
Se l'assegnazione di una lettera di unità non risolve il problema e l'unità SSD M.2 non viene riconosciuta da Windows, è possibile che la questione sia legata a qualche componente hardware. In questo scenario, l'utilizzo dello strumento integrato di risoluzione problemi potrebbe rappresentare una soluzione.
Nota. La guida potrebbe essere differente su altre versioni di Windows.
- Premi i tasti Windows + I per accedere alle impostazioni.
- Nel pannello Sistema, clicca su "Risoluzione problemi".
- Clicca su “Altri strumenti di risoluzione dei problemi”.
- Segui le semplici istruzioni per avviare il tipo di correzione preferito.
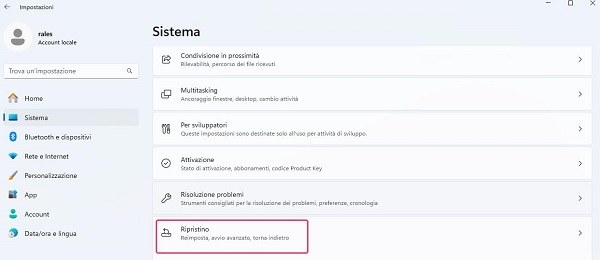
A questo punto, lo strumento di risoluzione dei problemi di Windows si attiverà, eseguendo una serie di controlli per identificare e correggere automaticamente eventuali problemi legati all'hardware e ai dispositivi collegati al tuo sistema.
Soluzione 3. Aggiorna i driver dell’unità SSD.
Qualora le soluzioni precedenti non abbiano risolto il problema e l'unità SSD M.2 non sia ancora visibile nel sistema operativo Windows 10, un aggiornamento del driver potrebbe essere la soluzione.
Ecco come aggiornare i driver del tuo SSD M.2:
- Fai clic con il tasto destro sull'icona del menu "Start" e seleziona "Gestione dispositivi" dal menu contestuale.
- All'interno di Gestione dispositivi, espandi la categoria "Unità disco" per individuare l'elenco delle unità connesse.
- Fai clic con il tasto destro sull'elenco corrispondente al tuo SSD M.2 e scegli l'opzione "Aggiorna driver".
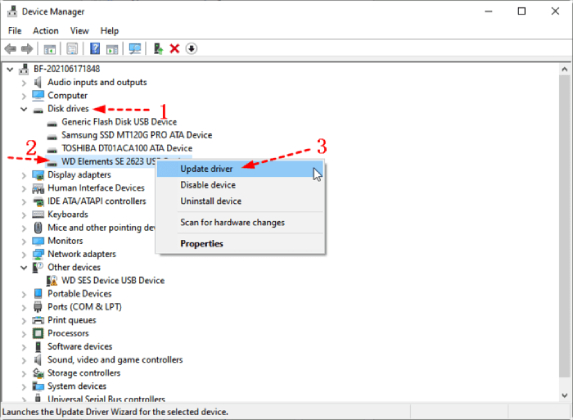
A questo punto, si presenteranno due opzioni:
- Aggiornamento Automatico: Seleziona "Cerca automaticamente il software del driver aggiornato". Windows cercherà la versione più recente del driver online e, se disponibile, procederà con l'installazione.
- Aggiornamento Manuale: Se hai già scaricato il driver più recente dal sito del produttore dell'SSD, scegli "Aggiorna manualmente il software del driver" e naviga alla posizione del file scaricato per procedere con l'installazione.
Suggerimento: Recupero Dati da SSD M.2 con 4DDiG Data Recovery.
Se ti trovi di fronte a un SSD M.2 non riconosciuto da Windows e desideri recuperare i dati memorizzati su di esso, puoi affidarti a 4DDiG Data Recovery per una soluzione efficace. Questo software di recupero dati è progettato per aiutarti a recuperare file persi o inaccessibili attraverso un processo intuitivo e affidabile.
Caratteristiche 4DDiG Data Recovery:
1. Recupero versatile:
4DDiG Data Recovery è progettato per affrontare una vasta gamma di scenari di perdita di dati. Il software è in grado di recuperare diversi tipi di file, inclusi documenti, immagini, video, file audio e altri dati importanti.
2. Compatibilità estesa:
Una delle principali forze di 4DDiG Data Recovery è la sua ampia compatibilità con vari dispositivi di archiviazione. Il software supporta il recupero da SSD, HDD tradizionali, unità flash USB, schede di memoria e altri media di archiviazione.
3. Interfaccia utente intuitiva:
4DDiG Data Recovery è stato sviluppato pensando all'utente. La sua interfaccia intuitiva rende il processo di recupero dati accessibile anche agli utenti meno esperti.
4. Funzione di anteprima:
Una caratteristica particolarmente utile di 4DDiG Data Recovery è la sua funzione di anteprima. Prima di procedere con il ripristino, gli utenti possono visualizzare in anteprima i file recuperabili.
Prima di procedere:
- Scarica 4DDiG Windows Data Recovery.
-Installa il software su Windows.
-Chiudi tutti i programmi in esecuzione.
Come recuperare i file da SSD M2 non rilevato in 3 passi!
-
Avvia 4DDiG Data Recovery e seleziona l’unità M2 da cui recuperare i file. Quindi clicca su [Scansione].

-
Seleziona il tipo di file che desideri recuperare dall’unità SSD M2 non riconosciuta e clicca su [Scansiona Tipi di File Selezionati].

-
Attendi affinché il software completi la scansione dell’SSD M2 non riconosciuto dal BIOS. Infine, clicca su [Recupero] per salvare i dati in una posizione sicura.

Nota: Se la scansione standard non individua i file dall’unità SSD non visualizzata da gestione disco, prova la scansione profonda per risultati più efficaci.
Conclusioni
Nell'articolo, abbiamo esplorato soluzioni per risolvere il problema di un'unità SSD M.2 non riconosciuta da Windows, tra cui l'utilizzo di 4DDiG Partition Manager per assegnare una nuova lettera di unità e 4DDiG Windows Data Recovery per il recupero dati. Queste strategie offrono agli utenti gli strumenti necessari per affrontare con successo il problema hardware e recuperare dati importanti.
Ti potrebbe anche piacere
- Home >>
- Hard Drive >>
- Windows 10 non riconosce l'SSD M2: cause e soluzioni