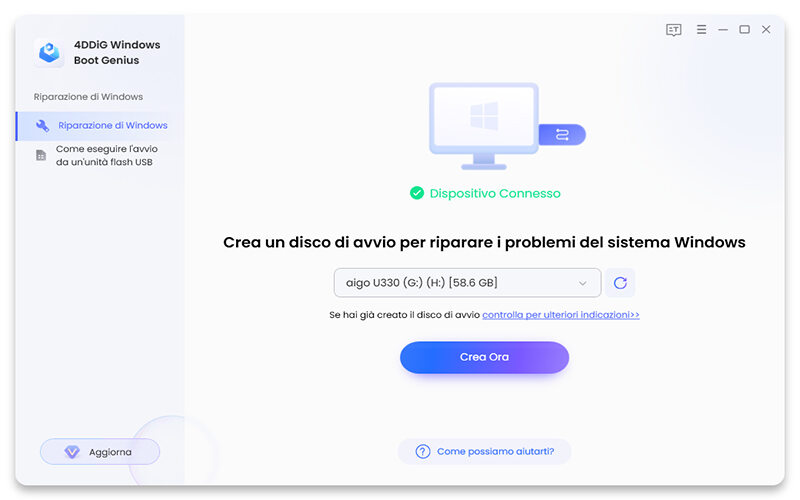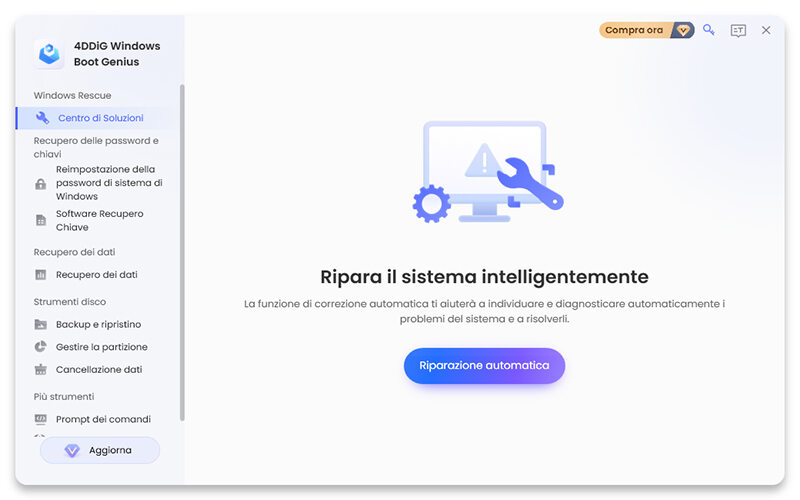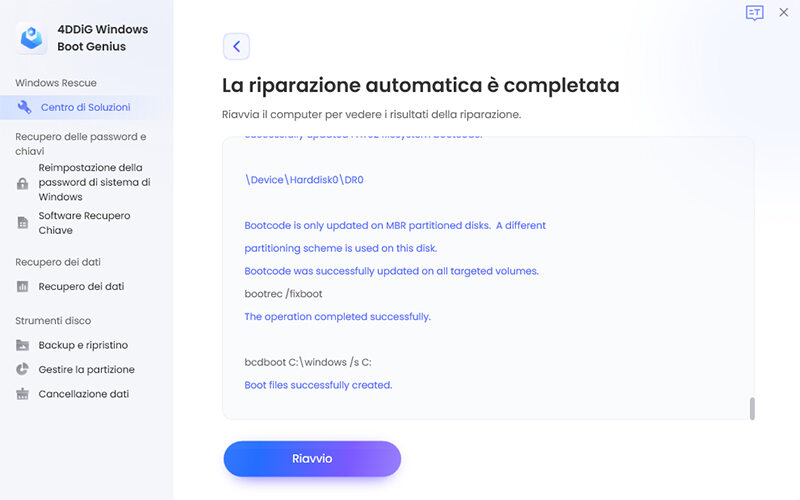[6 Modi] Come correggere l'errore 0xc000014c di Windows 10.
L'errore 0xc000014c rappresenta un problema di avvio comune che può colpire i computer Windows, in particolare quelli con sistema operativo Windows 7/10. Questo messaggio di errore specifico, "Il sistema non può trovare il file specificato", indica una serie di possibili problematiche. Queste includono file di sistema danneggiati, un BCD (Boot Configuration Data) danneggiato o mancante, o addirittura problemi con il firmware del BIOS.
In questo articolo, esploreremo sei soluzioni testate che ti aiuteranno a risolvere rapidamente questo fastidioso problema di avvio e a far tornare il tuo computer alla normalità.

Parte 1. Cosa causa l'errore 0xc000014c?
Ecco alcuni dei fattori che possono causare l'errore 0xc000014c:
- File di sistema danneggiati: File di sistema danneggiati o corrotti possono causare una serie di problemi, tra cui l'errore 0xc000014c. Questo può essere causato da malware, errori di sistema, o interruzioni di corrente.
- BCD danneggiato o mancante: Il BCD, o Boot Configuration Data, è un file di sistema che contiene informazioni sull'avvio del computer. Se il BCD è danneggiato o mancante, il computer potrebbe non essere in grado di avviarsi correttamente.
- Problemi con il firmware del BIOS: Il firmware del BIOS è un software che viene eseguito sul chip BIOS della scheda madre. Problemi con il firmware del BIOS possono causare una serie di problemi, tra cui l'errore 0xc000014c.
Parte 2. Come correggere l'errore 0xc000014c su Windows 10?
Nella seconda parte di questa guida, approfondiremo sei soluzioni avanzate per correggere l'errore 0xc000014c su Windows 10 (e Windows 7). Continuate a leggere per le istruzioni dettagliate.
Modo 1: Rimuovere l'Hardware Appena Installato.
L'errore 0xc000014c su Windows 7 o Windows 10 può anche verificarsi dopo l'installazione di nuovi componenti hardware nel computer. Questo nuovo hardware potrebbe essere incompatibile con il tuo sistema o essere stato installato in modo errato. Questa incompatibilità o errore di installazione può causare problemi di configurazione di avvio e quindi generare l'errore 0xc000014c.
Per risolvere questo problema, segui questi passaggi:
- Inizia spegnendo completamente il computer.
- Scollega i cavi dalla corrente.
- Rimuovi l'hardware che hai appena installato. Assicurati di fare ciò con molta attenzione, evitando danni ai componenti.
- Prima di reinstallare l'hardware, assicurati che tutte le connessioni siano sicure e che i componenti siano compatibili con il tuo sistema Windows 10.
- Dopo aver fatto queste operazioni, prova ad avviare il computer per vedere se l'errore 0xc000014c è stato risolto.
Se il sistema si avvia senza problemi, il nuovo hardware potrebbe essere la causa del problema. Potresti dover consultare il manuale del dispositivo o il sito web del produttore per assicurarti di avere gli ultimi driver e di seguire le istruzioni corrette per l'installazione.
Modo 2. Esegui un controllo del disco.
L'utilizzo dello strumento di controllo del disco è un passo fondamentale e spesso efficace nel risolvere l'errore 0xc000014c su Windows 7 o Windows 10. Questo strumento è progettato per verificare l'integrità del disco rigido e dei file di sistema. Se rileva problemi, può tentare di ripararli automaticamente, contribuendo così a risolvere il problema di avvio.
Per eseguire un controllo del disco, segui questi passaggi:
- Apri il prompt dei comandi, digita e premi invio
chkdsk C: /f /r - Il computer eseguirà un controllo del disco.
- Il controllo del disco potrebbe richiedere un po' di tempo per essere completato.
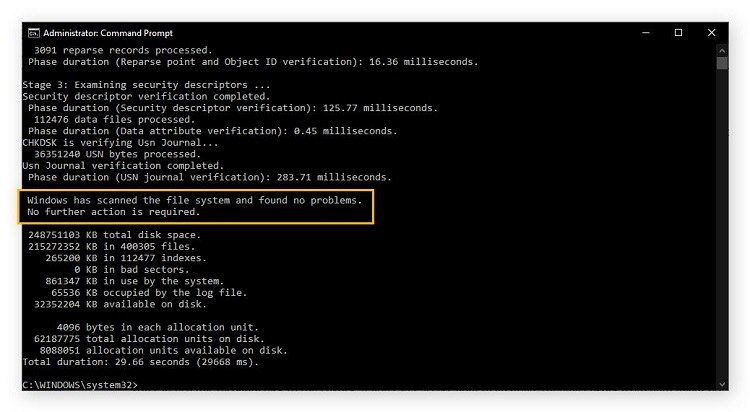
Ecco alcuni dettagli aggiuntivi sulla risoluzione con il controllo del disco:
- Per eseguire CHKDSK su un'unità diversa dall'unità C, specifica il volume subito dopo chkdsk. Ad esempio, per controllare l'unità D, digita chkdsk D: /f.
- L'opzione "/f" consente al controllo del disco di tentare di riparare i problemi rilevati.
- L'opzione "/r" consente al controllo del disco di trovare i settori danneggiati del disco rigido e di tentare di ripristinare i dati da quei settori.
Modo 3. Correggi la schermata Blu 0xc000014c con 4DDiG Windows Boot Genius.
Nelle situazioni più gravi, l'errore 0xc000014c di Windows 10 può bloccare completamente il PC, impedendone l'avvio. In tali casi, l'opzione migliore è affidarsi a un software professionale che possa riparare il File System di Windows, correggere errori di crash e riavviare il computer.
Un software essenziale per svolgere queste operazioni è 4DDiG Windows Boot Genius. Questo programma è progettato per affrontare una varietà di problemi legati all'avvio di Windows, rendendolo una scelta affidabile per risolvere l'errore BCD. Tra i suoi vantaggi spiccano un'interfaccia intuitiva, la possibilità di creare supporti avviabili e un set completo di strumenti di ripristino.
4DDiG Windows Boot Genius può efficacemente riparare i file BCD corrotti o mancanti, che spesso sono la causa principale del codice di errore 0xc000014c. Il programma offre una guida passo-passo, garantendo che anche gli utenti con competenze tecniche limitate possano affrontare con successo il processo di riparazione.
Cosa fare prima di iniziare:
-
Scaricare 4DDiG Windows Boot Genius su un PC funzionante
DOWNLOAD GRATISDownload Sicuro
DOWNLOAD GRATISDownload Sicuro
- Procurarsi una USB con almeno 8GB di spazio libero.
Creare unità di ripristino.
- Scarica, installa e avvia 4DDiG Windows Boot Genius sul PC funzionante.
-
Crea una unità di ripristino USB seguendo le istruzioni.

Avviare PC in crash.
- Collega l’unità appena creata al PC con l’errore 0xc000014c.
-
Il PC con l’errore 0xc000014c si avvierà con la schermata di riparazione di 4DDiG Windows Boot Genius. Clicca su [Riparazione automatica] per avviare la correzione.

-
Seleziona il Disco Windows che deve essere riparato; quindi, fai clic su [Inizia a riparare].

-
Al termine della riparazione, fai clic su [Riavvio] per chiudere il programma.

Per la guida completa di 4DDiG Windows Boot Genius: clicca qui!
Modo 4. Eseguire un controllo di sistema (SFC):
Eseguire un Controllo di Sistema (SFC) è un passo fondamentale per individuare e riparare eventuali file di sistema danneggiati. Questo processo ti aiuterà a garantire la stabilità e le prestazioni ottimali del tuo sistema operativo. Ecco come farlo:
- Accedi a Windows in modalità provvisoria.
- Riavviare il computer.
- Durante il riavvio, premere e tenere premuto il tasto F8, F2, F10 o DEL.
- Utilizzare i tasti freccia per selezionare l'opzione Modalità provvisoria con prompt dei comandi.
- Premere Invio.
- Apri il prompt dei comandi, digita e premi invio:
sfc /scannow - Il sistema eseguirà una scansione di tutti i file di sistema e tenterà di riparare quelli danneggiati.
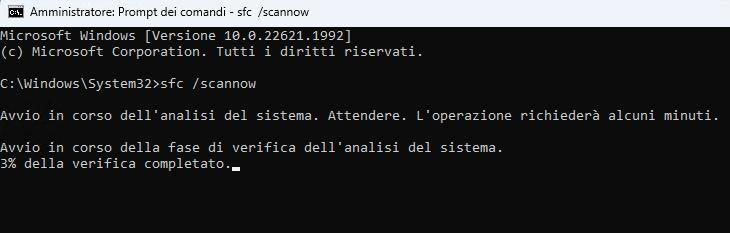
Modo 5. Ripristinare il BCD.
Il BCD (Boot Configuration Data) è un elemento vitale nel processo di avvio di Windows 10 e la sua ricostruzione può spesso risolvere il codice di errore 0xc000014c. Per eseguire questa operazione, è necessario disporre di un supporto di installazione di Windows 10, come ad esempio un'unità USB avviabile. Ecco come procedere:
- Inserisci il CD/USB con Windows installato.
- Accedi al menu di ripristino di Windows.
- Seleziona "Opzioni avanzate".
- Seleziona "Prompt dei comandi".
- Digita i seguenti comandi:
bcdedit /export C:\BCD_Backup
bootrec /rebuildbcd
- Il sistema tenterà di ricostruire il BCD.
Modo 6. Eseguire un ripristino del sistema.
Eseguire un ripristino del sistema è un passo estremo ma efficace per risolvere problemi persistenti nel tuo computer, incluso l’errore 0xc000014c. Tuttavia, tieni presente che questa procedura cancellerà tutti i file e le modifiche apportate al computer dopo un determinato punto di ripristino. Ecco come procedere:
- Accedi al menu di ripristino di Windows.
- Seleziona "Opzioni avanzate".
-
Seleziona "Ripristino del sistema".

-
Seleziona un punto di ripristino precedente all'errore.

-
Segui le istruzioni sullo schermo per completare il ripristino del sistema.

- Concluso il ripristino, verifica se l’errore 0xc000014c su Windows 10 è stato rimosso.
Conclusioni:
L'errore 0xc000014c in Windows 10 può essere estremamente frustrante poiché porta alla temuta schermata blu della morte (BSD), impedendoti di utilizzare il PC e mettendo a rischio la perdita dei dati sul disco rigido. Tuttavia, con le giuste tecniche, come spiegate in questo articolo, anche un errore grave come il codice 0xc000014c può essere affrontato con successo.
Se sei un utente meno esperto o preferisci evitare costosi interventi tecnici, sappi che esistono soluzioni accessibili. Un software professionale come 4DDiG Windows Boot Genius ad esempio, può guidarti passo dopo passo nella risoluzione dell'errore 0xc000014c e di altri problemi di avvio o schermata blu/nera, senza rischiare la perdita dei tuoi dati. Con questa opzione, puoi risolvere il problema da solo in modo efficace e senza complicazioni.
Ti potrebbe anche piacere
- Home >>
- Windows Fix >>
- [6 Modi] Come correggere l'errore 0xc000014c di Windows 10.