I codici errore sono piuttosto comuni nel mondo dell'informatica e chi utilizza Windows 10 avrà probabilmente incontrato il temuto codice errore "0xc000014c" prima o poi nel suo percorso informatico. Questo errore può essere particolarmente irritante perché spesso impedisce al sistema di avviarsi correttamente, lasciandoti in uno stato di panico e incertezza. Tuttavia non devi preoccuparti, perché questo articolo ti illustrerà sei modi efficaci per risolvere il codice d'errore 0xc000014c in Windows 10.
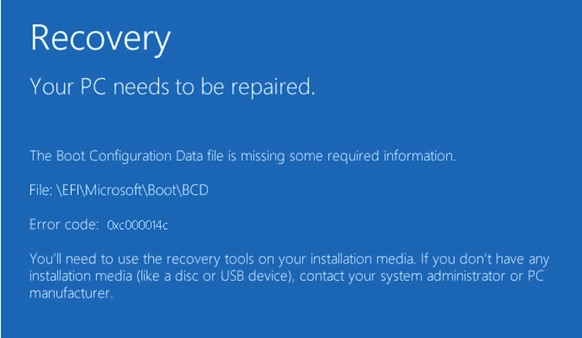
Parte 1: Cos’è 0xc000014c?
Il codice errore 0xc000014c, conosciuto anche come errore "Boot Configuration Data", è un problema critico che può insorgere durante il l'avvio di Windows 10. Esso indica che il file BCD (Boot Configuration Data), indispensabile per l'avvio del sistema operativo, non è stato incluso o è danneggiato. Può accadere per diversi motivi, tra cui conflitti software e modifiche all'hardware, o persino infezioni da malware.
Quando si verifica questo errore, il computer può mostrare una schermata blu con il messaggio di errore, rendendo impossibile l'accesso al desktop di Windows. È fondamentale capire la causa principale di questo problema prima di tentare di risolverlo, poiché potrebbero essere necessarie soluzioni diverse in base al problema di fondo.
Parte 2: Come Sistemo l’Errore 0xc000014c su Windows 10
Modo 1: Correggi Questo Codice Errore BSOD 0xc000014c via 4DDiG Windows Boot Genius
Uno strumento potente che può aiutarti a risolvere l'errore 0xc000014c di Windows 10 è 4DDiG Windows Boot Genius. Questo software è stato sviluppato per risolvere diversi problemi legati all'avvio di Windows ed è quindi una scelta affidabile per risolvere l'errore BCD. Tra i suoi vantaggi ci sono un'interfaccia facile da usare, la possibilità di creare supporti avviabili e un set completo di strumenti di recupero.
4DDiG Windows Boot Genius riesce a riparare efficacemente i file BCD corrotti o mancanti, che spesso sono la causa principale del codice di errore 0xc000014c. Offre una guida passo-passo, assicurando che anche gli utenti meno esperti possano seguire con successo il processo di riparazione. Scegliendo 4DDiG Windows Boot Genius, potrai risolvere con sicurezza l'errore 0xc000014c e ripristinare le normali funzionalità del tuo sistema Windows 10.
Download Sicuro
Download Sicuro
-
Lancia il software e inserisci il disco CD/DVD pronto nell'unità CD-ROM oppure collega una chiavetta USB alla porta USB del computer. Quindi, clicca su "Create boot disk now" per avviare la masterizzazione del disco di riparazione.
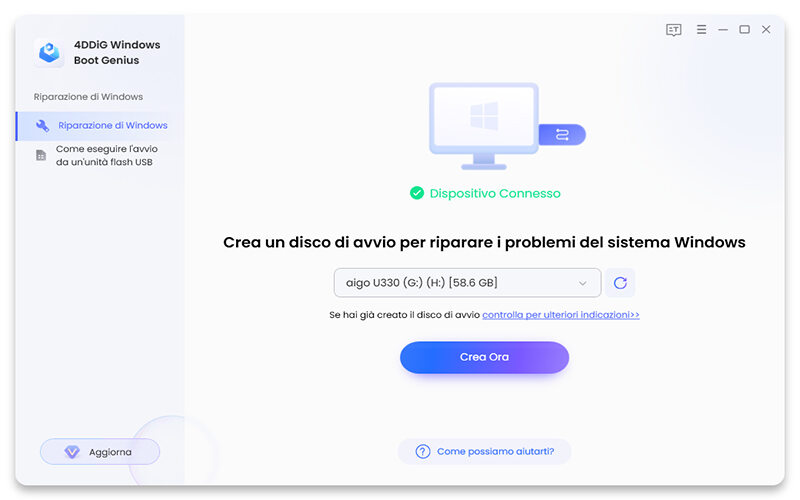
-
Scegli il sistema operativo che desideri riparare, dopodiché seleziona l'unità designata per la creazione del supporto di avvio. Quindi, premi "Avanti" per avviare il download della ISO dell'ambiente di riparazione.
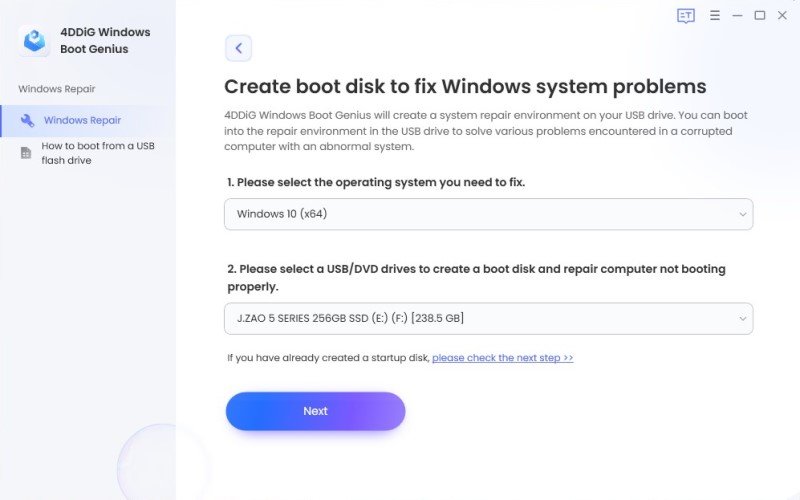
-
Adesso attendi che Boot Genius scarichi l'ISO dell'ambiente di riparazione, garantendo una connessione di rete stabile durante tutto il procedimento.
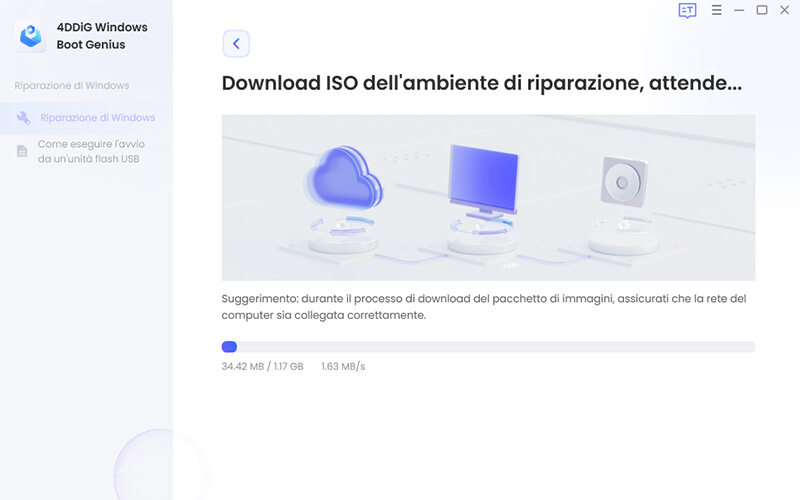
-
Una volta che il disco di avvio è stato generato correttamente, puoi passare al computer che non risponde per avviare il processo di avvio.
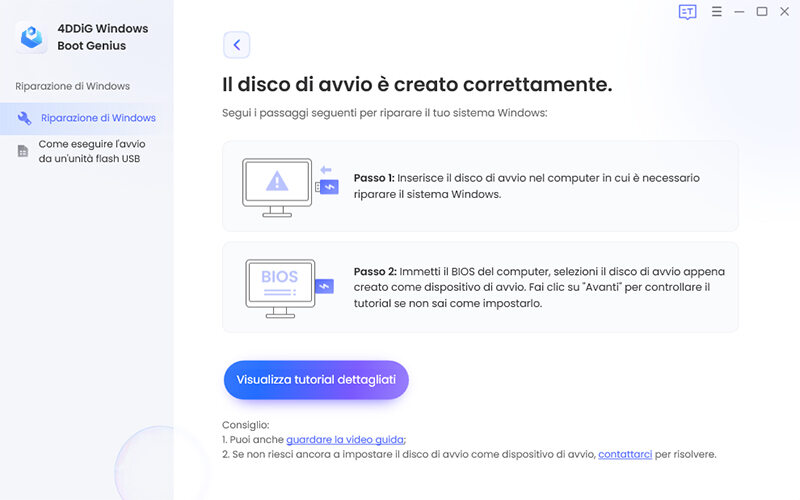
Modo 2: Rimuovere l'Hardware Appena Installato
In alcuni casi, il codice di errore 0xc000014c di windows 7 può verificarsi dopo aver installato nuovi componenti hardware sul tuo computer. Questo hardware potrebbe essere incompatibile con il sistema o installato male, causando problemi di configurazione di avvio.
Per risolvere questo problema, comincia spegnendo il computer e rimuovendo l'hardware aggiunto di recente. Assicurati che tutte le connessioni siano sicure e che i componenti siano compatibili con il tuo sistema Windows 10. Quindi, prova ad avviare il computer per verificare se l'errore è stato risolto.
Modo 3: Ricostruisci il BCD per Risolvere l’Errore 0xc000014c
Il BCD è un componente fondamentale del processo di avvio di Windows 10 e ricostruirlo spesso può risolvere il codice di errore 0xc000014c. Per fare ciò, ti serve un supporto di installazione di Windows 10 (ad esempio un'unità USB avviabile).
- Inserisci il supporto di installazione e avvialo. Quando richiesto, seleziona "Ripara il Computer" e poi scegli "Risoluzione dei Problemi". Da qui, seleziona "Opzioni Avanzate" e poi "Prompt dei Comandi".
- Nel Prompt dei Comandi, digita i seguenti comandi uno alla volta e premi Invio dopo ognuno di essi:
- bashCopy code
- bootrec /fixmbr
- bootrec /fixboot
- bootrec /scans
- bootrec /rebuildbcd
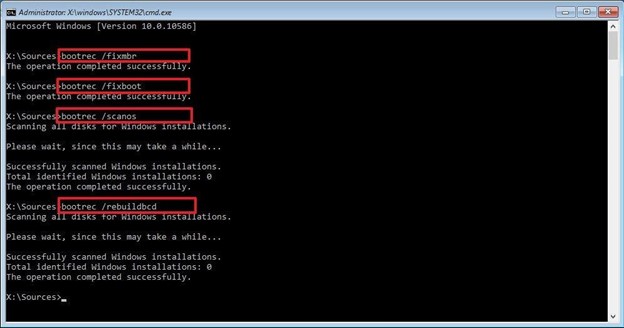
Dopo aver eseguito questi comandi, riavvia il computer e verifica se l'errore è stato risolto.
Modo 4: Avvia il SFC per Risolvere il Codice Errore 0xc000014c
Il System File Checker (SFC) è uno strumento interno a Windows in grado di scansionare e riparare i file di sistema danneggiati, compresi quelli relativi al BCD.
- Per eseguire il SFC, apri il Prompt dei Comandi con privilegi di amministratore (cerca "cmd" nel menu Start, fai clic con il tasto destro del mouse su "Prompt dei Comandi" e seleziona "Esegui come Amministratore"). Quindi, digita il seguente comando e premi Invio:
- bashCopy code
-
sfc /scannow
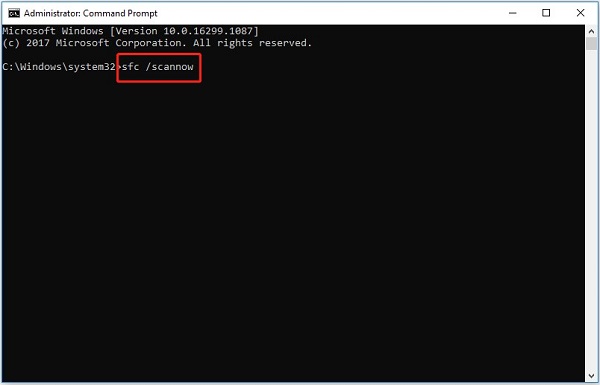
- Il SFC scansionerà il sistema per individuare eventuali problemi di integrità e tenterà di riparare i problemi riscontrati. Al termine della scansione, riavvia il computer per verificare se l'errore persiste.
Modo 5: Rimuovi l’Hard Disk e Installalo
Questa soluzione consiste nel rimuovere fisicamente l'hard disk dal computer e installarla come unità secondaria in un altro computer funzionante. È una fase più avanzata della risoluzione dei problemi e implica una certa conoscenza tecnica.
Una volta installato l'hard disk sul secondo computer, puoi accedere ai suoi file e tentare di riparare il BCD e altri file di sistema. Puoi utilizzare strumenti come il Prompt dei comandi o SFC, come già menzionato.
Dopo aver effettuato le riparazioni necessarie, reinstalla l'hard disk nel computer originale e verifica se l'errore è stato risolto.
Modo 6: Usa l'Ultima Configurazione Valida Conosciuta
Windows 10 dispone di una funzione chiamata "Ultima Configurazione Valida Conosciuta" che può essere utile per risolvere gli errori legati all'avvio, tra cui il codice di errore 0xc000014c.
- Per accedere a questa funzione, riavvia il computer e premi ripetutamente il tasto F8 prima che compaia il logo di Windows. Verrà visualizzato il menu Opzioni di Avvio Avanzate.
- Da qui, seleziona "Ultima Configurazione Valida Conosciuta" e premi Invio.
- Windows tenterà di avviarsi usando l'ultima configurazione valida conosciuta, che è uno snapshot delle impostazioni del sistema da un precedente avvio andato a buon fine.
- Se questo risolve l'errore, il sistema dovrebbe avviarsi senza problemi.
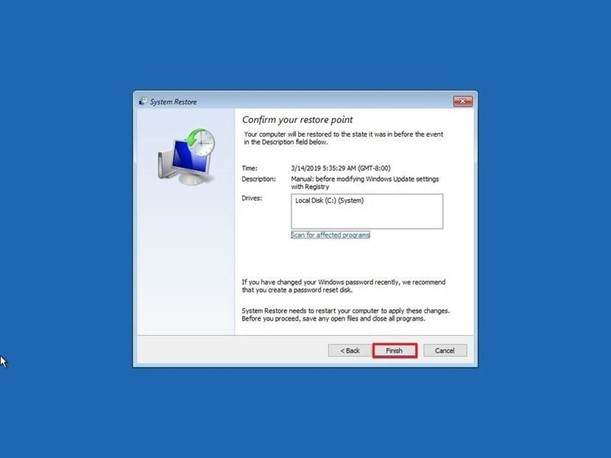
Parte 3: Perché Compare l’Errore 0xc000014c?
Il codice di errore 0xc000014c di windows 7 può comparire per diversi motivi e comprenderne le cause può aiutare a prevenirlo in futuro. Tra le cause più comuni ricordiamo:
- BCD Corrotto: La causa più comune è il file BCD (Boot Configuration Data) danneggiato o mancante. Può verificarsi a causa di conflitti software, interruzioni improvvise di corrente o aggiornamenti non riusciti di Windows.
- Modifiche all’Hardware: Se non si esegue in modo corretto, l'installazione di nuovo hardware o le modifiche alla configurazione hardware del computer, come l'aggiunta o la sostituzione di componenti, possono innescare l'Errore.
- Problemi del Software: Alcuni conflitti software o la presenza di malware possono corrompere i file di sistema, causando problemi di avvio e l'errore 0xc000014c.
- Problemi dei Driver: Anche i driver obsoleti o incompatibili possono interferire con il processo di avvio e causare questo errore.
Parte 4: FAQ
Cosa sono i dati di configurazione di avvio mancanti di Windows 10 0xc000014c?
L'errore "Dati di configurazione di avvio mancanti" con codice 0xc000014c di Windows 10 indica che il file BCD, contenente informazioni essenziali per il processo di avvio di Windows, è danneggiato o mancante. Questo errore può far sì che il tuo computer non si avvii correttamente.
Come posso sistemare i dati di configurazione di avvio che mancano a Windows 10 senza CD?
Puoi risolvere l'errore "Dati di Configurazione di Avvio Mancanti" senza CD creando un'unità USB avviabile tramite un supporto d'installazione di Windows 10. Avvia l'unità USB, scegli "Ripara Computer" e accedi alle opzioni avanzate di risoluzione dei problemi per ricostruire il BCD o eseguire altri strumenti di riparazione.
Come faccio a risolvere l'errore Boot BCD in Windows 10?
Per risolvere l'errore di Avvio BCD su Windows 10, puoi ricorrere a diversi metodi, come ricostruire il BCD utilizzando il Prompt dei comandi, eseguire il System File Checker (SFC), utilizzare strumenti di recupero di terze parti o ripristinare il computer a una configurazione precedentemente conosciuta come buona.
Conclusione
Incappare nel codice di errore 0xc000014c in Windows 10 può essere un'esperienza spiacevole, ma non è un problema irrisolvibile. Conoscendo le potenziali cause di questo errore e utilizzando i sei metodi efficaci, soprattutto 4DDiG Windows Boot Genius, illustrati in questo articolo, puoi adoperarti per risolverlo e ripristinare la funzionalità del tuo sistema.
Che tu scelga di utilizzare un software specializzato come 4DDiG Windows Boot Genius o scelga soluzioni manuali come la ricostruzione del BCD, disponi degli strumenti e delle conoscenze necessarie per superare questo problema. Ricorda che la pazienza e un'attenta applicazione sono la chiave, e fai sempre un backup dei tuoi dati importanti prima di tentare qualsiasi riparazione importante. Con il giusto approccio, potrai ripristinare il tuo sistema Windows 10 senza problemi.