Il tuo computer mostra la schermata blu della morte con l'errore 0x80070057? Tranquillo, non sei il solo, benvenuto nel club di bug di Windows!
Questo errore è ben noto ormai da anni, sia tra gli utenti comuni che agli amministratori di grossi server aziendali. L’errore può manifestarsi tramite una finestra pop-up bianca o una schermata blu della morte. Le cause del codice di errore 0x80070057 possono essere molteplici, ma l’aspetto più fastidioso, e che confonde gli utenti, è che i messaggi di errore che lo accompagnano possono essere ogni volta differenti.
Riassumendo, il messaggio di errore potrebbe indicare "Parametri non specificati rilevati", "Errore sconosciuto" o "I servizi richiesti non sono in esecuzione". Tuttavia, al contempo, il messaggio che appare insieme al codice di errore fornisce molte informazioni utili per risolverlo. In questo articolo, ti forniremo 11 soluzioni rapide e semplici per correggere il codice errore 0x80070057 su Windows 10, 11, 7.
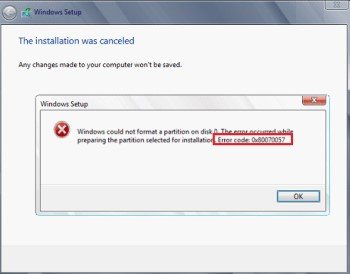
- Parte 1: panoramica dell'errore 0x8000057
- Suggerimento bonus: come recuperare i dati dopo l'aggiornamento di Windows? HOT
-
Parte 2: 11 modi per risolvere l'errore di Windows Update 0x80070057
- Correzione 1: Pulizia dei file di sistema
- Correzione 2: Correzione della data e dell'ora di Windows
- Correzione 3: Verifica la presenza di nuovi aggiornamenti in Windows Update
- Correzione 4: Esegui CHKDSK per correggere l'errore 0x80070057
- Correzione 5: Utilizzare “Controllo file di sistema” per risolvere l'errore 0x80070057
- Correzione 6: Utilizzare il comando DISM per risolvere il problema
- Correzione 7: Modifica delle impostazioni dei criteri di gruppo
- Correzione 8: Reimpostare il repository di Windows Update
- Correzione 9: Eseguire la risoluzione dei problemi di Windows Update
- Correzione 10: Ripristino di Windows alle impostazioni di fabbrica
- Correzione 11: Sostituzione dell'unità di sistema con un nuovo SSD
- Parte 3: 2 diversi codici di errore 0x80070057 con relativi messaggi e soluzioni
Parte 1: panoramica dell'errore 0x8000057
Qual è il significato del codice di errore 0x80070057?
Il codice di errore 0x80070057 si riferisce spesso a problemi dell'unità di archiviazione ed è solitamente associato al tentativo di aggiornare Windows o installare una nuova applicazione. Solitamente, questo errore appare quando si aggiorna Windows 10 da una versione precedente.
Quali sono le cause del codice di errore 0x80070057?
Le cause del codice di errore 0x80070057 sono molteplici e spesso vaghe. Tuttavia, le ragioni più comuni includono partizioni o registri danneggiati, problemi con gli aggiornamenti o l'installazione di Windows, problemi hardware o di archiviazione. Esistono anche diverse istanze di questo errore, come ad esempio e_invalidarg (0x80070057), che spesso si verifica per gli utenti di Virtual Box su Windows 10. Questo codice indica che Windows non è in grado di accedere all'unità di archiviazione (SSD o HDD).
Suggerimento bonus: come recuperare i dati dopo l'aggiornamento di Windows?
L'aggiornamento di Windows può causare la perdita di dati, soprattutto se non si dispone di un backup. In alcuni casi, un'installazione non riuscita di Windows Update può anche causare la perdita di dati. In questa situazione, se non si dispone di un punto di ripristino del sistema, non è possibile ripristinare l'aggiornamento. Ma non disperare, esiste un'opzione: utilizzare uno strumento di recupero dati come Tenorshare 4DDiG. Questo software può ripristinare il sistema Windows e tutti i suoi file audio, video, documenti e foto al loro stato originale. Ecco cosa 4DDiG ha da offrire:
- Interfaccia utente facile da usare e intuitiva.
- Recupera dati da dispositivi di archiviazione basati su Windows, come dischi rigidi, USB e schede SD.
- Recupera dati da dispositivi interni ed esterni.
- Utilizza un avanzato algoritmo di hash MD5 per recuperare i file con precisione.
- Supporta tutte le versioni di Windows dalla 7 alla 11.
- Recupera più di 1000 tipi di file.
- Recupero file dopo l’errore 0x80070057 Windows Update.
- Recupero file a seguito dell’errore 0x80070057 virtualbox.
- Recupera file formattati, corrotti, cancellati e danneggiati.
- Offre la funzionalità di anteprima per visualizzare i file prima di ripristinarli.
Ecco come utilizzare 4DDiG per recuperare i dati di Windows dopo aver riscontrato il codice di errore 0x80070057. Sono sufficienti 3 passaggi:
Per PC
Download Sicuro
Per MAC
Download Sicuro
- Scarica 4DDiG e installalo sul Windows in cui desideri ripristinare i dati. Avvialo e scegli un'unità da cui recuperare i dati.
- La scansione dei file persi richiederà del tempo, quindi è necessario avere pazienza fino a quando tutti i file saranno stati scansionati. Una volta terminata la ricerca, è possibile visualizzare in anteprima il risultato prima di procedere con il recupero dei file
- Dopo il completamento della scansione, è necessario premere il pulsante [Recupero] e scegliere una posizione in cui salvare i file recuperati. Una volta che i file sono stati recuperati con successo, i dati di Windows dovrebbero essere ripristinati e pronti all'uso.



Parte 2: 11 modi per risolvere l'errore di Windows Update 0x80070057
L'errore 0x80070057 durante l'aggiornamento di Windows può essere causato da vari motivi, ma il più comune è lo spazio di archiviazione insufficiente. In questa sezione, ti presentiamo 11 modi per risolvere l'errore di aggiornamento di Windows (0x80070057).
Correzione 1: Pulizia dei file di sistema
L'errore 0x80070057 si presenta spesso durante l'aggiornamento di Windows perché i file di aggiornamento sono enormi e possono occupare molto spazio su disco. Inoltre, Windows memorizza i file della vecchia versione in una cartella Windows.old quando esegue un nuovo aggiornamento. Tale cartella può occupare più spazio di quello che potresti avere nell'unità di archiviazione; quindi, va rimossa pe evitare di riscontrare l'errore 0x80070057. La soluzione è ripulire i file di sistema per liberare spazio su disco. Ecco i passaggi da seguire:
Passaggio 1: apri “Esplora file” facendo clic sui tasti "Win + E" e procedi a "Questo PC".
Passaggio 2: controlla lo spazio su disco. Se è inferiore, fai clic con il pulsante destro del mouse sul disco e scegli "Proprietà> Pulizia disco> Pulisci file di sistema".
Passaggio 3: controlla quali file non sono necessari, come "Pulizia di Windows Update" e "Cestino".
Passaggio 4: seleziona i file e premi "OK". Quindi conferma su "Elimina file".
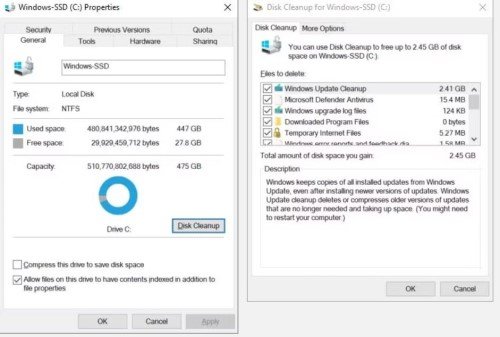
Correzione 2: Correzione della data e dell'ora di Windows
Se l'orologio di Windows non fosse sincronizzato, ciò potrebbe causare l'errore 0x80070057. Quindi, controlla nella barra delle applicazioni di Windows per verificare se l'ora e la data sono corrette e sincronizzate con il server di Windows. Se l’ora e la data fossero sbagliati, ecco come correggere:
Passaggio 1: In Windows 11, fai clic sui tasti "Win + I" per aprire "Impostazioni" e vai su "Ora e lingua > Data e ora". In Windows 10, fai clic con il pulsante destro del mouse sulla "Barra delle applicazioni di Windows" e seleziona "Regola data/ora".
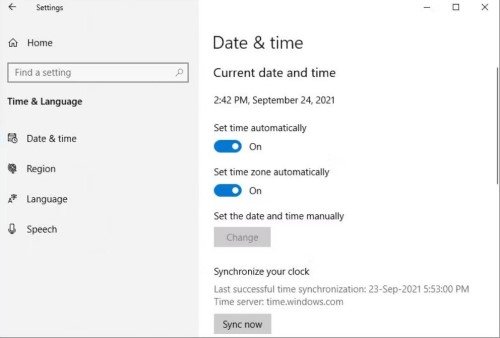
Passaggio 2: Ora, abilita l'opzione "Regola automaticamente l'ora legale" e "Imposta automaticamente l'ora" e quindi imposta automaticamente il fuso orario.
Passaggio 3: Premi il pulsante "Sincronizza ora" per sincronizzare l'orologio di Windows.
Correzione 3: Verifica la presenza di nuovi aggiornamenti in Windows Update
Se stessi riscontrando gli errori 0x80070057 potrebbe dipendere dal fatto che è necessario installare qualche aggiornamento disponibile. Ecco come procedere:
Passaggio 1: In Windows 11, fai clic sui tasti "Win + I", seleziona "Windows Update" e poi scegli "Controlla aggiornamenti". Esegui l'installazione degli aggiornamenti mancanti.
In Windows 10, vai su "Aggiornamento e sicurezza", seleziona "Verifica aggiornamenti" e installa gli aggiornamenti mancanti.
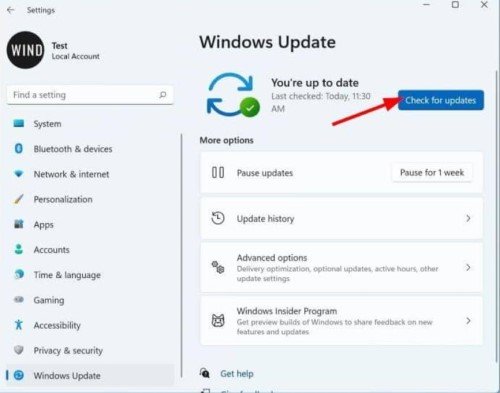
Correzione 4: Esegui CHKDSK per correggere l'errore 0x80070057
CHKDSK è un modo semplice per verificare la presenza di file corrotti e problemi hardware nell'unità, che potrebbero essere la causa dell'errore 0x80070057. Segui i passaggi indicati di seguito:
Passaggio 1: Apri Esplora file facendo clic sui tasti "Win + E" e seleziona "Questo PC".
Passaggio 2: Fai clic con il pulsante destro del mouse sull'unità di sistema e seleziona "Proprietà".
Passaggio 3: Seleziona la scheda "Strumenti", quindi fai clic su "Controlla" e successivamente su "Scansione unità".
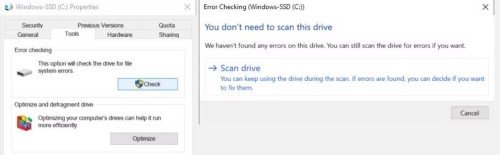
Se la scansione CHKDSK rileva problemi, correggili e riavvia il PC.
Correzione 5: Utilizzare “Controllo file di sistema” per risolvere l'errore 0x80070057
Un altro modo per risolvere l'errore 0x80070057 è utilizzare lo strumento Controllo file di sistema integrato. Questo strumento può risolvere qualsiasi problema che il tuo file system sta affrontando e ripristinarlo al suo stato originale. Ecco come eseguire il Controllo file di sistema per correggere l'errore 0x80070057:
Passaggio 1: Apri il "Prompt dei comandi" come amministratore dal "Menu Start". Quindi, digita il comando "sfc /scannow".
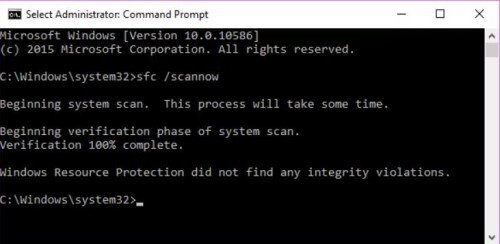
Passaggio 2: I risultati della scansione mostreranno se il tuo sistema ha:
- File corrotti che il Controllo file di sistema ha riparato.
- File corrotti che il Controllo file di sistema non è in grado di riparare.
- Nessun file corrotto.
Se il Controllo file di sistema non è in grado di riparare alcuni file corrotti, dovrai sostituirli manualmente con copie integre. Tuttavia, sostituirli manualmente può richiedere molto tempo, specialmente se ci sono troppi file da sostituire. In tal caso, puoi invece utilizzare Deployment Image & Serving Management (DISM).
Correzione 6: Utilizzare il comando DISM per risolvere il problema
È possibile utilizzare DISM per correggere l'errore 0x80070057. Questo strumento ripristinerà il funzionamento del file system corrotto. Ecco come eseguire DISM:
Passaggio 1: dal "menu Start" scegliere di eseguire il "prompt dei comandi" come amministratore.
Passaggio 2: digitare il comando "dism /Online /Cleanup-Image /RestoreHealth" e attendere che l'operazione completi (questo potrebbe richiedere del tempo).
Passaggio 3: riavviare il sistema e aprire nuovamente il prompt dei comandi.
Per riparare eventuali file corrotti, digitare il comando "sfc /scannow" e attendere che l'operazione completi.
È importante seguire con attenzione questi passaggi e attendere che i comandi terminino correttamente prima di procedere al passaggio successivo.
Correzione 7: Modifica delle impostazioni dei criteri di gruppo
Se utilizzi Windows 10 Pro e hai riscontrato un errore come codice risultato: e_invalidarg (0x80070057), ciò potrebbe essere dovuto alle impostazioni dei criteri di gruppo. Potresti aver, per errore o intenzionalmente, reso inutilizzabile il sistema di aggiornamento di Windows. Ecco come correggere l'errore di aggiornamento di Windows 0x80070057 modificando le impostazioni dei Criteri di gruppo:
Passaggio 1: premere contemporaneamente i tasti "R e Win" e si aprirà una finestra di dialogo di esecuzione.
Passaggio 2: digita "gpedit.msc" e premi "Invio".
Passaggio 3: scegli "Configurazione computer > Modelli amministrativi".
Passaggio 4: selezionare quindi "Componenti di Windows > Windows Update".
Passaggio 5: scegli "Configura aggiornamenti automatici> Non configurato" e riavvia il sistema. Il processo di aggiornamento di Windows dovrebbe essere risolto ormai.
Correzione 8: Reimpostare il repository di Windows Update
Un altro modo per correggere l'errore 0x80070057 è ripristinare il repository di Windows Update. Ripristinerà tutti i componenti di Windows Update.
Correzione 9: Eseguire la risoluzione dei problemi di Windows Update
Se hai riscontrato un problema come l'errore e_invalidarg 0x80070057 nel sistema operativo, puoi risolverlo eseguendo la risoluzione dei problemi di Windows Update. Scopri di seguito come procedere alla correzione:
Passaggio 1: scarica lo "Strumento per la risoluzione dei problemi di Windows Update".
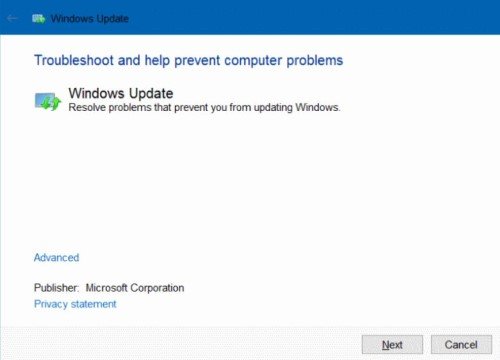
Passaggio 2: esegui lo "Strumento di risoluzione dei problemi" e scegli "Windows Update> Avanzate" ed esegui lo strumento come amministratore. Fai clic su "Avanti".
Passaggio 3: lo strumento di risoluzione dei problemi eseguirà la scansione per trovare i problemi di aggiornamento di Windows e risolverli. Ma ricorda di selezionare la casella di correzione automatica.
Correzione 10: Ripristino di Windows alle impostazioni di fabbrica
Il ripristino di Windows alle impostazioni di fabbrica dovrebbe essere l'ultima risorsa, poiché riporterà il sistema alle impostazioni originali, cancellando tutto. Quindi, ricorda di creare un backup prima di procedere con quest'ultima, estrema, correzione. Di seguito è riportato un esempio di come è possibile ripristinare le impostazioni di fabbrica in Windows 10:
Passaggio 1: apri "Impostazioni" e seleziona "Aggiornamento e sicurezza". Successivamente, seleziona "Ripristino". ripristinare windows alle impostazioni di fabbrica
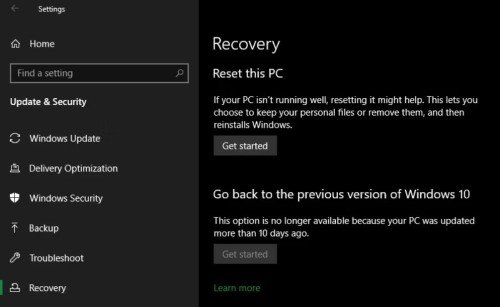
Passaggio 2: ora seleziona "Ripristina questo PC" e "Inizia" per iniziare il ripristino delle impostazioni di fabbrica.
Correzione 11: Sostituzione dell'unità di sistema con un nuovo SSD
Se tutti i metodi precedenti non riescono a risolvere l'errore 0x80070057, sostituire il disco rigido con una nuova unità SSD.

Parte 3: 2 diversi codici di errore 0x80070057 con relativi messaggi e soluzioni
Se riscontri un errore con codice 0x80070057 accompagnato da un messaggio specifico, ci sono diversi modi per risolverlo. Qui di seguito ci sono alcuni dei messaggi comuni e le relative soluzioni:
Codice errore 1 - 0x80070057: Riprova più tardi
Il codice di errore 0x80070057 è spesso accompagnato da un messaggio di errore che indica un problema con l'installazione degli aggiornamenti di Windows, con la promessa che il sistema riproverà più tardi. Se stai usando Windows 10 e ti trovi in questa situazione, ecco alcune soluzioni che puoi provare per risolvere il problema:
Correzione 1: Rinomina la cartella SoftwareDistribution
Passaggio 1: Premi contemporaneamente i tasti "R" e "Win" per aprire la finestra di dialogo di esecuzione.
Passaggio 2: Digita "%SystemRoot%" e premi "Invio". Quindi vai alla cartella "SoftwareDistribution".
Passaggio 3: Rinomina la cartella "SoftwareDistribution" in "SoftwareDistribution.old".
Passaggio 4: Riavvia il PC e prova a installare l'aggiornamento.
Correzione 2: Modifica il registro di Windows
Se la soluzione precedente non funziona, puoi provare a modificare il registro di Windows.
Passaggio 1: Premi contemporaneamente i tasti "R" e "Win" per aprire la finestra di dialogo di esecuzione. Quindi digita "regedit" e premi "Invio".
Passaggio 2: Verifica che le seguenti voci di registro siano le stesse del tuo registro:
- [HKEY_LOCAL_MACHINE\SOFTWARE\Microsoft\WindowsUpdate\UX\Settings] "UxOption"=dword:00000000
- [HKEY_LOCAL_MACHINE\SOFTWARE\Microsoft\WindowsUpdate\UX] "IsConvergedUpdateStackEnabled"=dword:00000000
Codice errore 2 - 0x80070057: il parametro non è corretto
Se si tenta di eseguire il backup dei file sul PC utilizzando Windows Backup e il processo non riesce, è possibile che si verifichi il codice di errore 0x80070057. Ciò accade a causa di un parametro interno errato e si può risolvere utilizzando le seguenti correzioni:
Correzione 1: modifica del servizio integrato di Windows
Passaggio 1: premere contemporaneamente i tasti "R e Win" per aprire la finestra di dialogo di esecuzione. Quindi digitare "regedit" e premere "Invio".
Passaggio 2: individuare la chiave di registro seguente:
- HKEY_LOCAL_MACHINE\SOFTWARE\Policies\Microsoft\SystemCertificates
- Fare clic con il pulsante destro del mouse sulla cartella "SystemCertificates" e scegliere "Nuovo > Valore DWORD (32 bit)".
- digitare "CopyFileBufferedSynchronousIo" e modificare il valore in 1.
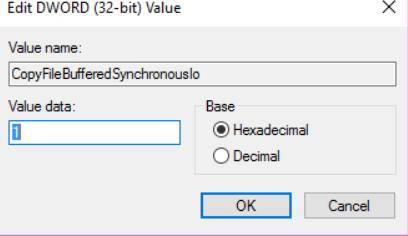
premere "OK" e riavviare il PC.
Correzione 2: modifica del simbolo decimale
Passaggio 1: aprire il "Pannello di controllo" e scegliere "Orologio, lingua e regione".
Passaggio 2: sotto l'intestazione "Regione", selezionare "Modifica data, ora o formati numerici". Si aprirà una nuova finestra.
Passaggio 3: scegliere "Impostazioni aggiuntive".
Passaggio 4: verificare se c'è un "punto fermo" accanto al "simbolo decimale".
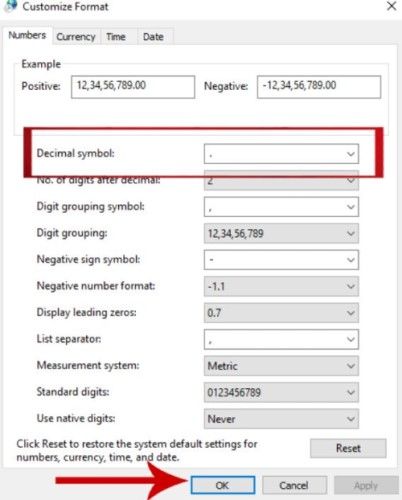
Passaggio 5: se non c'è un "punto fermo", selezionare "Punto" e poi "Applica" e infine premere "OK". Riavviare il PC.
Conclusioni
In sintesi, l'errore 0x80070057 durante l'aggiornamento di Windows è un problema comune, e può essere causato da tantissime ragioni. Ci sono alcuni metodi che puoi utilizzare per risolverlo, ma il risultato può variare a seconda della situazione specifica dell'errore. Inoltre, potresti perdere i tuoi file importanti durante il processo di aggiornamento, ma non preoccuparti di questo, poiché con l'aiuto del software di recupero dati Tenorshare 4DDiG, puoi ripristinare i tuoi preziosi file in modo efficace e veloce.