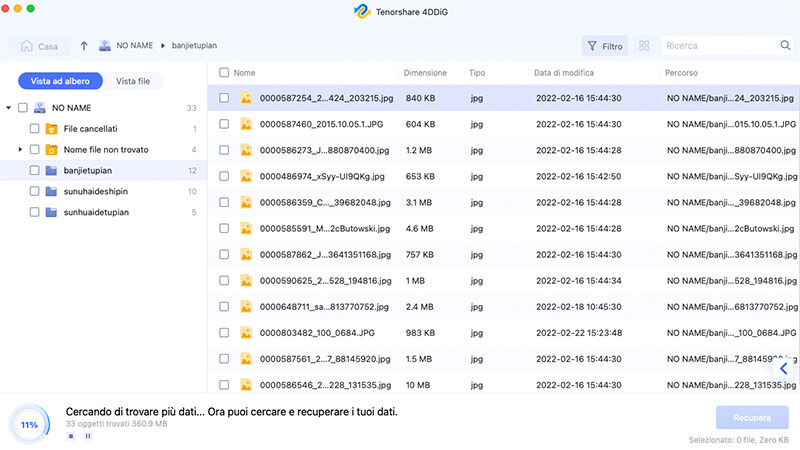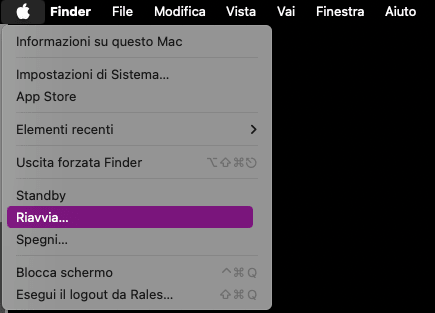Il sistema ha esaurito la memoria disponibile per le applicazioni su Mac? 6 soluzioni!
Scopri come risolvere ‘Il sistema ha esaurito la memoria disponibile per le applicazioni’ su Apple Silicon e MacBook Intel.
MacOS si basa su Unix, il che garantisce una gestione della memoria generalmente efficace. Nonostante ciò, possono verificarsi situazioni in cui il sistema mostra un messaggio d'errore che avverte "Il sistema ha esaurito la memoria disponibile per le applicazioni." Ma che cosa implica questo messaggio e quale ne è la causa? In questo articolo, esamineremo le ragioni di questo errore e forniremo sei pratiche soluzioni per risolverlo. Buona lettura!

Parte 1. Cosa significa "Il sistema ha esaurito la memoria disponibile per le applicazioni"?
Innanzitutto, è importante comprendere il concetto di "memoria delle applicazioni". Questo termine si riferisce alla porzione di macOS responsabile della gestione e dell'esecuzione delle applicazioni.
Per cui, quando il Mac segnala che la memoria delle applicazioni è esaurita, significa che non vi è più spazio disponibile per l'avvio di nuove applicazioni o processi. Ciò può causare rallentamenti del sistema, l'impossibilità di avviare nuove applicazioni e, nel peggiore dei casi, la perdita di dati dal Mac. L’errore, può verificarsi sia sui processori Apple Silicon (M1, M2 ed M3) che sui processori Intel.
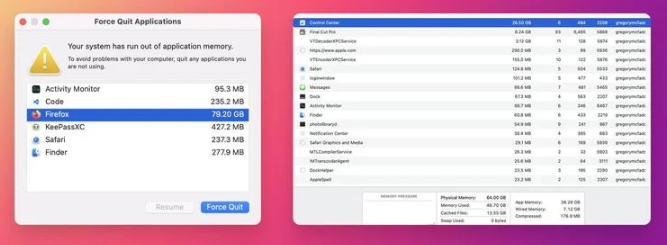
Perché ricevo l’errore "Memoria disponibile per le applicazioni esaurita"?
Il messaggio di errore relativo all'esaurimento della memoria disponibile per le applicazioni su un Mac può essere causato da una serie di fattori. Questi problemi, seppur in presenza di un sistema di gestione della memoria efficiente come quello di macOS, possono compromettere le prestazioni del sistema.
Ecco alcuni dei motivi più comuni:
- Spazio insufficiente: Se lo spazio sul disco di avvio è insufficiente, questo può influenzare negativamente la gestione della memoria virtuale di macOS. La memoria virtuale utilizza lo spazio su disco per estendere la memoria fisica disponibile; quindi, una carenza di spazio può limitare questa capacità.
- Scarsa quantità di memoria RAM: Avere troppe applicazioni aperte contemporaneamente può saturare la RAM disponibile. Ogni app, infatti, utilizza una certa quantità di memoria; quando questa si esaurisce, il sistema può rallentare o mostrare errori.
- Applicazioni Malfunzionanti: Alcune applicazioni possono avere perdite di memoria o altri problemi che portano a un utilizzo eccessivo delle risorse di sistema. Queste applicazioni possono "monopolizzare" la memoria, lasciando poco spazio per altre operazioni.
Parte 2. Errori di memoria su macOS? Recupera i dati e le app cancellate.
Il peggior effetto collaterale degli errori di memoria su macOS è la cancellazione arbitraria di app, file e impostazioni. A differenza di Windows, macOS tenta di auto-ripararsi; di conseguenza, quando si verifica un problema grave, come l'errore 'Memoria disponibile per le applicazioni, esaurita', il sistema potrebbe automaticamente eliminare alcuni dati per preservarne il funzionamento.
Se ti trovi già in questa situazione, prima di procedere con le correzioni, potrebbe essere utile impiegare un software professionale di recupero dati, come 4DDiG Mac Data Recovery. Questo software, grazie ad un'intelligenza artificiale avanzata, è in grado di accedere al file system di macOS e recuperare fino al 100% dei file eliminati o corrotti, purché non siano stati ancora completamente sovrascritti.
Download
Sicuro
Download
Sicuro
-
Avvia 4DDiG Data Recovery e segui questi passaggi:
-Seleziona [DATA] o l'unità da cui recuperare i file.
-Fare clic su [Scansione].

-
Seleziona i file da recuperare dalla schermata Popup e clicca su [Scansiona Tipi di File Selezionati].
-
Attendi che 4DDiG completi la scansione dell’unità per avere una panoramica completa delle opzioni disponibili. Infine, seleziona i file che desideri recuperare e clicca su [Recupero].
NOTA
Cliccando due volte sul file, puoi visualizzarne l’anteprima.

Parte 3. Come risolvere l'errore "Il sistema ha esaurito la memoria disponibile per le applicazioni"
Soluzione 1. Riavvia il Mac.
Riavviare il Mac è spesso la soluzione più semplice e immediata per risolvere problemi di RAM, inclusi gli errori relativi all'esaurimento della memoria disponibile per le applicazioni.
Ecco come questo metodo può essere efficace:
- Salva tutto il lavoro in esecuzione.
- Fai clic sul logo Apple nella barra dei menu.
-
Seleziona Riavvia.

- Se il Mac non si spegne o non si riavvia, puoi forzare lo spegnimento tenendo premuto il tasto di accensione per 10 secondi.
- Dopo aver riavviato il Mac, verifica se l'errore di memoria è stato risolto.
Soluzione 2. Usare l'utility Monitoraggio Attività.
L'utility Monitoraggio Attività ti consente di visualizzare l'utilizzo delle risorse del tuo Mac, tra cui la memoria RAM. Puoi utilizzare questo strumento per identificare le applicazioni o i processi che stanno consumando troppa memoria e quindi chiuderli o disinstallarli.
Ecco come procedere:
- Apri l'utility Monitoraggio Attività. -Si trova nella cartella “Altro” del Launchpad o cercalo dallo Spotlight
- Fai clic sulla scheda Memoria.
L'elenco dei processi che consumano memoria verrà visualizzato in ordine decrescente.

- Seleziona il processo che desideri chiudere.
Fai clic sul pulsante Interrompi.

Ecco alcuni esempi di processi che potrebbero consumare troppa memoria:
- Applicazioni che stanno utilizzando molte risorse grafiche, come i giochi o i video editor.
- Applicazioni che stanno eseguendo molte attività in background, come i client di posta elettronica o le applicazioni di chat.
- Processi malware o virus.
Soluzione 3. Disinstalla le App.
Se ricevi il messaggio di errore "Il sistema ha esaurito la memoria delle applicazioni", potrebbe essere utile eliminare le app che non stai utilizzando. Anche se inattive, queste app possono comunque occupare una piccola percentuale di memoria RAM.
Per disinstallare un'app:
- Apri il Finder.
- Vai alla cartella Applicazioni.
- Trova l'app che desideri disinstallare.
- Trascina l'app nel Cestino. -Oppure, tasto destro > Sposta nel Cestino
Svuota il Cestino.

Ecco alcuni suggerimenti per disinstallare le app:
- Se stai disinstallando un'app che hai acquistato, puoi scaricarla nuovamente dall'App Store se la desideri reinstallare in futuro.
- Se stai disinstallando un'app che hai installato da un'altra fonte, assicurati di eliminare tutti i file associati all'app prima di svuotare il Cestino.
Soluzione 4. Chiudi le app in background.
Se stai ricevendo l'errore "Il sistema ha esaurito la memoria disponibile per le applicazioni", potresti avere troppe app aperte in background che, inevitabilmente, consumano memoria RAM; quindi, chiuderle può risolvere l'errore.
Per chiudere le app in background:
- Premi Option + Command + Esc.
-
Seleziona le app da chiudere e clicca su “Uscita forzata”.

Puoi anche utilizzare l'utility Monitoraggio Attività per chiudere le app in background:
- Apri l'utility Monitoraggio Attività.
- Fai clic sulla scheda Memoria.
- L'elenco delle app che consumano memoria verrà visualizzato in ordine decrescente.
- Seleziona le app che desideri chiudere.
- Fai clic sul pulsante Interrompi.
Soluzione 5. Chiudi le schede del browser.
Se si verifica il messaggio di errore 'Il sistema ha esaurito la memoria disponibile per le applicazioni', è probabile che il browser abbia troppe schede aperte. Lasciare aperte decine di schede infatti, può consumare una quantità significativa di RAM, soprattutto se si utilizza Google Chrome, noto per il suo elevato consumo di risorse. Pertanto, chiudere le schede non necessarie può aiutare a liberare memoria e potenzialmente a risolvere il problema.
Per chiudere le schede del browser:
- Fai clic sull'icona del browser per visualizzare le schede aperte.
Fai clic sul pulsante X nell'angolo in alto a destra di ogni scheda che desideri chiudere.

Chiudendo le schede non necessarie, puoi significativamente ridurre il carico sulla memoria del tuo Mac, specialmente se stai usando browser moderni che tendono ad essere piuttosto esigenti in termini di risorse.
Soluzione 6. Aggiorna macOS.
Apple rilascia regolarmente aggiornamenti per macOS che includono correzioni di bug e miglioramenti delle prestazioni. Per cui, se stai ricevendo gravi errori di memoria, è possibile che un aggiornamento del sistema operativo possa risolvere il problema.
Per verificare la presenza di aggiornamenti per macOS:
- Fai clic sull'icona "Impostazioni di Sistema o Preferenze di Sistema".
- Seleziona "Generali" e fai clic su "Aggiornamento software".
- Verifica se ci sono aggiornamenti disponibili per il tuo sistema operativo.
-
Installali, cliccando su “Aggiorna ora”.

Parte 5: FAQ
D1. Come posso liberare spazio dal MacBook?
Controlla i tuoi file e cartelle per trovare file che non usi più, come file scaricati, file di grandi dimensioni o file di backup. Puoi eliminare questi file manualmente o utilizzare un’app di pulizia automatica.
- Il Cestino contiene tutti i file che hai eliminato. Per liberare spazio, svuotalo regolarmente.
- Puoi disinstallare le applicazioni dal Finder o dall'App Store.
- Se hai immagini di grandi dimensioni, puoi ridimensionarle per liberare spazio.
- In alternativa, trasferisci i file multimediali sul cloud.
- Se hai molti file da archiviare, puoi utilizzare un disco rigido esterno.
D2. Posso aggiornare la memoria RAM sugli Apple Silicon?
No, non puoi aggiornare la memoria RAM sugli Apple Silicon. La memoria RAM è integrata nella CPU e non può essere sostituita.
D3. I problemi di memoria su macOS sono gli stessi di Windows?
In generale, i problemi di memoria su macOS e Windows hanno alcune similitudini, ma anche differenze notevoli. Mentre macOS divide la RAM tra il sistema operativo e le app in modo strutturato, Windows gestisce la RAM allocandola dinamicamente alle applicazioni in base alle loro esigenze. Queste differenze influenzano come ciascun sistema gestisce la memoria e le prestazioni.
D4. Quando è preferibile utilizzare 4DDiG Mac Data Recovery?
È preferibile utilizzare 4DDiG Mac Data Recovery ogni volta che si necessita di recuperare file persi. Tuttavia, in situazioni come PC in crash, cartelle bloccate o file eliminati a causa di errori di memoria, è consigliabile eseguire il recupero dei dati prima delle correzioni. Questo permette di garantire la sicurezza dei dati personali nel caso si verifichino errori gravi durante il processo di correzione.
Download
Sicuro
Download
Sicuro
Ti potrebbe anche piacere
- Home >>
- Problemi Mac >>
- Il sistema ha esaurito la memoria disponibile per le applicazioni su Mac? 6 soluzioni!