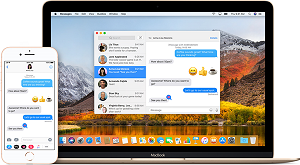Potresti voler cercare modi per risolvere l'errore “Excel non può aprire il file perché l'estensione non è valida.”In questo articolo ti guideremo attraverso i possibili modi per risolvere il problema. Sia che si tratti di raccogliere e rappresentare i dati oppure di verificare i risultati aziendali, Excel è uno strumento straordinario che aiuta le aziende e gli individui a semplificare i processi di analisi dei dati. Ma la vita si fa dura quando Excel inizia a funzionare male. Diversi utenti hanno sperimentato un errore comune di Excel, vale a dire, "Excel non può aprire il file perché il formato o l'estensione del file non è valida ".
L'errore impedisce di aprire i tuoi file importanti, negandoti in tal modo ogni possibilità di accedervi. Stai per caso riscontrando anche tu lo stesso errore? Il file Excel mostra l'errore "Excel non può aprire il file.xlsx a causa del formato del file" ogni volta che provi ad aprirlo? Ebbene, abbiamo sei soluzioni collaudate che ti aiuteranno a risolvere il problema e a sbarazzarti dell'errore.

Soluzione 1: Come Risolvere l'errore "Excel non Può Aprire il File" Cambiando l'estensione del File di Excel
L'errore "Excel non può aprire il file xlsx, estensione non valida" diventa un problema fastidioso nel momento del bisogno, in quanto potrebbe impedirti di accedere al tuo file. Per tentare di risolvere il problema, iniziamo cambiando l'estensione del file. Per impostazione predefinita, Excel 2004-10 salva un file in formato XLS, mentre le versioni successive lo salvano in formato XLSX. Dal momento che l'errore sottolinea che si tratta di un errore nell'estensione del file, procederemo a cambiare l'estensione del file in un altro tipo di estensione.
Passo 1: Avvia Microsoft Excel sul tuo PC.
Passo 2: Vai alla sezione "file" e clicca su "Esporta".
Passo 3: In questa sezione, seleziona "cambia tipo di file" e clicca sul file con l'errore.
Passo 4: Cambia l'estensione del file e salvalo.
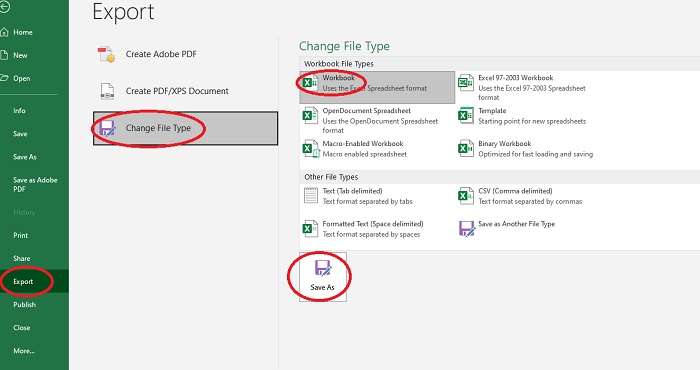
Soluzione 2: Come Risolvere l'errore "Excel non Può Aprire il File" Ripristinando il Precedente Excel
Se il metodo precedente non fosse stato utile per risolvere il tuo problema, potremmo supporre che il file non sia adatto alla tua versione di Excel; quindi potremmo ripristinarlo a una versione precedente. La ragione dietro l'errore potrebbe essere dovuta al fatto che il tuo PC sia stato infettato da un virus o da un malware, che porta al malfunzionamento del computer. Di seguito sono riportati i passaggi per ripristinare il PC a una versione precedente.
1. Individua il file infetto nell’Explorer del computer.
2. Clicca con il tasto destro del mouse sul file e seleziona Proprietà dal menu.
3. Vai alla barra "versioni precedenti".
4. Verrà visualizzato un elenco di versioni precedenti, seleziona quella che ti interessa e clicca su "OK".
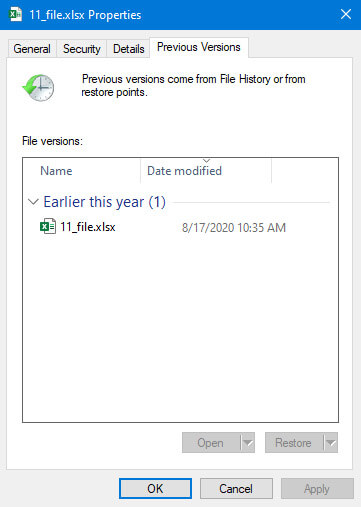
Soluzione 3: Come Risolvere l'errore "Excel non Può Aprire il File" Utilizzando la Funzione "Apri e Ripristina".
Se entrambi i precedenti metodi non hanno funzionato, è necessario utilizzare la funzione di riparazione integrata di Microsoft Office. La funzione aiuta a correggere qualsiasi malfunzionamento dei file e li prepara per un uso regolare e senza problemi. Basta seguire i passaggi riportati di seguito per risolvere con facilità l'errore "Excel non può aprire il file perché il formato del file non è valido".
Passo 1: Avvia Excel sul tuo computer e vai alla sezione dei file.
Passo 2: Clicca su "apri" e seleziona "sfoglia" dal menu laterale.
Passo 3: Seleziona il file che vuoi utilizzare e clicca sulla freccia di fianco al pulsante "apri" per espandere il menu a tendina.
Passo 4: Seleziona l'opzione "apri e ripristina".
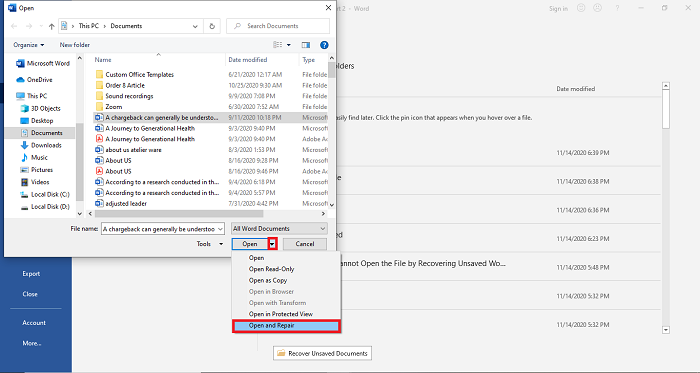
Soluzione 4: Come Risolvere l'errore "Excel non Può Aprire il File" Recuperando la Cartella di Lavoro non Salvata
A volte un errore "Excel non può aprire il file a causa del formato del file" è causato da un'interruzione di corrente o da un salvataggio improprio. Il file Excel non salvato non può aprirsi poiché è corrotto in seguito a questo tipo di motivi. Microsoft Excel propone una fantastica funzione chiamata "Ripristina cartelle di lavoro non salvate". Grazie all'assistenza di questa funzione, il file Excel può essere recuperato e quindi può essere aperto. Qui di seguito riportiamo i passaggi da seguire per recuperare la cartella di lavoro non salvata:
1. Avvia MS Excel sul tuo sistema e poi clicca sulla scheda "File".
2. Vai alla sezione "Informazioni".
3. Clicca sull'opzione "Gestisci Cartella di Lavoro".
4. Scegli l'opzione "Ripristina Cartelle di Lavoro non Salvate".
5. Cliccando su "Ripristina Cartelle di Lavoro non Salvate", Microsoft Excel cercherà i file non salvati e li visualizzerà.
6. Una volta che visualizza il file, aprilo e salvalo di nuovo.
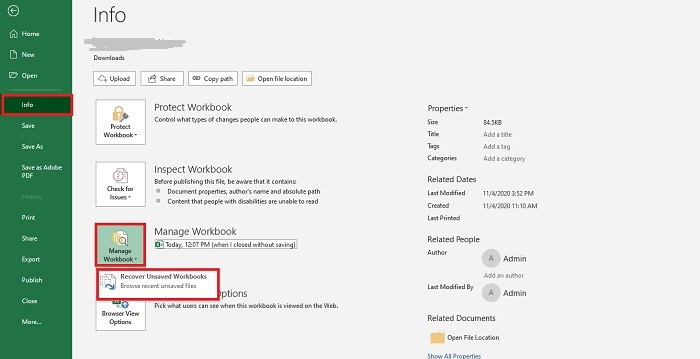
Soluzione 5: Come Risolvere "Excel non Può Aprire il File con l’apertura in Modalità Provvisoria".
Se non riesci ancora ad aprire il file Excel o l'estensione non è valida, allora è il caso di provare a eseguire Excel in modalità provvisoria e disattivare l'opzione Componenti Aggiuntivi. Inoltre, in questo modo è possibile verificare la presenza di eventuali errori in MS Excel. Passiamo alla procedura per risolvere il problema.
Passo 1: Premi sull'icona “Windows” con il tasto destro del mouse e clicca su "Esegui" per lanciare il Prompt dei comandi.
Passo 2: Quando la finestra di dialogo si apre, digita "excel / safe" nel campo di ricerca e premi il pulsante "Invio".
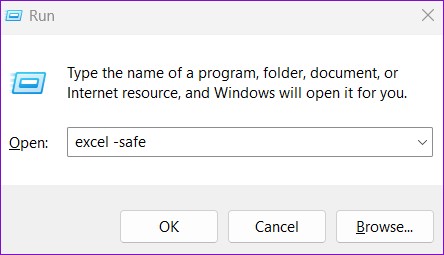
Passo 3: Quando Microsoft Excel si avvia in modalità sicura, clicca sulla scheda "File" e poi su "Opzioni".
Passo 4: Vai alla sezione "Componenti aggiuntivi".
Passo 5: Successivamente, seleziona l'opzione "Componenti aggiuntivi COM" dal menu a discesa, e poi clicca sul pulsante "Vai".

Passo 6: A questo punto, cancella uno dei componenti aggiuntivi dall'elenco visualizzato e clicca sul pulsante "OK".
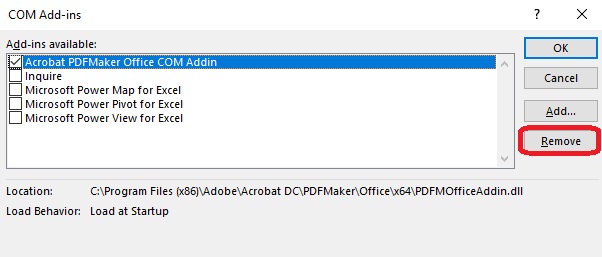
Soluzione 6: Come Risolvere l'errore "Excel non Può Aprire il File" Recuperando il File Excel
Se i metodi sopra elencati non sono stati efficaci, ti consigliamo vivamente di provare Tenorshare 4DDiG Windows Data Recovery. È il software più sicuro e più potente in grado di recuperare i dati persi o cancellati da un'unità esterna, da un sistema Windows o da un dispositivo flash USB. Questo strumento può recuperare vari tipi di dati, tra cui foto, video, immagini e documenti di office. In aggiunta, il software supporta anche l'ultimo Windows 10, includendo entrambe le versioni 32bit e 64bit. Alcune delle caratteristiche interessanti di Tenorshare 4DDiG includono:
- È in grado di recuperare oltre 1000 tipi di file.
- Completamente compatibile con l'ultimo Windows 10 o Mac.
- Consente di visualizzare in anteprima il contenuto prima di recuperarlo.
- Le versioni di Excel tra cui Excel 2007, 2013, 2016, 2017 sono tutte supportate.
Download Gratis
Per PC
Download Sicuro
Download Gratis
Per Mac
Download Sicuro
Qui di seguito trovi la procedura da seguire per recuperare il file Excel:
- Passo 1 Scarica e Installa Tenorshare 4DDiG sul tuo computer.
- Passo 2 Avvia Tenorshare 4DDiG. Seleziona la posizione in cui desideri recuperare il tuo file Excel per avviare la scansione.

- Passo 3 Attendi che il programma esegua la scansione del tuo file Excel originale.

- Passo 4 Scegli il file Excel che vuoi recuperare per visualizzarlo in anteprima, e successivamente fai clic su Recupero per recuperarlo.

- Passo 5 Il programma ha finito di recuperare i file Excel cancellati.
Riepilogo
Una delle peggiori disgrazie che potrebbero accadere è che Excel non sia in grado di aprire il file perché l'estensione non è valida. Tuttavia, dopo avere letto questa guida, non dovrai più preoccuparti di situazioni del genere perché Tenorshare 4DDiG è la soluzione per aiutarti in caso di problemi simili. Tenorshare 4DDiG, ti permette di recuperare i tuoi dati in pochi click. Inoltre, se hai qualche dubbio, non esitare a contattarci. Grazie per aver letto il nostro articolo, e non dimenticare di condividerlo con i tuoi amici che potrebbero aver bisogno di un aiuto di questo tipo.