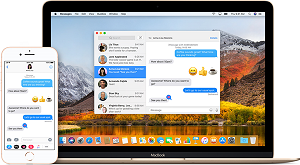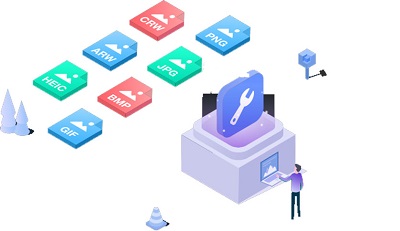“Come posso recuperare i file mancanti dopo l'aggiornamento su Windows 11 di luglio 2021? Tutti i file nel mio disco interno sono stati eliminati. Ho già provato a usare Recuva ma non funziona.”
-Una domanda da Quora
Gli utenti passano a Windows 11 per ottenere aggiornamenti di sicurezza in modo da proteggere il proprio PC da attacchi pericolosi, oppure semplicemente per provare le nuove funzionalità. A lungo andare è utile ottenere aggiornamenti software, non solo per accedere a nuove funzionalità, ma anche per motivi di sicurezza. L'aggiornamento a Windows 11 da Windows 10, Windows 8.1 o Windows 7 di solito è assolutamente indolore. Nella gran parte dei casi, ripristina tutti i documenti e ogni altra informazione; ma in alcuni casi dopo il passaggio a Windows 11 potresti perdere i documenti. Qui imparerai come recuperare i file persi dopo l'aggiornamento di Windows 11.
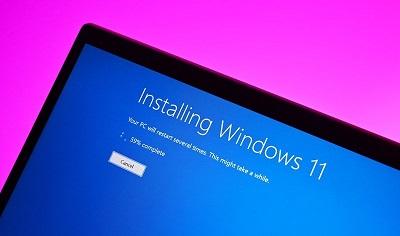
Metodo 1. Rimuovere l'Account Temporaneo
Metodo 2. Trovare i File Persi dopo l'Aggiornamento di Windows Utilizzando la Ricerca
Metodo 3. Ripristinare da Backup i File Persi dopo l'Aggiornamento di Windows
Metodo 4. Abilita Account Amministratore Creato per l'Aggiornamento
Metodo 5. Recuperare i File dopo l'Aggiornamento di Windows senza Backup
Parte 1: Le Possibili Cause Principali della Perdita di Dati dopo Windows Update
I motivi che possono far sì che i documenti non appaiano o siano nascosti possono essere molteplici. Ma non c'è nulla di cui preoccuparsi; puoi facilmente recuperare i file mancanti dopo il passaggio a Windows 11. Alcune delle possibili cause della perdita di dati possono essere:
- Hai un account Windows temporaneo.
- L'account utilizzato prima dell'aggiornamento al momento non funziona.
- I documenti sono stati spostati in posizioni diverse.
- Durante il passaggio a Windows 11, i file sono stati involontariamente cancellati.
Parte 2: Come Recuperare i File dopo Windows Update?
Metodo 1. Rimuovere l'Account Temporaneo
Potresti riscontrare difficoltà nel rintracciare i tuoi vecchi documenti dopo aver aggiornato il tuo PC a Windows 11. Prova i suggerimenti che ti forniamo per ripristinare i file dopo l'aggiornamento a Windows 11.
Passaggio 1: Controlla se hai un account temporaneo.
Passaggio 2: Seleziona Start > Impostazioni > Account e quindi Sincronizza le impostazioni. Se vedi un messaggio in alto che dice "Hai effettuato l'accesso con un profilo temporaneo. Le opzioni di roaming non sono attualmente disponibili", riavvia il PC e accedi di nuovo. Questo dovrebbe eliminare l'account e i tuoi documenti dovrebbero essere nuovamente accessibili.
Passaggio 3: Sincronizza la pagina delle impostazioni.
Passaggio 4: Riavviare il PC e accedere di nuovo funziona allo stesso modo se viene visualizzato un messaggio che indica "Impossibile accedere al tuo account". La maggior parte delle volte questo problema può essere risolto effettuando il logout e poi accedendo nuovamente al tuo account.
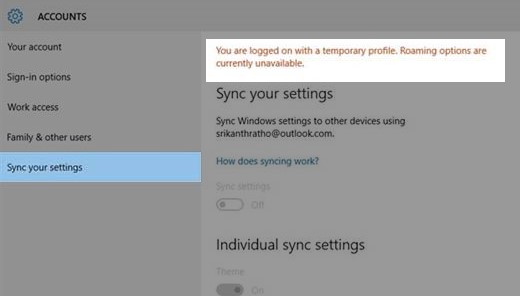
Metodo 2. Trovare i File Persi dopo l'Aggiornamento di Windows Utilizzando la Ricerca
Se non hai effettuato l'accesso con un profilo Windows temporaneo, puoi cercare direttamente i file mancanti tramite la casella di ricerca nella barra delle applicazioni. Per trovare un file, puoi effettuare una ricerca in base al nome del documento o al tipo di file. Ad esempio, se stai cercando un record Excel perso, cerca con il nome del documento (con cui era stato salvato in precedenza) o *.xlsx (vedi l'immagine sotto).
Nella barra di ricerca sulla barra delle applicazioni, digita indicizzazione, quindi seleziona Opzioni di indicizzazione. Seleziona il simbolo Amministratore avanzato per vedere più opzioni, quindi, a quel punto, seleziona Risoluzione dei problemi di ricerca e indicizzazione e segui le indicazioni. In questo modo, puoi recuperare i file cancellati dopo il passaggio a Windows 11.
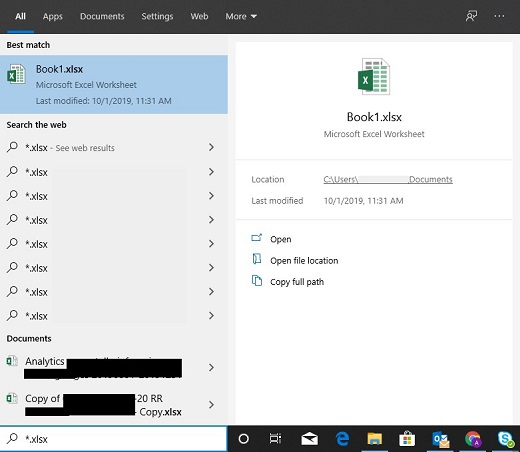
Altre cose da provare:
- L'aggiornamento di Windows potrebbe impedire la visualizzazione di alcuni documenti. Nella casella Cerca sulla barra delle applicazioni, digita Opzioni Esplora File, quindi, a quel punto, seleziona la scheda Visualizza. Sotto File e cartelle nascosti, seleziona Mostra documenti nascosti. Quindi, a quel punto, prova di nuovo a cercare i tuoi dati.
- Una parte dei tuoi documenti potrebbe essere stata spostata durante l'installazione di Windows 11. Per controllare la posizione dei documenti che scopri, tieni premuto (o clicca col pulsante destro del mouse) sul file e seleziona "Apri percorso file". Duplica tutti i file che devi spostare in una posizione diversa.
Metodo 3. Ripristinare da Backup i File Persi dopo l'Aggiornamento di Windows
Vai al menu Start, apri Impostazioni > Aggiornamento e sicurezza > Backup e seleziona Backup e ripristino (Windows 7). Seleziona Ripristina i miei documenti e segui i passaggi che ti vengono forniti per recuperare i file persi dopo l'aggiornamento di Windows.
Puoi recuperare un documento creandone un altro con un nome simile e digitandone alcune lettere. Dopo aver creato il nuovo documento:
Passaggio 1: Seleziona Proprietà.
Passaggio 2: Seleziona la scheda Versioni precedenti.
Passaggio 3: Scegli il tipo di documento per recuperarlo.
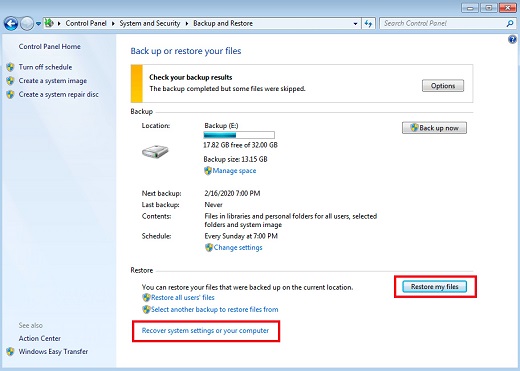
Metodo 4. Abilita Account Amministratore Creato per l'Aggiornamento
Dopo essere passato a Windows 11, l'account amministratore che potresti aver creato potrebbe risultare disabilitato. Nella remota possibilità che sia questo il caso, non potrai vedere i documenti archiviati nell'account amministratore danneggiato. Per ripristinare i file dopo l'aggiornamento a Windows 11, sarà quindi necessario abilitare questo account tramite i seguenti passaggi:
Passaggio 1: Digita "Gestione computer" nella casella di ricerca nella barra delle applicazioni e clicca per aprirla.
Passaggio 2: Quando si apre la finestra "Gestione computer", clicca su "Utenti e gruppi locali" sul lato sinistro del pannello.
Passaggio 3: Clicca due volte Utenti sul lato destro del riquadro.
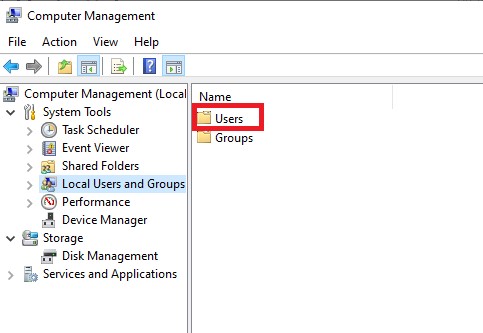
Passaggio 4: Clicca due volte "Amministratore" per aprire Proprietà.
Passaggio 5: Deseleziona la casella "Account disabilitato" se risulta selezionata.
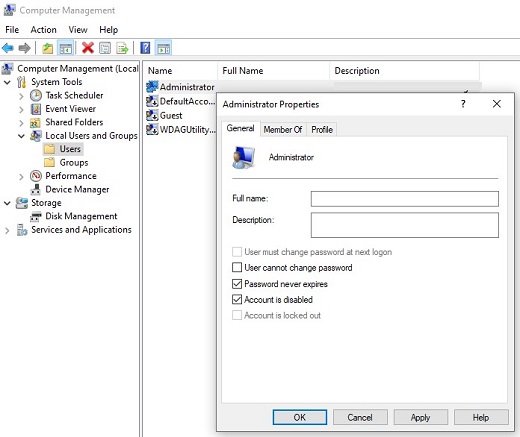
Passaggio 6: Clicca su "Applica" e quindi su "OK".
Passaggio 7: Accedi con questo account amministratore e prova a trovare i documenti persi.
Metodo 5. Recuperare i File dopo l'Aggiornamento di Windows senza Backup (Altamente Consigliato)
Se non dovesse essere possibile trovare i documenti mancanti, significa che i file sono stati cancellati durante il passaggio a Windows 11. Per recuperare i documenti cancellati, utilizza il software di recupero dati Tenorshare4DDiG, che può recuperare efficacemente i record cancellati da qualsiasi posizione sul tuo dispositivo. Se hai perso i tuoi dati importanti durante l'aggiornamento a Windows 11, qui ti forniremo indicazioni dettagliate per recuperare i file dopo aver installato il nuovo Windows.
- Recupera oltre 1000 tipi di tipi di file con Tenorshare 4DDiG.
- Supporta Windows 11/10/8.1/8/7.
- Recupera i dati da un sistema in crash.
- Recupera file da più dispositivi.
Download Gratis
Per PC
Download Sicuro
Download Gratis
Per Mac
Download Sicuro
Segui questi passaggi per recuperare i dati dopo aver installato il nuovo Windows
- Passaggio 1:Seleziona un Disco Locale
- Passaggio 2:Scansiona il Disco Rigido
- Passaggio 3:Recupera i File
Dopo aver installato e aperto Tenorshare 4DDiG Windows Data Recovery, vai all'interfaccia principale come da immagine qui sotto, visualizzando aree come Dispositivi e Unità e Posizioni. Nel nostro caso, scegli il disco da cui hai perso i dati e clicca su Scansione per continuare.

4DDiG controlla rapidamente il disco rigido scelto nella sua totalità alla ricerca di informazioni perse. 4DDiG registra gli elementi filtrati che dipendono da Vista ad albero e Vista File e trova i documenti cancellati nell'unità.
Al termine potrai vedere il risultato, che mostra il numero di documenti che sono stati trovati. A questo punto, se ancora non riesci a rintracciare i dati persi di cui hai bisogno, puoi cliccare su scansione profonda, che potrebbe richiedere molto tempo.
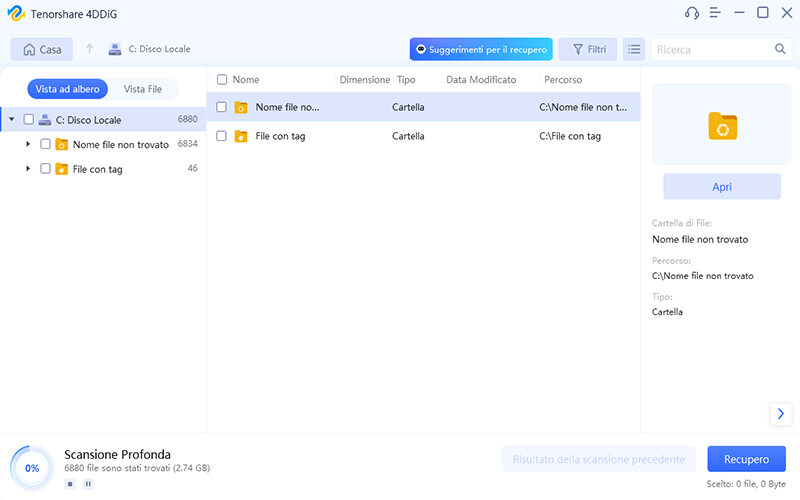
Il software 4DDiG Recovery può trovare e recuperare diversi tipi di file come fotografie, registrazioni, audio o archivi. Puoi cliccare su Recupero per recuperarli dal tuo disco rigido.
Dopo aver cliccato su Recupero, si aprirà una finestra di dialogo che richiederà la posizione in cui si desidera ripristinare i documenti. Seleziona la posizione desiderata e clicca Recupero.

Come Installare Windows 11|Recuperare i Dati Persi o Formattati dopo il Passaggio a Windows 11
Download Gratis
Per PC
Download Sicuro
Download Gratis
Per Mac
Download Sicuro
Parte 3. Domande Frequenti
1. Aggiornare Windows cancella i tuoi file?
Il passaggio a Windows 11 potrebbe eliminare dati come progetti, documenti e impostazioni precedenti. Pertanto, è prudente eseguire il backup di tutte le informazioni prima di procedere all'aggiornamento.
2. Vale la pena aggiornare un vecchio laptop a Windows 11?
Windows 11 può minare il vecchio processore single-core con una piccola memoria di circa 1 GB. Se il tuo vecchio PC ha 4 GB di RAM, 80 GB di HDD e un processore double core a 2 GHz, puoi utilizzare Windows 11. Windows 11 è molto più veloce e migliore sotto tutti gli aspetti in confronto a Windows 7.
3. Come gestire il problema dell'aggiornamento di Windows non funzionante?
Se ricevi un codice di errore durante il download e l'avvio degli aggiornamenti di Windows, lo strumento di risoluzione dei problemi di aggiornamento può aiutarti a risolvere il problema. Dal menu Start, vai su Impostazioni > Aggiornamento e sicurezza > Risoluzione dei problemi > Strumenti di risoluzione dei problemi aggiuntivi. Quindi, seleziona Windows Update ed Esegui lo strumento di risoluzione dei problemi.
Conclusione:
Se aggiorni il sistema a Windows 11, potrai non trovare più alcuni documenti sul tuo dispositivo. Questo perché l'aggiornamento a Windows 11 potrebbe aver spostato i tuoi dati in un'altra area del tuo PC. Questo articolo descrive alcune semplici strategie da utilizzare per recuperare i file dopo l'aggiornamento di Windows. Quindi, durante il passaggio a Windows 11, il software di recupero dati Tenorshare 4DDiG Data Recovery Software è l'alternativa più affidabile per recuperare eventuali documenti cancellati.
Ti potrebbe anche piacere
-

-

-

-

-