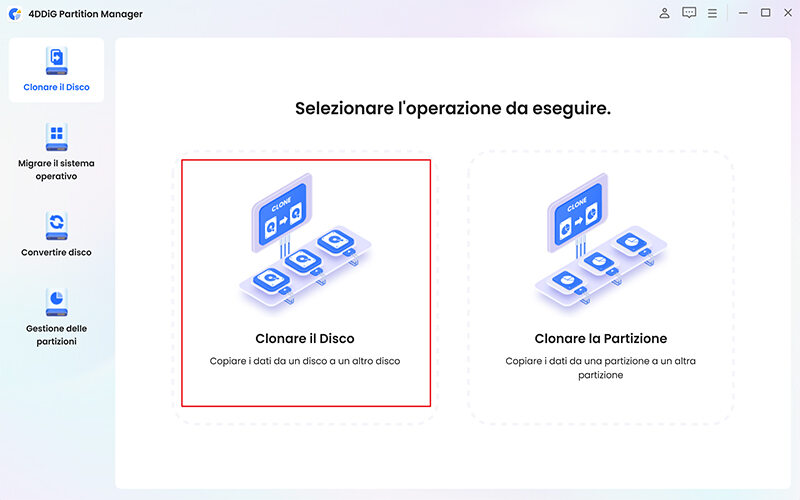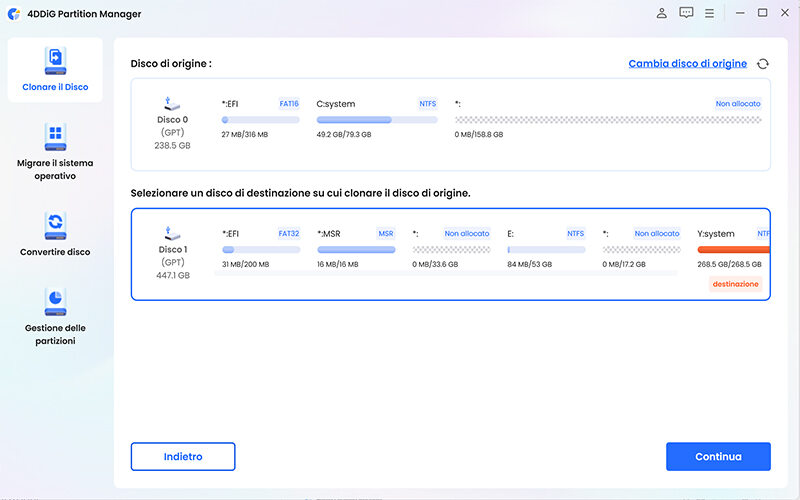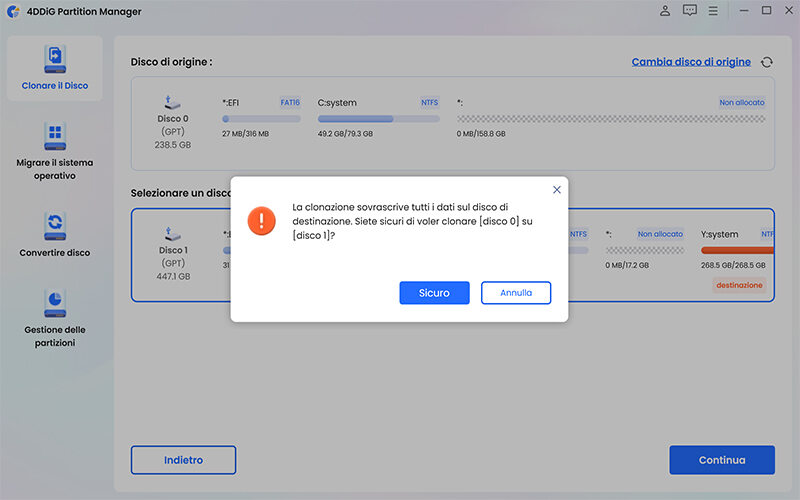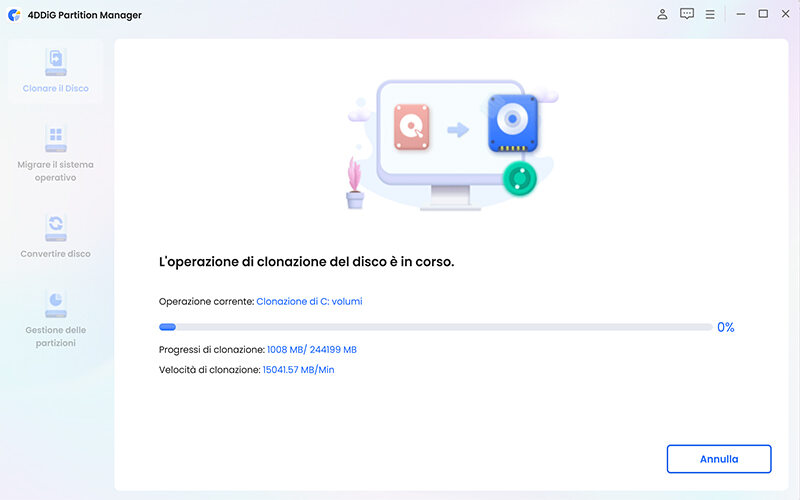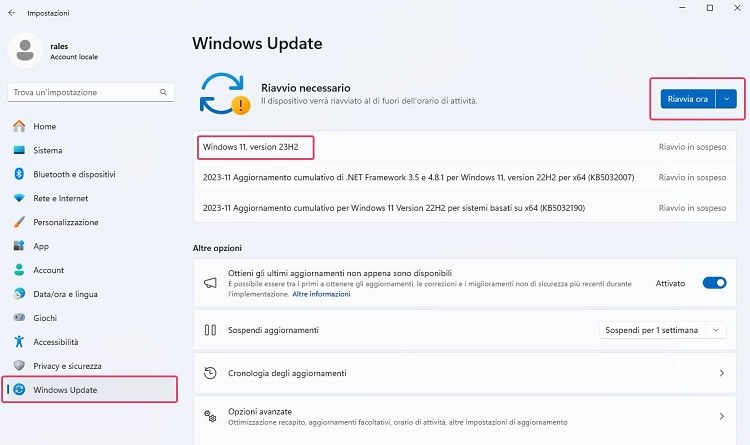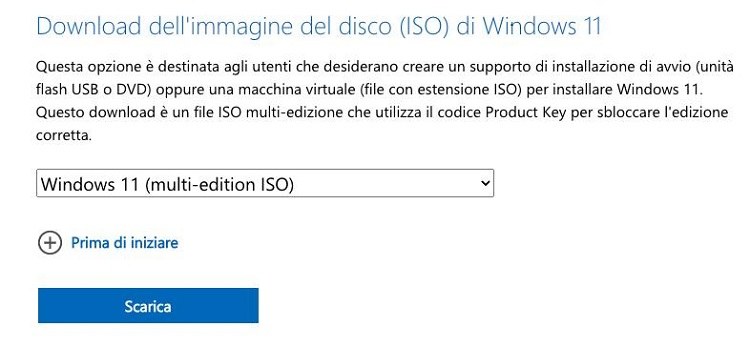[Guida] Come scaricare l'aggiornamento di Windows 11 23H2!
Scopri diversi metodi per aggiornare a Windows 11 23H2 facilmente e ricorda di eseguire il backup dei tuoi dati con 4DDiG Partition Manager prima di effettuare l'aggiornamento a Windows 11 23H2.
Ci siamo, il tanto atteso aggiornamento di Windows 11 23H2, è finalmente disponibile al pubblico e può essere scaricato da chiunque rispetti i requisiti minimi. Questa nuova release introduce numerose novità, e secondo fonti affidabili, sembra essere solo un breve anticipo per l'imminente arrivo di Windows 12.
Parlando delle novità, Microsoft merita lode per aver reso il proprio sistema operativo più flessibile e orientato all'intelligenza artificiale, soprattutto con l'introduzione di Copilot. Inoltre, l'update promette di ridurre significativamente gli errori di sistema, come le temute schermate blu.

Se non vedi l'ora di scaricare e installare l'aggiornamento di Windows 11 23H2 sul tuo PC, sei nel posto giusto. In questo articolo, ti forniremo una panoramica completa delle nuove caratteristiche e, ovviamente, ti spiegheremo passo dopo passo come ottenere Windows 11 23H2. Sei pronto per iniziare? Continua a leggere!
Parte 1. Cosa fare prima di aggiornare a Windows 11 23h2.
1. Assicurati che il tuo PC supporti Windows 11 23H2.
Prima di procedere con il download di Windows 11 23H2, è necessario verificare che il tuo sistema soddisfi i requisiti minimi necessari per eseguire la nuova versione. Microsoft stabilisce di solito requisiti hardware e software specifici al fine di garantire un'esperienza utente fluida e ottimale.
Di seguito sono elencati i requisiti di sistema:
- Processore: CPU da 1 GHz o superiore o SoC con due o più core.
- RAM: Almeno 4 GB.
- Disco rigido: Capacità di 64 GB o superiore.
- Firmware BIOS: UEFI, compatibile con Secure Boot.
- TPM: Trusted Platform Module (TPM) versione 2.0.
- Grafica: Compatibile con DirectX 12 o versioni successive, con driver WDDM 2.0.
- Risoluzione del display: Un display ad alta definizione (720p) con una diagonale maggiore di 9 pollici, 8 bit per canale di colore.
- Rete: Account Microsoft e connettività Internet.
Assicurati di soddisfare tutti questi requisiti prima di procedere con l'aggiornamento per garantire una transizione senza problemi e un'ottima esperienza con Windows 11 23H2.
2. Creare un backup prima di aggiornare a Windows 11 23h2.
Prima di procedere con il download di Windows 11 23H2, è fondamentale adottare precauzioni per garantire la sicurezza dei tuoi file e l'integrità del sistema. Un passaggio essenziale è la creazione di un backup completo dei dati e delle partizioni.
Tra gli strumenti disponibili per questa operazione, 4DDiG Partition Manager si distingue come una soluzione versatile, offrendo una gamma di funzionalità utili, compresa la possibilità di convertire tra gli stili di partizione MBR e GPT senza perdita dei dati.
Le caratteristiche di 4DDiG Partition Manager, includono:
- Gestione delle partizioni: Questo software consente di creare, ridimensionare, spostare, formattare ed eliminare partizioni sul tuo disco rigido o su altri dispositivi di archiviazione. Questa funzionalità è particolarmente utile quando è necessario regolare le partizioni per fare spazio all'aggiornamento di Windows 11 23H2.
- Backup dei dati: 4DDiG Partition Manager offre una robusta funzionalità di backup dei dati che consente di creare copie di sicurezza complete del sistema o di singole partizioni. Ciò garantisce che i tuoi file siano al sicuro durante il processo di aggiornamento.
- Conversione da MBR a GPT: Il software consente la conversione da MBR a GPT. Questa operazione è spesso necessaria per sfruttare appieno le potenzialità di Windows 11, che richiede un disco GPT. 4DDiG Partition Manager può eseguire questa conversione senza perdita di dati, un elemento essenziale per assicurare un'installazione senza intoppi di Windows 11.
- Interfaccia facile da usare: Grazie a un'interfaccia intuitiva, questo software è accessibile sia per i principianti che per gli utenti esperti. Puoi eseguire facilmente una varietà di attività di gestione delle partizioni senza complicazioni.
Guida: come clonare Windows 11 utilizzando Partition Manager.
-
Collegare al PC un disco o SSD esterno su cui clonare Windows 11.
-
Scaricare e installare 4DDiG Partition Manager su Windows.
DOWNLOAD GRATISDownload Sicuro
-
Per utilizzare il software, avvia l'applicazione e segui questi passaggi:
- Dal pannello sulla sinistra, seleziona la scheda "Clonare il Disco".
- Nella schermata centrale, fai clic su [Clonare il disco].

-
Nella schermata di 4DDiG Partition Manager, segui questi passaggi:
- Seleziona l’unità principale che desideri clonare “Origine”.
- Seleziona il disco rigido o SSD esterno come destinazione.
- Fai clic su [Continua] per avviare il processo di clonazione.

Nota. La clonazione formatterà l’HDD/SSD di destinazione. Assicurati di non avere archiviato file importanti su di esso.

-
Cliccare su [Fine] una volta conclusa la clonazione.

Parte 2. Cosa introduce di nuovo Windows 11 23H2?
Windows 11 23H2, noto anche come "Halloween Update", è stato rilasciato il 31 ottobre 2023. L'aggiornamento include una serie di nuove funzionalità e miglioramenti, tra cui:
- Una nuova finestra di condivisione:la finestra di condivisione è stata ridisegnata per essere più intuitiva e facile da usare. Ora include un campo di ricerca per trovare rapidamente i dispositivi connessi, e consente di condividere file, cartelle e collegamenti.
- Migliorato il trasferimento dei file:ora è possibile trasferire i file più velocemente tra dispositivi, sia tramite Wi-Fi che tramite Ethernet.
- Supporto per le schede SD migliorato:Windows 11 23H2 supporta ora le schede SD di dimensioni fino a 1 TB.
- Nuovi miglioramenti per la sicurezza:Windows 11 23H2 include una serie di nuovi miglioramenti per la sicurezza, tra cui nuove funzionalità di protezione contro le minacce emergenti.
- Intelligenza artificiale:Copilot, la nuova IA di Microsoft, è disponibile in anteprima per gli utenti di Windows Insider e sarà disponibile per tutti entro la fine del 2023.
Parte 3: Come eseguire l'aggiornamento a Windows 11 23H2?
Per eseguire l'aggiornamento a Windows 11 23H2, è necessario disporre di un dispositivo idoneo. Dopodiché, è possibile scaricarlo tramite Windows Update, utilizzando il Media Creation Tool o attraverso l'ISO.
Metodo 1: installa Windows 11 23H2 da Windows Update.
Questo è il modo più semplice per aggiornare a Windows 11 23h2. Per verificare se l'aggiornamento è disponibile, segui questi passaggi:
- Apri l'app “Impostazioni” premendo i tasti Win +I.
- Fai clic su Windows Update.
- Fai clic su Verifica aggiornamenti.
- Se è disponibile l'aggiornamento, verrà visualizzato un pulsante Riavvia ora.
-
Fai clic su questo pulsante per avviare l'installazione.

Metodo 2: Installa Windows 11 23H2 da file ISO.
Se non puoi eseguire l'aggiornamento tramite Windows Update o un pacchetto di abilitazione, puoi utilizzare un'immagine ISO di Windows 11 23H2. L'immagine ISO è un file che contiene un'intera copia di Windows 11.
Per scaricare l'immagine ISO di Windows 11 23H2, segui questi passaggi:
- Accedi al sito ufficiale Microsoft per scaricare l’ISO di Windows.
-
Nella sezione Download dell’immagine ISO, seleziona Windows 11 (multi-edition ISO).

- Fai clic sul link per scaricare l'immagine ISO di Windows 11 23H2.
Dopo aver scaricato l'immagine ISO, dovrai successivamente montarla e seguire le istruzioni per completare il processo di aggiornamento a Windows 11 23H2. Nel caso in cui l'aggiornamento non fosse disponibile tramite Windows Update, si consiglia di utilizzare il Metodo 3, poiché risulta essere più semplice.
Metodo 3: Scarica l'ISO di Windows 11 23H2 con il Media Creation Tool.
Microsoft ha recentemente reso disponibile il collegamento alla nuova versione del Media Creation Tool per Windows 11, consentendo il download delle immagini ISO relative alla build 23H2 (22631).
Come procedere:
- Scarica e avvia la nuova versione di Media Creation Tool da Microsoft.
- Conferma l'autorizzazione del Controllo dell'account utente.
- Attendi il completamento delle operazioni preliminari.
- Accetta le condizioni di licenza Microsoft.
- Seleziona "Crea supporti di installazione per un altro PC" e clicca Avanti.
- Imposta lingua, edizione e architettura di Windows 11.
-
Scegli il tipo di supporto che desideri creare.
- Se desideri creare un supporto di installazione USB, collega un'unità flash USB vuota al computer.
- Se desideri creare un supporto di installazione DVD, inserisci un DVD vuoto nel computer.
- Clicca Avanti.
- Se hai scelto di creare un supporto di installazione USB, segui le istruzioni sullo schermo per formattare l'unità flash USB e creare il supporto di installazione.
- .Se hai scelto di creare un supporto di installazione DVD, segui le istruzioni sullo schermo per masterizzare il file ISO sul DVD.
- Al termine della creazione del supporto di installazione, clicca Chiudi.
Download | Media Creation Tool
Conclusioni
È ora possibile scaricare l'aggiornamento di Windows 11 23H2 con le nuove funzionalità, incluso Copilot, l'intelligenza artificiale di Microsoft. Prima di procedere con l’installazione, assicurati che il tuo PC soddisfi i requisiti minimi e proteggi i dati con un backup o clonando il sistema utilizzando 4DDiG Partition Manager. Questo software rappresenta lo strumento ideale per eseguire backup, migrazioni, pulizia ed estensione del disco rigido/SSD, garantendo un processo sicuro e affidabile.
Ti potrebbe anche piacere
- Home >>
- Windows Fix >>
- [Guida] Come scaricare l'aggiornamento di Windows 11 23H2!