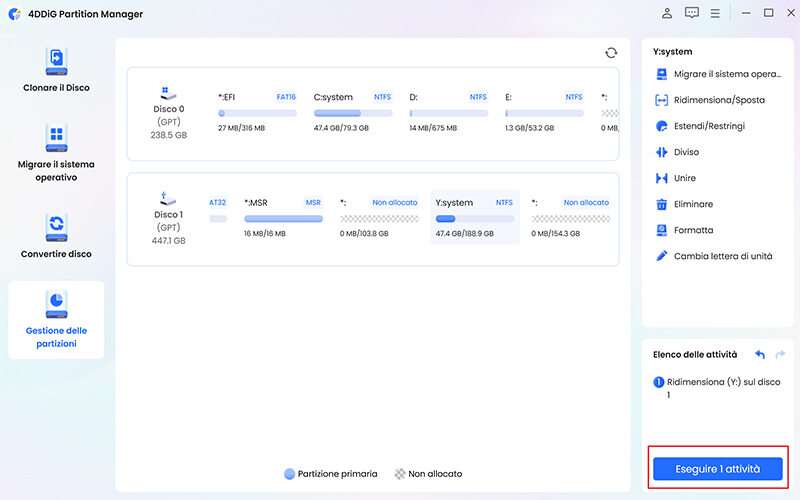Come aggiungere spazio non allocato all'unità (C:) su Windows 10/11
L'unità (C:) è la partizione di sistema in Windows che contiene il sistema operativo, i file di sistema e le applicazioni. Se lo spazio di archiviazione inizia a scarseggiare, sarà necessario organizzarlo per aggiungere spazio non allocato, se disponibile.
Lo spazio non allocato è uno spazio sul disco rigido che non è stato ancora assegnato a nessuna unità e può essere utilizzato per estendere le partizioni esistenti o crearne di nuove. In questo articolo, ti mostreremo come unire lo spazio non allocato su Windows 11 utilizzando tre soluzioni personalmente testate. Queste procedure possono essere eseguite anche su Windows 10 e Windows 8.

Parte 1: Perché aggiungere spazio non allocato all'unità C?
L'unità (C:) del tuo computer è essenziale per il corretto funzionamento del sistema, contenendo il sistema operativo, i file di sistema e le applicazioni principali. Quando lo spazio di archiviazione sull'unità principale è quasi esaurito, il tuo computer mostra segni evidenti di rallentamento, causando disagi durante l'utilizzo quotidiano. Risolvere questo problema è cruciale. Aggiungere o unire spazio non allocato all'unità (C:) è la soluzione, garantendo al sistema la quantità di spazio necessaria per operare senza intoppi. Questa operazione è essenziale per mantenere il tuo computer veloce, efficiente e pronto per qualsiasi attività.
Parte 2: 3 Metodi per aggiungere spazio non allocato all'unità C.
Esistono vari modi per aggiungere spazio non allocato all'unità (C:) in Windows 11/10/8. Tuttavia, in questa guida ne abbiamo raccolti tre: uno di base e due avanzati. Esplora ognuno di essi e scopri quale si adatta meglio alle tue esigenze per aumentare lo spazio sull'unità C.
Modo 1: unire spazio non allocato su disco (C:) con 4DDiG Partition Manager.
“Cerchi una soluzione pratica e veloce per aggiungere e unire spazio non alloccato alla partizione (C:)?”
Quando si tratta di aggiungere spazio non allocato all'unità C, c'è una piccola complicazione: solo lo spazio non allocato adiacente o sul lato destro dell'unità (C:) può essere unito.
Risolvere questo problema solitamente richiede passaggi manuali e potrebbe non essere ideale per gli utenti poco esperti.
Tuttavia, 4DDiG Partition Manager semplifica notevolmente questo processo, permettendoti di aggiungere spazio non allocato all'unità (C:) in Windows 11/10/8 con un solo clic. L'interfaccia grafica intuitiva è il suo punto di forza, garantendo un'aggiunta di spazio senza complicazioni e senza stress anche a chi non ha nessuna esperienza con le partizioni di sistema.
Cosa offre 4DDiG Partition Manager:
- Espansione del disco rigido senza perdita di Dati.
- Ridimensiona, divide, crea ed elimina partizioni per utilizzo efficiente.
- Clona l'intero disco per un backup sicuro dei dati.
Ecco come unire lo spazio non allocato sull’unità (C:):
-
Avvia 4DDiG Partition Manager e seleziona "Gestione delle partizioni" dal menu a sinistra.
DOWNLOAD GRATISDownload Sicuro
-
Clicca con il tasto destro sulla partizione da ridimensionare e seleziona [Ridimensiona/Sposta].

-
Trascina i bordi della partizione per impostare la nuova dimensione desiderata oppure inseriscila manualmente in GB. Visualizza l'anteprima delle modifiche e fai clic su [OK] per confermare.

-
Nella coda delle attività, seleziona l'operazione di ridimensionamento e clicca su [Esegui 1 attività].

-
Attendi il completamento dell'operazione. La partizione avrà la nuova dimensione impostata.

Modo 2: aggiungere spazio non allocato all'unità (C:) tramite Gestione disco.
Nel processo di gestione delle partizioni su un sistema Windows, è essenziale comprendere come aggiungere spazio non allocato all'unità principale, C:. Un altro metodo comune per farlo è utilizzare “Gestione disco” di Windows, un'opzione integrata nel sistema operativo.
Info. Utilizzare il tool “Gestione disco” per unire spazio non allocato all'unità (C:) può richiedere passaggi manuali e risultare complesso per alcuni utenti. In alternativa, software dedicati come 4DDiG Partition Manager semplificano notevolmente il processo.
Per unire spazio non allocato, segui questi passaggi:
- Apri Gestione disco premendo Windows + R.
- Nel campo “Esegui” digita: diskmgmt.msc.
-
Fai clic con il pulsante destro del mouse sull'unità C e seleziona "Estendi volume".

- Nella finestra "Estendi volume", seleziona lo spazio non allocato che desideri aggiungere all'unità C.
- Fai clic su "Avanti" e segui le istruzioni sullo schermo.
Modo 3: unire spazio non allocato su disco (C:) con DiskPart.
L'utilizzo di DiskPart per aggiungere spazio non allocato all'unità C è un processo avanzato che richiede attenzione per evitare la perdita di dati. È fondamentale eseguire un backup completo prima di procedere con questa operazione.
Per unire lo spazio non allocato all'unità (C:) con DiskPart, segui questi passaggi:
- Apri un prompt dei comandi come amministratore. Per fare ciò, premi Windows + R e digita cmd.
- Quindi, fai clic con il pulsante destro del mouse sul prompt dei comandi e seleziona "Esegui come amministratore".
- Nell'prompt dei comandi, digita i seguenti comandi uno per volta:
- diskpart
- list disk
- select disk 0
Windows è installato in disk 0 - list partition
Qui troverai la lista delle partizioni installate - select partition
Qui dovrai selezionare il numero di partizione da estendere, ad esempio select partition 2 - extend size=n
Sostituisci ‘n’ con la quantità di spazio non allocato che desideri aggiungere all'unità (C:).
Ad esempio, se desideri aggiungere 100 GB di spazio non allocato, digita il seguente comando:
- extend size=100GB
- Premi Invio per eseguire il comando.
- Chiudi il prompt dei comandi.
Parte 3: Risposte alle domande frequenti.
D1: Perché non riesco ad aggiungere spazio non allocato all'unità (C:)?
Non è possibile farlo se lo spazio non allocato non è contiguo all'unità C. Assicurati che ci sia spazio non allocato adiacente all'unità C o utilizza uno strumento come 4DDiG Partition Manager, che automatizza il processo rendendolo più agevole.
D2: Come posso aggiungere spazio non allocato all'unità C: senza formattare?
Se c'è spazio non allocato adiacente all'unità C, puoi unirlo direttamente senza dover formattare altre partizioni. 4DDiG Partition Manager può eseguire questa operazione senza complicazioni.
D3: Posso unire l'unità (C:) con lo spazio non allocato direttamente in Windows?
Sì, puoi unire l'unità (C:) con lo spazio non allocato direttamente in Windows, ma con alcune condizioni. L'operazione può essere effettuata solo se lo spazio non allocato è adiacente all'unità (C:), cioè deve trovarsi sullo stesso disco rigido e nella posizione fisica immediatamente successiva all'unità. Utilizza 4DDiG Partition Manager per farlo senza sforzi e in modo automatico.
Conclusione
Garantire uno spazio sufficiente sull'unità (C:) del tuo computer è fondamentale per assicurarti un'esperienza senza intoppi e priva di crash del sistema. In questa guida, ti abbiamo illustrato le ragioni che giustificano l'aggiunta di spazio non allocato e ti abbiamo presentato tre metodi efficaci per unire questo spazio: utilizzando la Gestione Disco di Windows, DiskPart e 4DDiG Partition Manager.
Tra questi, 4DDiG Partition Manager si distingue per la sua estrema facilità d'uso. Questo strumento ti offre un modo sicuro e veloce per espandere la partizione di sistema senza rischiare la perdita di dati preziosi. Con queste opzioni a tua disposizione, potrai mantenere il tuo computer in condizioni ottimali senza mai doverti preoccupare dello spazio di archiviazione.
Ti potrebbe anche piacere
- Home >>
- Hard Drive >>
- Come aggiungere spazio non allocato all'unità (C:) su Windows 10/11