Come risolvere ‘Non c'è abbastanza spazio disponibile sui dischi per completare questa operazione su Windows 10’." Quando provo a creare una nuova partizione, ricevo il seguente messaggio di errore: 'Non c'è abbastanza memoria o spazio su disco per completare l'operazione'. Da cosa può dipendere e soprattutto, avete delle soluzioni per risolvere il problema? Grazie!"
La gestione dei propri dati su più partizioni è certamente un buon metodo per mantenere al sicuro i dati. Molte persone preferiscono creare diverse partizioni su cui allocarle i dati a seconda delle proprie esigenze. Magari sulla partizione principale si installa il sistema operativo, sulla partizione secondaria vengono salvati documenti e file importanti. Mentre, su una terza partizione possono essere salvati i file multimediali. Questa soluzione è davvero ottima quando in futuro, si vuole formattare solo una singola partizione, senza il rischio di perdere tutti i dati.
Va da se, che, soprattutto su macchine non recenti, partizionare un Hard disk può comportare diversi errori, dallo spazio sul disco insufficiente, fino alla perdita dei dati stessi. Solitamente, l’errore spazio su disco insufficiente Windows 10, viene generato quando si tenta di creare partizioni o estendere quelle presenti, ma di fondo sono presenti dei problemi di tipo software o hardware.
Come si risolve questo irritante problema? Bene, continua a leggere il nostro articolo per scoprire le soluzioni su come risolvere l'errore di spazio insufficiente sul PC. Ti mostreremo le possibili cause, i rimedi e dei validi suggerimenti affinché l’errore non si ripeta in futuro.

- Parte 1: Windows 10 spazio su disco insufficiente?
-
Parte 2: Come risolvere l’errore: Non c'è abbastanza spazio sul disco per completare questa operazione su Windows 10?
- Correzione 1: Ripetere la scansione dei dischi in ‘Gestione disco’.
- Correzione 2: Controlla le partizioni correnti.
- Correzione 3: Converti il disco di base in dinamico.
- Correzione 4: Correggere l'errore che si verifica durante la creazione della partizione.
- Correzione 5: Prova l'utilità di deframmentazione dischi per liberare spazio su disco.
- Correzione 6: Utilizzare un software antivirus.
- Correzione 7: Cancella i file spazzatura.
- Correzione 8: Estendere il volume utilizzando software di terze parti.
- Bonus: Come recuperare i dati persi / cancellati da Windows quando si libera spazio su disco?HOT
- Domande frequenti su Disk Space
Parte 1: Windows 10 spazio su disco insufficiente?
I problemi relativi al disco rigido sono davvero tanti e spesso complessi. Prima di passare alle soluzioni, diamo un'occhiata ai motivi più comuni per cui stai affrontando l’errore spazio archiviazione insufficiente su Windows 10.
- Spazio insufficiente per l'operazione specificata sul dispositivo: il tentativo di estendere una partizione con meno spazio non allocato porta a questo errore.
- Errore di gestione del disco.
- Limite di partizione MBR raggiunto. Nel sistema MBR è possibile creare solo 4 partizioni. Se il numero di partizioni supera le quattro, verrà visualizzato questo errore.
Parte 2: Come risolvere l’errore: Non c'è abbastanza spazio sul disco per completare questa operazione su Windows 10?
Correzione 1: Ripetere la scansione dei dischi in ‘Gestione disco’.
Gestione disco per quanto utile, non è certamente lo strumento più appropriato per provare a risolvere il messaggio d’errore Windows 10 spazio su disco insufficiente. Quello che puoi fare, per provare ad aggirare questo problema è ripetere la scansione dei dischi più volte, ecco come:
Passo 1: Premi i tasti "Windows + X" insieme e seleziona "Gestione disco".
Passo 2: All'interno della finestra Gestione disco, fai clic sulla scheda "Azioni" nella barra dei menu, quindi seleziona "Ripeti scansione dischi". Lascia che la scansione termini e vedi se il tuo problema è stato risolto.
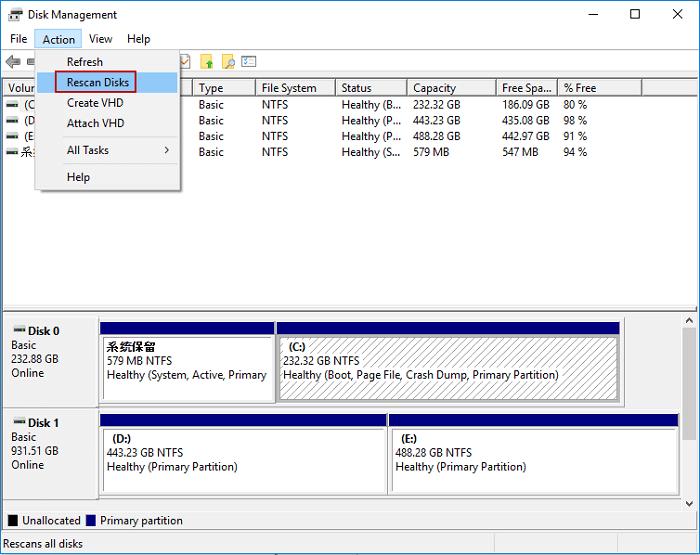
Correzione 2: Controlla le partizioni correnti.
Un altro motivo per cui potresti trovarti di fronte all'errore spazio insufficiente sul disco riguarda il numero di partizioni sul tuo dispositivo. Per impostazione predefinita, Windows utilizza il sistema di partizione MBR che consente di creare un massimo di 4 partizioni. Quindi, se provi a crearne una in più riceverai il messaggio d’errore, spazio su disco insufficiente.
Correzione 3: Converti il disco di base in dinamico.
Convertire il disco da statico a dinamico può essere di grande aiuto per risolvere il problema dello spazio sul disco insufficiente. Ecco come liberare spazio in 3 semplici passaggi.
Passo 1: Vai all'unità che ti sta dando problema e fai clic con il pulsante destro del mouse su di esso.
Passo 2: Dal menu, seleziona l'opzione "Converti in disco dinamico".
Passo 3: Segui la procedura guidata sullo schermo e lascia che il processo di conversione sia completato.
Se questa correzione non è in grado di risolvere il problema, dovrai ridurre l'ultima partizione utilizzando l'utilità "Riduci volume".
Correzione 4: Correggere l'errore che si verifica durante la creazione della partizione.
Paradossalmente, combattere il problema dello spazio insufficiente, ovviamente, richiede nuovo spazio. Un buon modo per farlo è creare una nuova partizione.
Passo 1: Apri l'utilità Gestione disco digitando "diskmgmt.msc" nella casella esegui windows.
Passo 2: Fai clic con il pulsante destro del mouse ovunque e dal menu a discesa seleziona l'opzione "Elimina volume".
Passo 3: Una volta eliminato il volume, fai di nuovo clic con il pulsante destro del mouse e clicca su "Nuovo volume semplice". Seguire la procedura guidata per completare il processo.
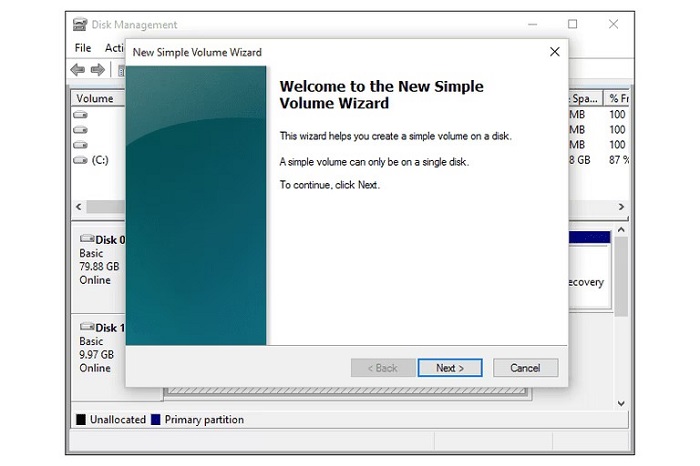
Correzione 5: Prova l'utilità di deframmentazione dischi per liberare spazio su disco.
Uno dei motivi principali per cui il tuo dispositivo potrebbe darti l'errore ‘non c'è abbastanza spazio su disco’ sono i frammenti che sono presenti all’interno del volume, occupando spazio. In questo scenario, sarà necessario utilizzare l'utilità di deframmentazione dischi per provare a risolvere il problema.
Passo 1: Apri la barra di ricerca di Windows e digita "Utilità di deframmentazione dischi'. Apri l'utilità una volta che la vedi nei risultati della ricerca.
Passo 2: Individua il disco che desideri deframmentare, selezionalo e fai clic su "Analizza". Lascia che lo strumento proceda nell’analisi. Se la percentuale di frammento è superiore al 10%, dovrai eseguire l'utilità di deframmentazione.
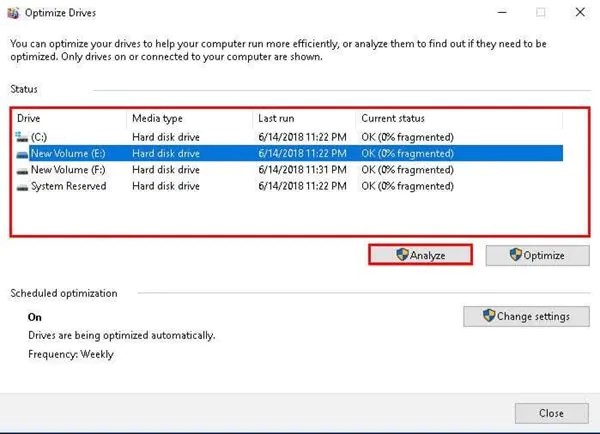
Passo 3: Ora fai clic sull'opzione "Deframmenta disco" per avviare il processo. Attendi con pazienza, ci vorrà molto tempo.
Correzione 6: Utilizzare un software antivirus.
I virus sono i motivi principali alla base di molti degli errori che si verificano su Windows. L’errore di spazio insufficiente, molto spesso, dipende proprio dalla presenza di un malware. Quindi, installa o aggiorna il software antivirus sul tuo computer ed elimina tutti i virus prima che possano causare problemi peggiori.
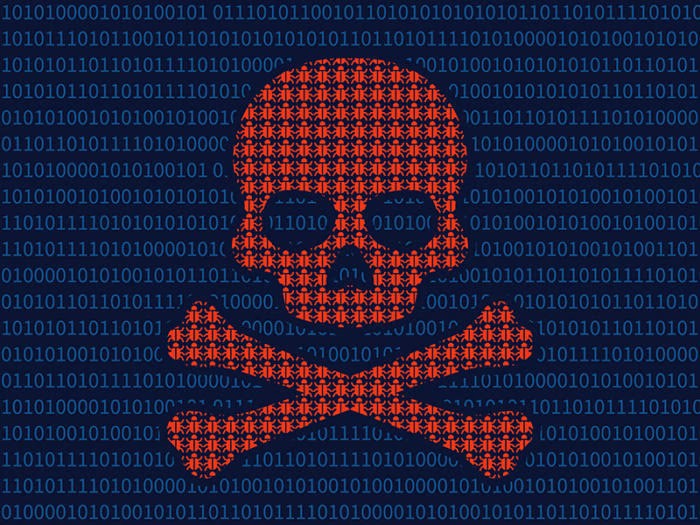
Correzione 7: Cancella i file spazzatura.
Eliminare fili inutili è sempre una buona cosa, ancor meglio, quando questi file spazzatura si sono accumulati per mesi ed occupano davvero tanto spazio su Windows 10. Spesso l’eliminazione di questi file spazzatura può fare miracoli. Non ci facciamo caso, ma ogni volta che navighiamo o scarichiamo un file dalla rete, il PC accumula file temporanei, che spesso, possono raggiungere dimensioni di diverse decine di Giga. Pertanto, procedi alla pulizia del tuo Hard Disk. Ciò renderà più facile per te creare partizioni e ridurrà anche il rischio di errori.
Correzione 8: Estendere il volume utilizzando software di terze parti.
Estendere il volume di un Hard disk, utilizzando le utilità predefinite presenti in Windows è un processo noioso e che spesso può causare errori di diversa natura. Per semplificare il processo è possibile utilizzare uno dei tanti software affidabili di terze parti disponibili in rete per partizionare il disco.
Bonus: Come recuperare i dati persi / cancellati da Windows quando si libera spazio su disco?
Apportare modifiche al disco rigido è sempre un processo particolarmente dispendioso e spesso complicato. Possono esserci diversi errori durante il processo, dai più semplici, come l’interruzione dell’operazione, fino alla perdita dei Dati. Se, anche tu, durante la partizione del disco rigido hai ricevuto l’errore di spazio insufficiente e ti sei accorto di aver perso alcuni file preziosi, non preoccuparti, abbiamo la soluzione che fa al tuo caso. Grazie all’eccellente software di recupero dati Tenorshare 4DDiG data recovery sarà possibile ripristinare qualsiasi tipo di file andato perso a causa di qualsivoglia errore. Ecco perché il recupero dei dati 4DDiG è il migliore del settore.
- Recuperare file cancellati definitivamente, formattazione, perdita di partizioni, corruzione, virus e altre cause.
- Recupera facilmente i dati da dispositivi di archiviazione interni ed esterni, dispositivi crittografati, computer bloccati, cestino, ecc.
- Supporta il recupero di oltre 1000 tipi di file come foto, video, audio, documenti, ecc.
- Sviluppato con algoritmi moderni per fornire risultati di scansione accurati.
- Nessun virus, malware, adware o pop-up.
Passiamo a come recuperare i tuoi dati utilizzando il recupero dati 4DDiG in 3 semplici passaggi.
Per PC
Download Sicuro
Per MAC
Download Sicuro
- Seleziona la posizione in cui hai perso i dati.
- Scansione dell'unità.
- Anteprima e recupero dei file.
Avvia il software 4DDiG e seleziona l'unità da cui sono stati eliminati i tuoi dati. Prima di fare clic su "Scansione", puoi scegliere i tipi di file che preferisci recupera, cliccando nell'angolo in alto a destra.

La scansione si avvierà immediatamente ora e inizierà a elencare i file eliminati. È possibile passare dalla visualizzazione ad albero alla visualizzazione file o semplicemente utilizzare Filtro per trovare i file specifici.

Una volta completata la scansione, selezionare i file che si desidera ripristinare e fare clic su 'Recupero'.

Domande frequenti su Disk Space
1. Perché ricevo il messaggio ‘spazio su disco insufficiente’ quando ne ho abbastanza?
Hai spazio sufficiente sul tuo PC, ma ricevi comunque il messaggio d’errore spazio sul disco insufficiente? Ecco i motivi possibili:
- Spazio insufficiente per l'operazione specificata sul dispositivo.
- Errore di gestione del disco.
- Limite di partizione MBR raggiunto.
2. Come posso liberare spazio su disco sufficiente?
Windows 10 spazio su disco insufficiente? Ci sono diversi metodi per recuperare spazio prezioso dai propri hard disk. Ad esempio eliminando la cache, i file spazzatura, le app indesiderate e creando nuove partizioni.
3. Come posso liberare spazio su disco sul mio laptop HP?
È possibile liberare spazio nel laptop HP con i seguenti metodi,
- Converti disco di base in dinamico.
- Risolvi il problema che si verifica durante la creazione della partizione.
- Prova l'utilità di deframmentazione dischi per liberare spazio.
- Utilizzare il software antivirus.
- Cancella file spazzatura.
- Estendi volume utilizzando software di terze parti.
4. WinRAR non funziona per mancanza di spazio su disco, come risolvo?
Un problema di spazio WinRAR può essere risolto facilmente con i seguenti metodi:
- Utilizzare WinZip per sostituire WinRAR.
- Modificare il percorso di estrazione WinRAR.
- Reinstallazione del software WinRAR.
Sommario.
Dopo aver esaminato tutte le correzioni sopra descritte, ci auguriamo che ora tu sia più aggiornato e abbia appreso le necessarie competenze per riuscire a gestire al meglio il problema di ‘Windows 10 spazio su disco insufficiente’. Se, malauguratamente avessi perso i tuoi dati nel compiere l’operazione di partizione del disco, non ti preoccupare, potrai recuperare ogni singolo file, semplicemente utilizzand Tenorshare 4DDiG data recovery, il miglior software di recupero dati disponibile sul mercato.