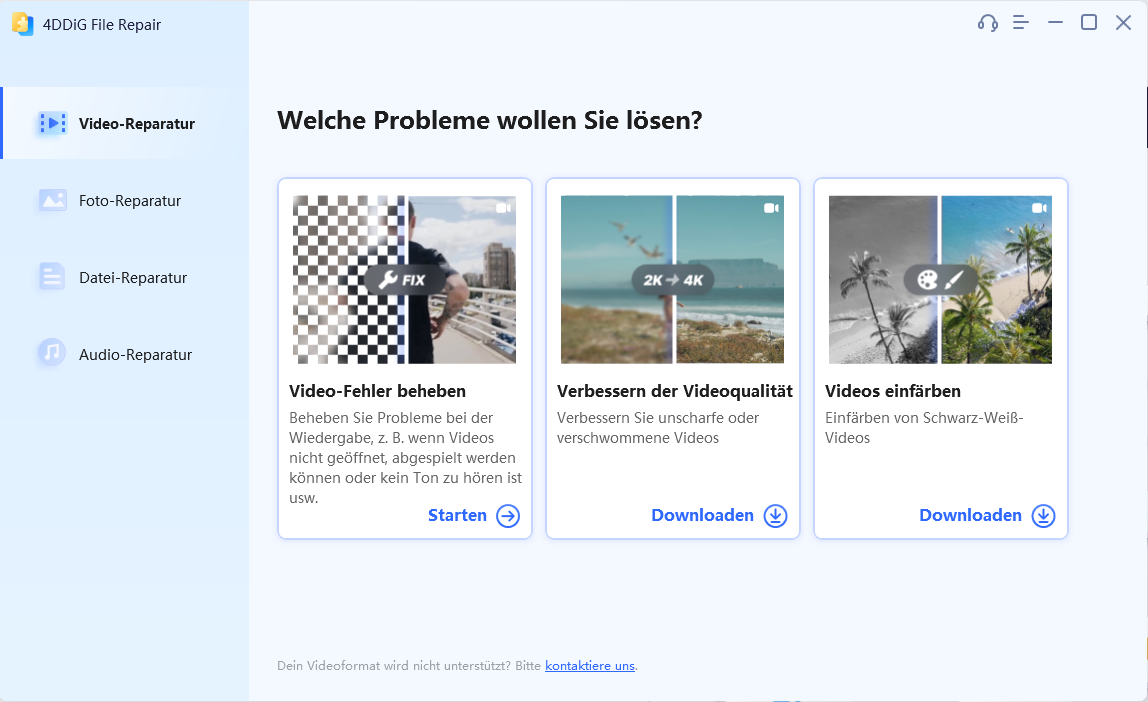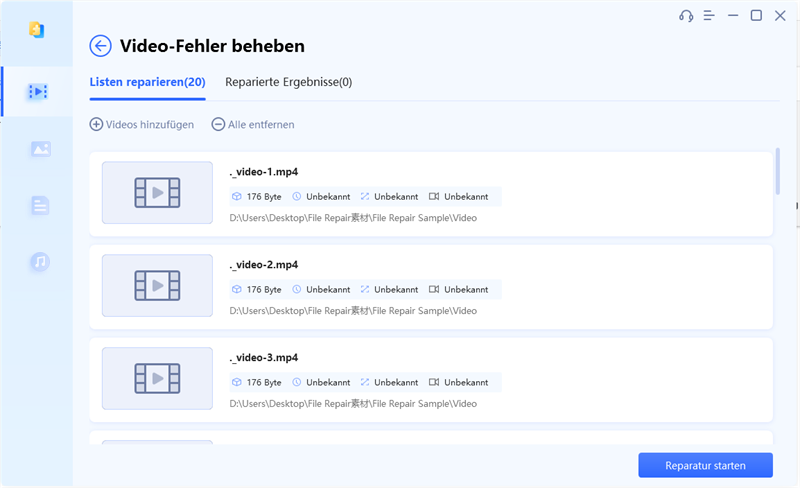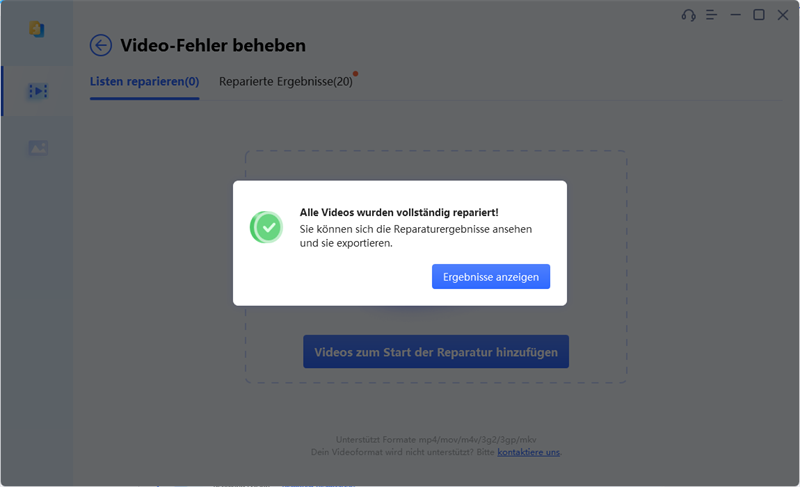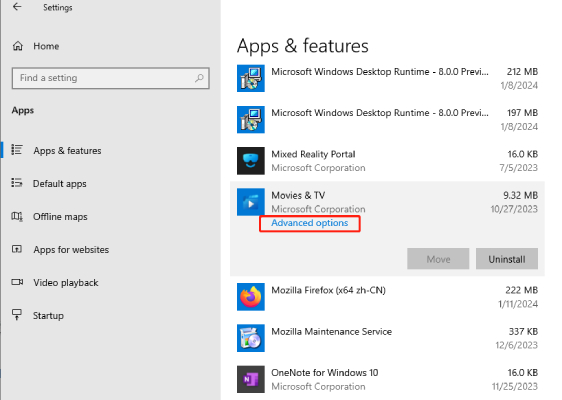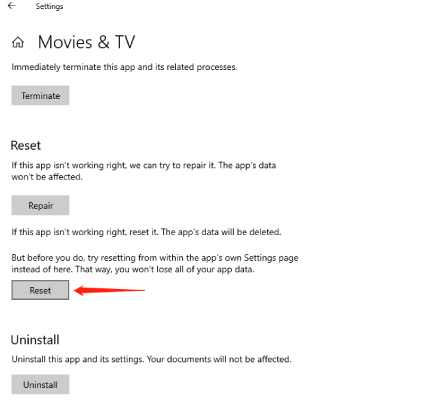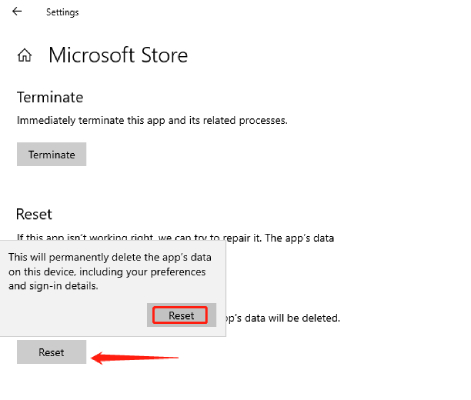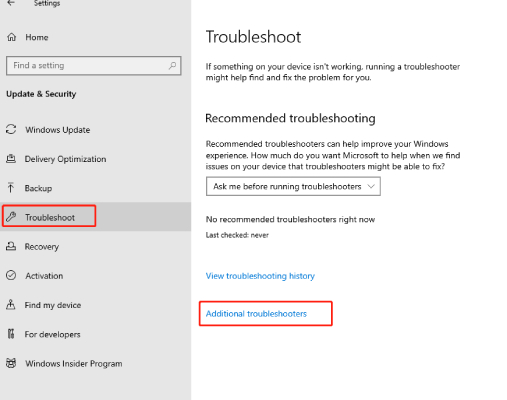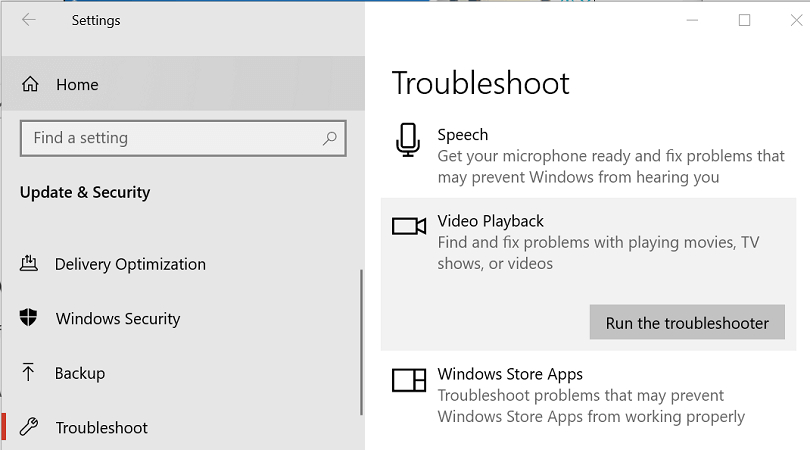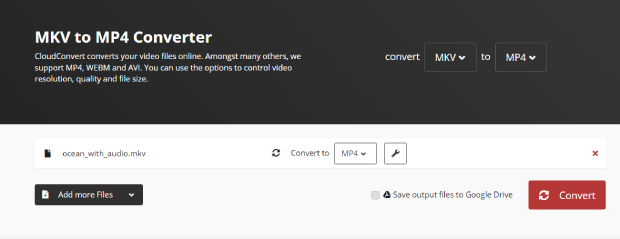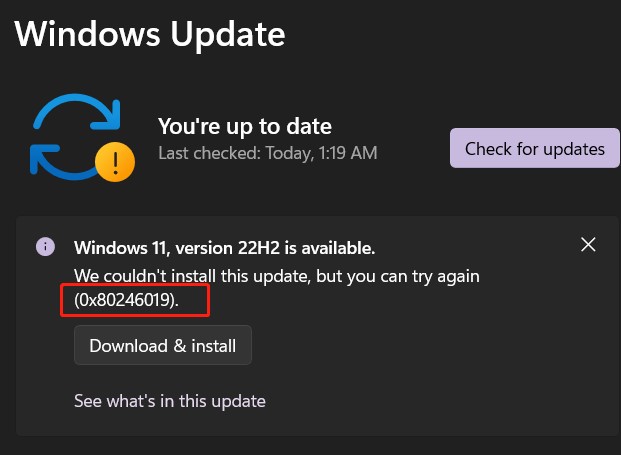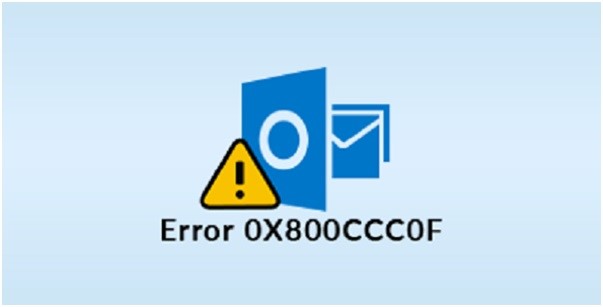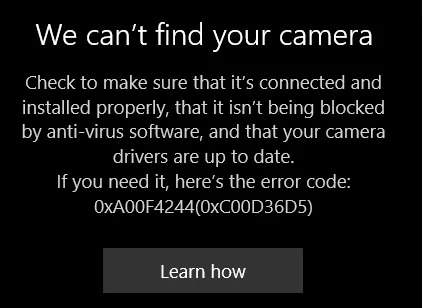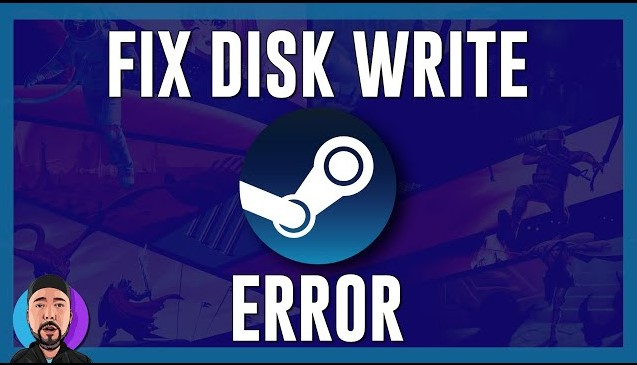So beheben Sie den Fehler 0xc00d36cb unter Windows 10/11
Erhalten Sie die Fehlermeldung 0xc00d36cb 'Kann nicht abgespielt werden. Bitte versuche es erneut' beim Abspielen von Videos? Hol dir sofort 4DDiG Video Repair, um dein Video wieder zum Laufen zu bringen!
“Hallo, ich erhalte eine Fehlermeldung, dass das Video in der Mitte des Videos nicht abgespielt werden kann. Ich habe versucht, einige Szenen zu überspringen, um den Fehler zu vermeiden, aber es würde nur für eine Minute abspielen und der Fehler 0xc00d36cb trat immer wieder auf. Können Sie mir bitte sagen, wie man den Fehler 0xc00d36cb behebt?”

Video-Wiedergabeprobleme sind bei Windows-Benutzern häufig. Die Fehlermeldungen erscheinen mit unterschiedlichen Codes, sodass Benutzer den Fehlertyp und die wahrscheinlichen Ursachen identifizieren können. Der Fehler 0xc00d36cb tritt auf, wenn Sie eine Videodatei abspielen, aber der Player die Datei nicht abspielen kann.
Die Fehlermeldung lautet: "Kann nicht abgespielt werden. Bitte versuche es erneut. Wenn das Problem weiterhin besteht, besuche die Microsoft-Supportseite für weitere Anleitungen." Wenn Sie auf denselben Video-Wiedergabefehler stößen, sollten Sie die wahrscheinlichen Gründe kennen, warum der Fehler auftritt. Wir werden alle möglichen Methoden zur Behebung der Ursachen und zur Lösung des Fehlers 0xc00d36cb erläutern.
Teil 1. Was ist der Fehler 0xc00d36cb?
Der Fehler 0xc00d36cb ist ein Video-Wiedergabeproblem, das häufig beim Abspielen einer Videodatei im Windows Media Player oder in der Filme & TV-App auftritt. Der Fehler tritt typischerweise auf, wenn Sie Videodateien in weniger gängigen Formaten wie MKV abspielen. Er wird von der Nachricht "Kann nicht abgespielt werden. Bitte versuche es erneut" begleitet.
Hier sind die möglichen Gründe, warum der Fehler 0xc00d36cb auftritt:
- Die Videodatei könnte beschädigt oder defekt sein.
- Die Medienplayer-App hat einen vorübergehenden Fehler.
- Sie habeen den erforderlichen Codec nicht installiert.
- Der Medienplayer unterstützt das Videoformat nicht.
- Komponenten des Windows Store könnten beschädigt sein.
- Sie haben nicht die notwendigen Berechtigungen, um die Videodatei anzusehen.
Teil 2. Wie behebe ich den Fehlercode 0xc00d36cb?
Nachdem wir die möglichen Ursachen des Fehlercodes 0xc00d36cb erklärt haben, ist es nun an der Zeit, Schritte zur Lösung des Problems zu unternehmen. Hier sind alle möglichen Lösungen, die Sie nacheinander ausprobieren können, bis das Problem behoben ist.
Methode 1. Beschädigtes Video mit 4DDiG Video Repair reparieren
Der Hauptgrund für den Wiedergabefehler 0xc00d36cb Video ist, dass die Videodatei beschädigt oder defekt ist. Sie können das Video sogar in einem Drittanbieter-Mediaplayer abspielen, um sicherzustellen, dass die Videodatei beschädigt ist. Wenn das Video nicht abgespielt werden kann, benötigen Sie ein professionelles Video-Reparatur-Tool, und wir empfehlen 4DDiG Video Repair. Hier sind die Hauptmerkmale von 4DDiG Video Repair, die es zu unserer Top-Empfehlung unter den besten Video-Reparatur-Tools machen.
- Repariert nicht abspielbare, nicht öffnungsfähige und beschädigte Videodateien.
- Unterstützt verschiedene Videoformate, einschließlich MKV, MP4, AVI, MOV, WMV und mehr.
- Unterstützt verschiedene Speichermedien, einschließlich SD-Karten, Memory Sticks, GoPro und DJI-Drohnen.
- Schnelle Reparaturgeschwindigkeit und hohe Erfolgsquote.
- Vorschau der reparierten Videodateien vor dem Speichern.
- Super-intuitive Benutzeroberfläche für jedermann.
Hier sind die Schritte, um den Wiedergabefehler 0xc00d36cb aufgrund von Dateibeschädigungen zu beheben:
-
4DDiG File Repair herunterladen und installieren: Lade 4DDiG File Repair auf Ihren Computer herunter und installiere es entsprechend deinem Betriebssystem.
GRATIS DOWNLOADSicher herunterladen
GRATIS DOWNLOADSicher herunterladen
-
4DDiG File Repair starten: Starte 4DDiG File Repair. Gehe zum Abschnitt „Fix Video Errors“ auf der Hauptoberfläche und klicke auf das Startsymbol.

-
Importiere die Videodateien, die den Fehler 0xc00d36cb verursachen, von deinem Speichermedium. Klicke auf die Schaltfläche "Start Repair" in der oberen rechten Ecke.

-
Warte einige Zeit, bis der Reparaturvorgang abgeschlossen ist. Vorschau der reparierten Videodateien und klicke auf die Schaltfläche „Ergebnisse anzeigen“, um sie zu speichern.

Methode 2. Setze deinen Media Player zurück
Manchmal können interne Probleme innerhalb des Media Players den Fehler 0xc00d36cb beim Abspielen von Videos auslösen. Da Media Player im Laufe der Zeit Änderungen in den Einstellungen durchlaufen, kann das Zurücksetzen auf die Standardkonfigurationen helfen, den Fehler zu beheben. Hier sind die Schritte, um die Filme & TV-App in Windows zurückzusetzen:
- Öffne die Einstellungen-App: Gehe zum Startmenü und öffne die Einstellungen-App.
- Apps-Option öffnen: Wähle in den Einstellungen die Option „Apps“.
- Apps & Features auswählen: Klicke im linken Panel auf „Apps & Features“.
-
Filme & TV-App finden: Suche auf der rechten Seite nach der Filme & TV-App und klicke auf „Erweiterte Optionen“.

-
Zurücksetzen: Klicke auf die Schaltfläche „Zurücksetzen“.

Starte deinen Computer neu und spiele das Video erneut in der Filme & TV-App ab.
Methode 3. Setze den Microsoft Store Cache zurück
Wenn bestimmte Komponenten des Microsoft Store beschädigt sind oder bestimmte Einstellungen geändert wurden, kann dies bestimmte Videodateien wie MKV-Formate beeinträchtigen und die Fehlermeldung 0xc00d36cb verursachen. Um dies zu beheben, versuche, den Microsoft Store Cache zurückzusetzen.
- Einstellungen öffnen: Klicke auf die Start-Schaltfläche und öffne die Einstellungen-App.
- Apps-Option auswählen: Klicke auf die Option „Apps“.
-
Microsoft Store finden: Auf der Seite „Apps & Features“ nach dem Microsoft Store suchen.

-
Erweiterte Optionen auswählen: Klicke auf „Erweiterte Optionen“ unter Microsoft Store.

Starte den Computer neu und spiele das Video ab.
Methode 4. Video-Wiedergabe-Fehlerbehebung ausführen
Windows verfügt über eine integrierte Fehlerbehebung, die Probleme bei der Videowiedergabe automatisch beheben kann. Die Fehlerbehebung kann interne Probleme im System erkennen, die den Fehlercode 0xc00d36cb auslösen könnten. Hier sind die Schritte, um die Windows-Fehlerbehebung für die Videowiedergabe auszuführen.
- Einstellungen öffnen: Klicke auf die Start-Schaltfläche und öffne die Einstellungen-App durch Suchen.
- Update & Sicherheit auswählen: Klicke auf die Option „Update & Sicherheit“.
-
Fehlerbehebung auswählen: Wähle im linken Panel die Option „Fehlerbehebung“ und klicke auf „Zusätzliche Fehlerbehebungen“, um fortzufahren.

-
Gehe zum Abschnitt „Video-Wiedergabe“ und klicke auf die Schaltfläche „Fehlerbehebung ausführen“.

- Die Fehlerbehebung wird das Problem scannen, erkennen und automatisch beheben.
Starte anschließend dein Gerät neu und überprüfe, ob diese Lösung für den Fehler 0xc00d36cb funktioniert.
Methode 5. Notwendige Codecs installieren
Wenn deinem Media Player der Codec fehlt, um das Videoformat zu dekodieren, kann der Fehlercode 0xc00d36cb angezeigt werden. Um den Fehler 0xc00d36cb unter Windows 11/10 aufgrund von Codec-Problemen zu beheben, sollten Sie das K-Lite Codec Pack installieren, das es deinem Media Player ermöglicht, ungewöhnliche Videoformate reibungslos abzuspielen.
Hier sind die Schritte zur Installation des K-Lite Codec Pack in Windows:
Webbrowser öffnen: Öffne deinen Webbrowser und besuche die Website des K-Lite Codec Pack.
-
K-Lite Codec Pack herunterladen: Lade das K-Lite Codec Pack herunter und führe die heruntergeladene Installationsdatei aus.

-
Klicke auf die Schaltfläche „Weiter“ und wähle deinen Media Player als bevorzugten Videoplayer aus.

- Schließe die Installation ab, indem Sie den Anweisungen auf dem Bildschirm folgst.
- Starte deinen Computer neu und spiele das Video ab, um zu sehen, ob der Fehler erneut auftritt.
Methode 6. Video-Dateiformat konvertieren
Wenn Sie auf den Fehler 0xc00d36cb stößt und das MKV-Videoformat nicht abgespielt wird, solltest du es in ein beliebteres Format wie MP4 konvertieren. Dazu benötigst du ein zuverlässiges Video-Converter-Tool, und wir empfehlen CloudConvert, das alle verschiedenen Videoformate unterstützt. Die Konvertierung ist schnell und beeinträchtigt die Videoqualität nicht.
- Webbrowser öffnen: Öffne deinen Webbrowser und besuche die offizielle Website von CloudConvert.
- Datei auswählen: Klicke auf „Select File“ und wähle die MKV-Videodatei aus deinem Speicher.
- Format auswählen: Klicke auf die Option „Convert To“ und wähle das MP4-Dateiformat.
-
Konvertieren: Klicke auf die Schaltfläche „Convert“ und warte, bis der Prozess abgeschlossen ist.

- Abschließend klicke auf die Schaltfläche „Download“, um das konvertierte Video auf deinem Speicherlaufwerk zu speichern.
Versuche, die neue MP4-Datei abzuspielen, um zu überprüfen, ob der Fehler behoben ist.
Teil 3. Wie verhindert man den Fehler 0xc00d36cb unter Windows 10/11?
Jetzt, da Sie wießen, wie man das Problem 0xc00d36cb Windows 11 behebt, ist es an der Zeit zu erfahren, was du tun kannst, um es in Zukunft zu vermeiden. Wenn du bestimmte Schritte im Voraus unternimmst, kannst du den Fehler beim Abspielen von Videodateien vermeiden.
- Stelle sicher, dass dein Media Player aktualisiert ist.
- Vergewissere dich, dass Sie die notwendigen Codecs installiert haben.
- Halte ein gutes Videokonvertierungstool bereit, um ungewöhnliche Videoformate zu konvertieren.
- Unterbreche den Download- oder Übertragungsvorgang für Videodateien nicht, um Videobeschädigungen zu vermeiden..
- Scanne deine Speicherlaufwerke regelmäßig auf Viren und Malware.
- Aktualisiere dein Windows-Betriebssystem auf die neueste verfügbare Version.
Fazit:
Wenn Sie den Fehler 0xc00d36cb in deinem Media Player erhalten, sind deine Videodateien wahrscheinlich beschädigt. Wir empfehlen 4DDiG Video Repair, um nicht öffnungsfähige und beschädigte Videodateien sofort zu reparieren. Abgesehen von Dateibeschädigungen könnte dein Media Player interne Probleme haben oder nicht die notwendigen Codecs besitzen. Wir haben alle möglichen Lösungen bereitgestellt, die du ausprobieren musst, um das Problem zu lösen.
Lesen Sie auch
- Startseite >>
- Video retten >>
- So beheben Sie den Fehler 0xc00d36cb unter Windows 10/11