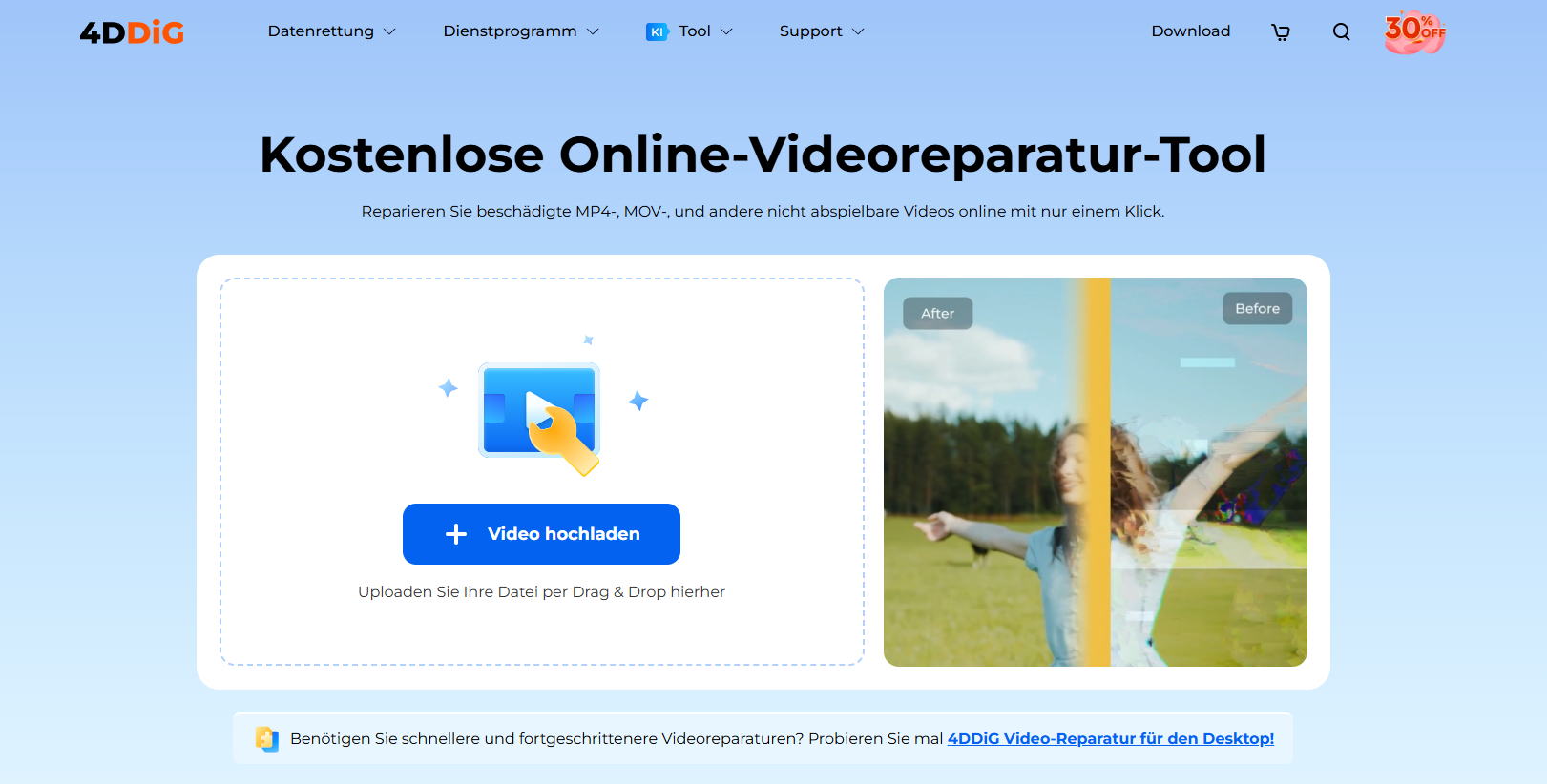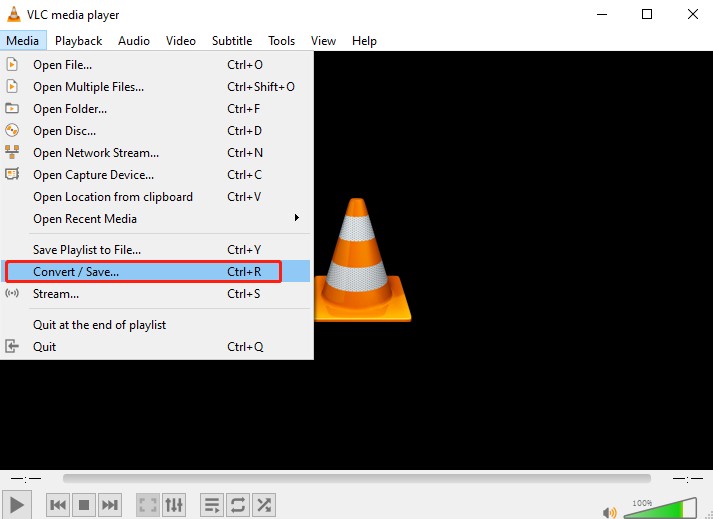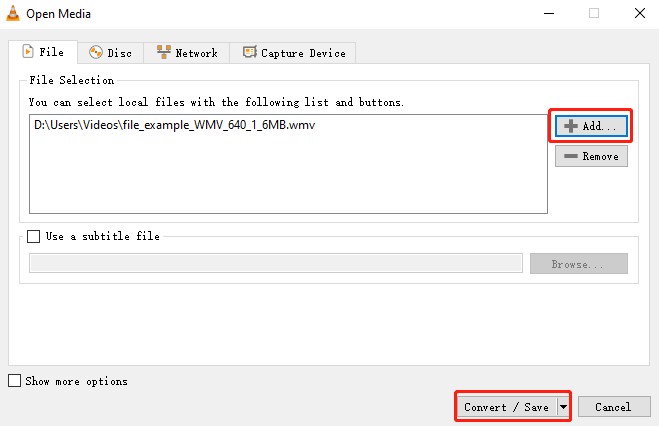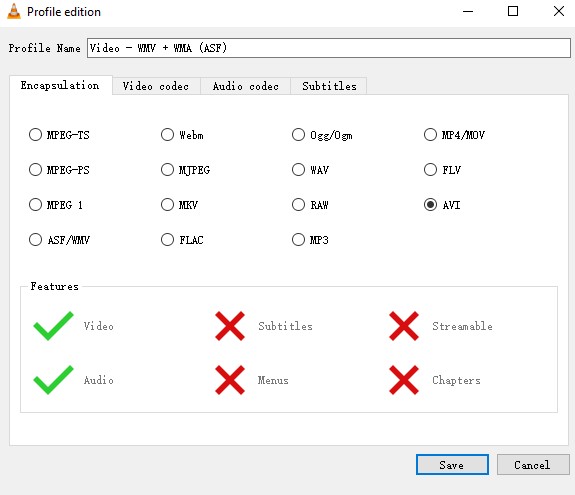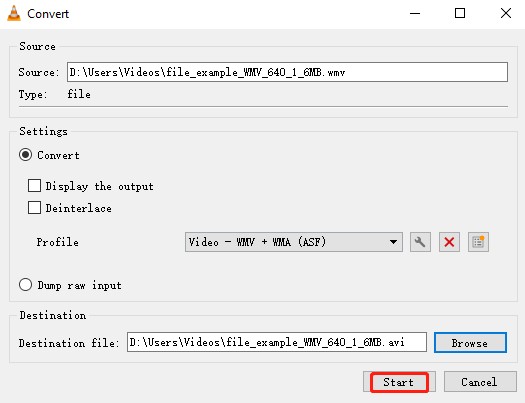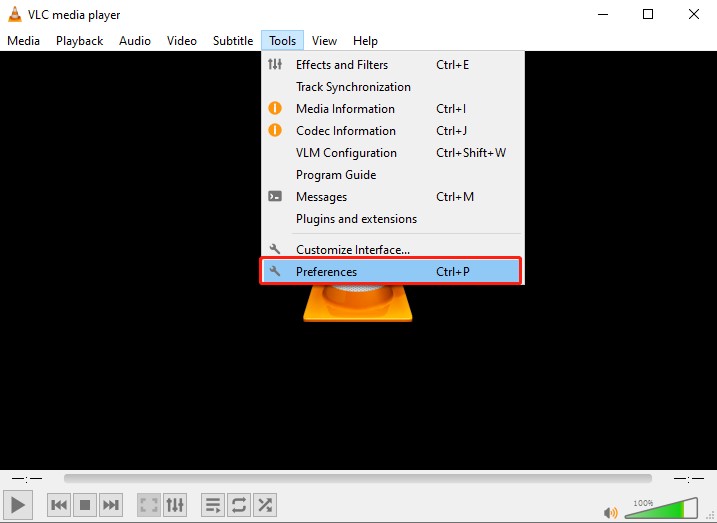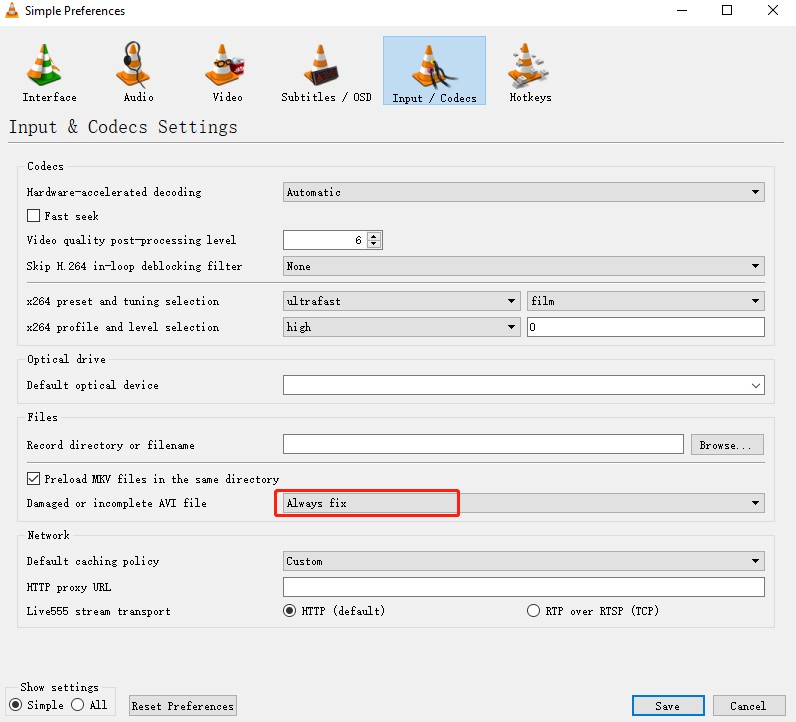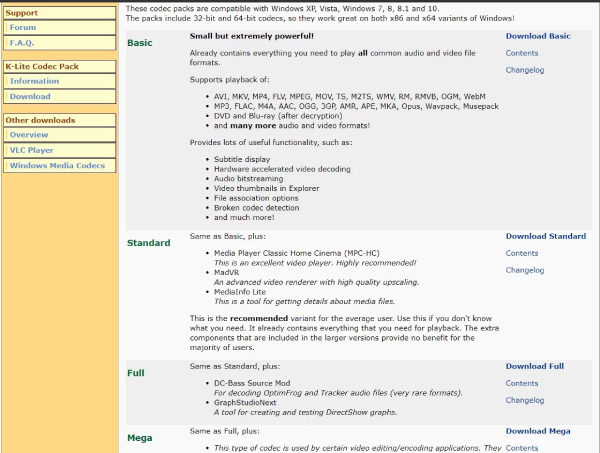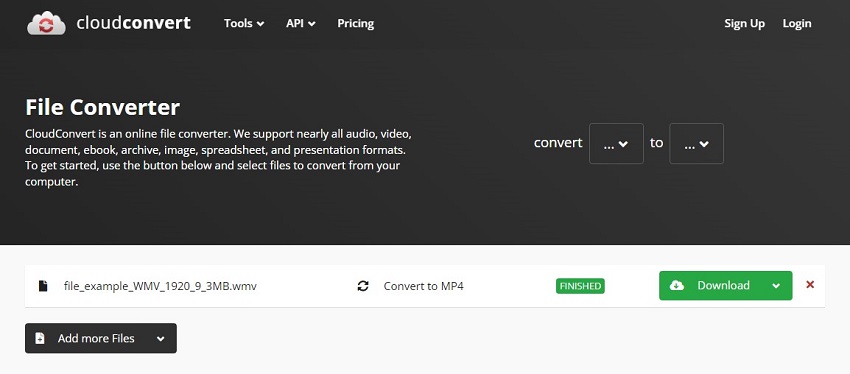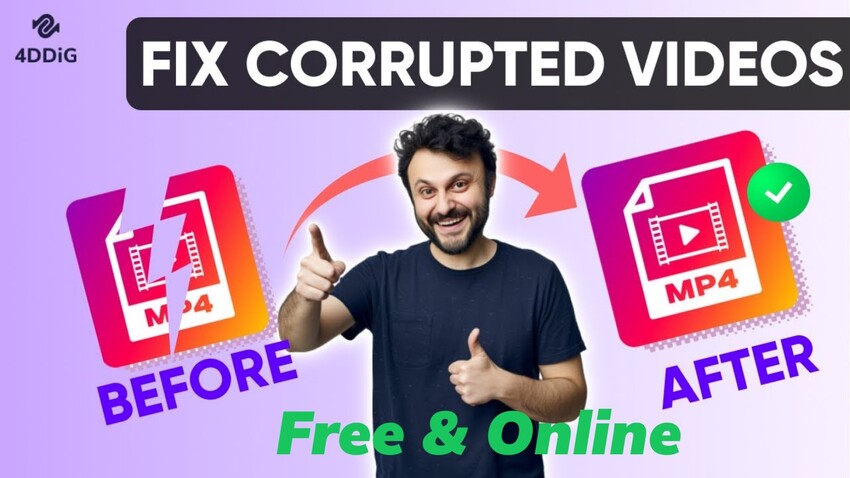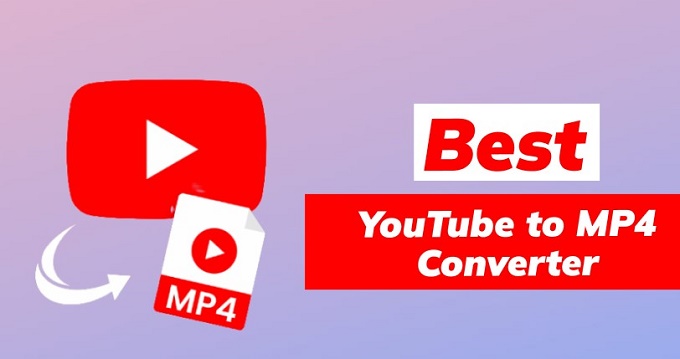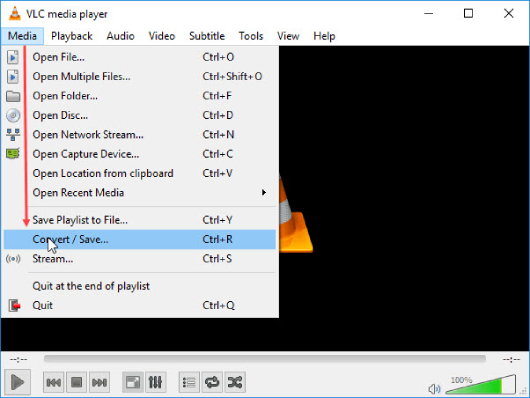WMV Datei reparieren: Schritt-für-Schritt-Anleitung
Erfahren Sie, wie Sie beschädigte WMV-Dateien auf Ihrem Windows 10- oder 11-System reparieren können. Unser Leitfaden enthält alle praktikablen Lösungen, um Ihre WMP-Videos wieder abzuspielen, und bietet einige nützliche Tipps, um Videobeschädigungen zu vermeiden.
"Ich habe ein gelöschtes WMV-Video auf meiner Festplatte wiederhergestellt, aber als ich versuchte, es im Windows Media Player abzuspielen, funktionierte es nicht. Zuerst war ich verwirrt, weil die Datei in der gleichen Größe wiederhergestellt wurde, aber dann dachte ich mir, dass es sich um ein Problem mit einem beschädigten Index/Header handelt. Ich brauche eine Lösung, um die WMV-Datei zu reparieren!"
WMV, ein unter Windows bekanntes Videokomprimierungsformat, kann manchmal Probleme bei der Videowiedergabe verursachen. Diese Probleme hängen oft mit der Beschädigung von Videos zusammen, und der Grund dafür kann alles Mögliche sein. Um WMV-Dateien reibungslos abspielen zu können, müssen Sie die Beschädigung entsprechend ihrer Ursache beheben. In diesem Artikel zeigen wir Ihnen , wie Sie beschädigte WMV Datei reparieren können, warum sie beschädigt werden und geben Tipps, wie Sie zukünftige Probleme vermeiden können. Also, scrollen Sie weiter!
Teil 1. Warum werden WMV-Dateien beschädigt?
Zu wissen, warum WMV-Dateien beschädigt werden, ist wichtig, um dieses Problem in Zukunft zu vermeiden. Es gibt viele Gründe, warum WMV-Dateien beschädigt werden. Werfen wir einen genauen Blick auf einige häufige Gründe:
- Fehlerhafte Konvertierung von WMV-Dateien aus einem anderen Format
- Viren können WMV-Dateien beschädigen oder unzugänglich machen.
- Unerwarteter Stromausfall während der Arbeit an einer WMV-Datei
- Versehentliches Entfernen oder Ändern der .wmv-Erweiterung
- Physikalische Probleme mit Speichergeräten wie fehlerhafte Sektoren
- Fehler beim Übertragen von WMV-Dateien von einem Speichergerät auf ein Anderes
Teil 2. Wie kann man defekte WMV datei reparieren?
Bei Problemen mit beschädigten WMV-Videodateien ist es am besten, spezielle Videoreparaturtools zu verwenden, die auf die Reparatur beschädigter WMV-Videos zugeschnitten sind. Im Folgenden werden wir mehrere solcher Tools zusammen mit anderen Workarounds vorstellen, um das Problem, dass WMV-Videos nicht abgespielt werden, effektiv zu lösen.
Möglichkeit 1. WMV Dateien reparieren online
Es gibt kostenlose Online-WMV-Reparatur-Tools wie 4DDiG Online Video Repair, um beschädigte WMV-Dateien zu reparieren. Das kostenlose Online-Reparatur-Tool kann kleinere Beschädigungen in Videos der Formate MP4, MKV und WMV usw. bis zu 300 MB beheben. Finden Sie heraus, wie Sie dieses Tool verwenden können, um WMV-Dateien online zu reparieren:
- Besuchen Sie 4DDiG Free Online Video Repair über Ihren Webbrowser.
-
Wählen Sie "Video hochladen", um Ihre beschädigte WMV-Datei hinzuzufügen.

- Das Tool scannt die Datei auf Beschädigungen und repariert sie automatisch. Danach können Sie eine Vorschau des reparierten Videos ansehen und es herunterladen.
Möglichkeit 2. Verwenden Sie ein WMV-Video-Reparatur-Tool (empfohlen)
Um schwerwiegende Beschädigungen in WMV-Dateien zu beheben oder wenn Sie mehrere WMV-Videos auf einmal reparieren müssen, ist die 4DDiG Video Repair Software Ihre perfekte Wahl. Es wurde speziell entwickelt, um verschiedene Probleme bei der Videobeschädigung und -wiedergabe zu beheben, von der Beseitigung von Videofehlercodes bis hin zur Lösung von Problemen mit verschwommenen oder verzerrten Videos. Außerdem kann es Audio- und Videoprobleme reparieren, die nicht synchronisiert sind, und tonlose Aufnahmen wiederherstellen. Entdecken wir seine fantastischen Funktionen:
- Reparieren Sie beschädigte, ruckelnde, verpixelte, überbelichtete, eingefrorene, körnige, verschwommene oder stotternde Videos.
- Reparieren Sie Zeitlupen und Probleme mit fehlendem Ton im Video.
- Kostenlose Vorschau der reparierten Videos, um die gewünschten Ergebnisse sicherzustellen.
- Reparieren Sie mehrere Dateien gleichzeitig im Batch-Modus.
- Unterstützt Festplatten, SD-Karten, USBs, Digitalkameras, Drohnen usw.
- Funktioniert mit gängigen Videoformaten wie MP4, AVI, MOV, M4V, MKV usw.
- Unterstützt sowohl Windows- als auch Mac-Systeme.
Folgen Sie den folgenden Schritten, um eine stark beschädigte WMV-Datei mit 4DDiG Video Repair zu reparieren:
-
Öffnen Sie das Video-Reparatur-Tool auf Ihrem Computer und wählen Sie "Video-Fehler beheben". Drücken Sie dann auf "Start".
GRATIS DOWNLOADSicherer Download
GRATIS DOWNLOADSicherer Download

-
Wählen Sie "Video(s) hinzufügen", um Ihre beschädigten WMV-Dateien zur Reparaturliste hinzuzufügen.

-
Klicken Sie auf "Reparatur starten", um den Reparaturvorgang zu beginnen, und warten Sie, bis er abgeschlossen ist.

-
Wählen Sie das reparierte WMV-Video für "Exportieren" aus, oder wenn Sie mehrere Videos speichern möchten, wählen Sie "Alle exportieren".

Möglichkeit 3. WMV Datei reparieren mit VLC Media Player
Der VLC Media Player, ein beliebter Open-Source-Multimediaplayer, enthält einige grundlegende Funktionen zur Reparatur kleinerer Beschädigungen in Videodateien. Mit der Funktion "Always Fix" können Sie eine beschädigte WMV-Datei mit Leichtigkeit reparieren.
Folgendes müssen Sie beachten:
-
Laden Sie den VLC Media Player herunter und öffnen Sie ihn auf Ihrem Computer. Gehen Sie auf die Registerkarte "Medien" und wählen Sie "Konvertieren/Speichern".

-
Fügen Sie das beschädigte WMV-Video mit "Hinzufügen" hinzu, und klicken Sie auf "Konvertieren/Speichern".

-
Wählen Sie AVI als Ausgabeformat unter der Registerkarte "Profile" und klicken Sie auf "Speichern".

-
Wählen Sie einen Dateinamen und ein Ziel zum Speichern der konvertierten Datei. Klicken Sie auf "Start". VLC konvertiert dann die WMV-Datei in AVI.

-
Sobald die WMV-Datei in AVI konvertiert ist, kehren Sie zu VLC zurück und gehen Sie zu Tools > Prefenences.

-
Wählen Sie auf der Registerkarte "Eingabe/Codecs" im Dropdown-Menü neben der Option "Beschädigtes oder unvollständiges AVI" die Option "Immer reparieren" und klicken Sie auf "Speichern".

Öffnen Sie nun die aus WMV konvertierte AVI-Datei mit VLC. VLC wird Ihre AVI-Datei nun automatisch reparieren.
Möglichkeit 4. Installieren Sie den kompatiblen Codec für Ihren Media Player
Videodateien wie WMV benötigen bestimmte Codecs zur Kodierung. Manchmal können WMV-Dateien aufgrund fehlender oder inkompatibler Codecs auf dem Media Player nicht richtig abgespielt werden. Um dieses Problem zu beheben, muss ein kompatibler Codec installiert werden, um beschädigte oder fehlende Codecs zu ersetzen.
Sie können das K-Lite Codec-Paket installieren, das Audio- und Video-Codecs für Windows DirectShow bietet, damit Ihr System Formate verarbeiten kann, die es normalerweise nicht kann. Die Installation der Standardversion dieses Pakets ist ausreichend, um gängige Audio- und Videodateien wie AVI, MKV, MP4 usw. abzudecken. Führen Sie die folgenden Schritte aus, um K-Lite für Ihren Media Player zu installieren:
-
Laden Sie die Basisversion von K-Lite Codec Pack herunter und führen Sie das Installationsprogramm aus.

- Entscheiden Sie sich für einen Installationsmodus und wählen Sie einen Ordner für den Codec.
-
Wählen Sie weiterhin die Standardoptionen und fahren Sie fort, bis Sie ein Fenster erreichen, in dem Sie einige Einstellungen überprüfen müssen, wie z. B.: Videoplayer, bevorzugtes Audio, Player-Einstellungen. Klicken Sie nach der Auswahl auf Weiter.

- Folgen Sie den Anweisungen auf dem Bildschirm, um die restlichen Einstellungen zu konfigurieren. Klicken Sie anschließend auf "Installieren", um den Installationsvorgang zu starten.
- Klicken Sie nach der Installation auf "Fertig stellen" und testen Sie, ob Ihr Windows Media- oder VLC-Player jetzt WMV-Dateien abspielt.
Möglichkeit 5. WMV-Datei in MP4-Format konvertieren
Die Konvertierung der beschädigten WMV-Datei in ein breiter unterstütztes Format wie MP4 kann manchmal das Problem "WMV-Video wird nicht abgespielt" beheben. Das liegt daran, dass bei der Konvertierung die ursprüngliche Datei dekodiert und in ein neues Format umkodiert wird, wodurch kleine Beschädigungen behoben werden können.
Sie können einen Online-Dienst wie CloudConvert für die Konvertierung nutzen. Er bietet ein "Pay as you go"-Modell mit bis zu 25 kostenlosen Konvertierungen pro Tag. Im Folgenden finden Sie eine Anleitung zur Verwendung von CloudConvert:
- Besuchen Sie CloudConvert und wählen Sie im Dropdown-Menü neben "Konvertieren" die Option "WMV" in "MP4".
- Wählen Sie "Datei auswählen", um beschädigte WMV-Dateien von Ihrem Computer hochzuladen.
Passen Sie die Einstellungen für die Ausgabevideos an, und klicken Sie dann auf die Schaltfläche "Konvertieren", um die Konvertierung zu starten.

-
Laden Sie die konvertierten Dateien nach Abschluss der Verarbeitung auf Ihr Gerät herunter.

Bevor Sie CloudConvert schließen, vergewissern Sie sich, dass die konvertierte MP4-Datei korrekt abgespielt wird und Ihren Erwartungen entspricht.
Teil 3. Nützliche Tipps, um die Beschädigung von WMV-Dateien zu verhindern
Neben der Reparatur von beschädigten WMV-Dateien ist es wichtig, sie in Zukunft vor Beschädigung zu schützen. Hier sind einige nützliche Tipps:
- Erstellen Sie mehrere Sicherungen für wichtige WMV-Dateien.
- Verwenden Sie verlässliche Stromquellen und Backup-Lösungen.
- Vermeiden Sie plötzliche Abschaltungen oder Systemabstürze.
- Halten Sie Ihre Media Player und Codecs regelmäßig auf dem neuesten Stand.
- Halten Sie Ihre Antiviren-Software auf dem neuesten Stand, um Malware abzuwehren.
- Überprüfen Sie Speichergeräte von Zeit zu Zeit auf Fehler.
FAQs:WMV-Dateien reparieren
F1: Warum kann VLC WMV-Dateien nicht abspielen?
VLC kann WMV-Dateien aufgrund fehlender oder inkompatibler Codecs nicht abspielen. Versuchen Sie, VLC auf die neueste Version zu aktualisieren oder das K-Lite Codec Pack zu installieren. Stellen Sie außerdem sicher, dass die WMV-Datei selbst nicht beschädigt ist.
F2: Wie kann ich eine alte WMV-Datei öffnen?
Um eine alte WMV-Datei zu öffnen, suchen Sie sie zunächst auf Ihrem Computer oder Speichergerät. Doppelklicken Sie dann auf die Datei, um sie mit dem Standard-Media-Player zu öffnen. Wenn sich die Datei nicht öffnen lässt, klicken Sie mit der rechten Maustaste und wählen Sie "Öffnen mit", um einen Media Player manuell auszuwählen.
F3: Wie kann ich eine beschädigte WMV-Datei reparieren?
Sie können eine beschädigte WMV-Datei mit einer speziellen Videoreparatursoftware mit einer hohen Erfolgsquote wie 4DDiG Video Repair reparieren oder die Funktion "Immer reparieren" im VLC Media Player verwenden. Oder Sie können die WMV-Datei in ein anderes Videodateiformat wie MP4 konvertieren.
Abschließende Überlegungen
Von fehlenden Dateierweiterungen bis hin zu Videocodec-Problemen, es gibt immer etwas, das die Beschädigung von WMV-Dateien verursacht. Sie können diese Beschädigung jedoch mit Hilfe der fünf unten genannten Lösungen beheben. Aber wir empfehlen 4DDiG Video Repair Tool als die beste Wahl. Es kann WMV-Dateien und viele andere beliebte Videoformate, die stark beschädigt sind, sowie verschiedene Fehler bei der Videowiedergabe automatisch und mit hoher Erfolgsquote reparieren. Kein manuelles Eingreifen erforderlich!