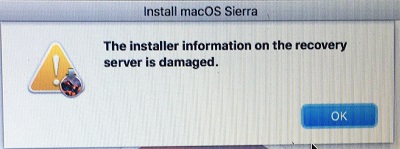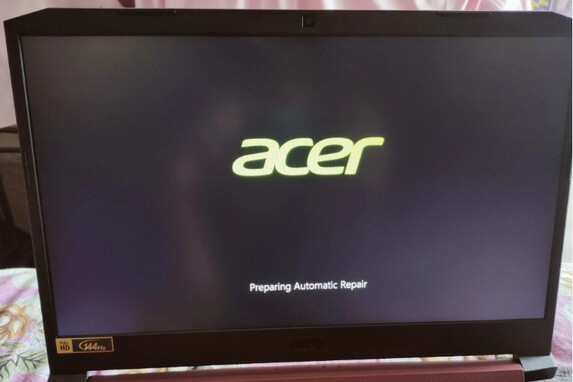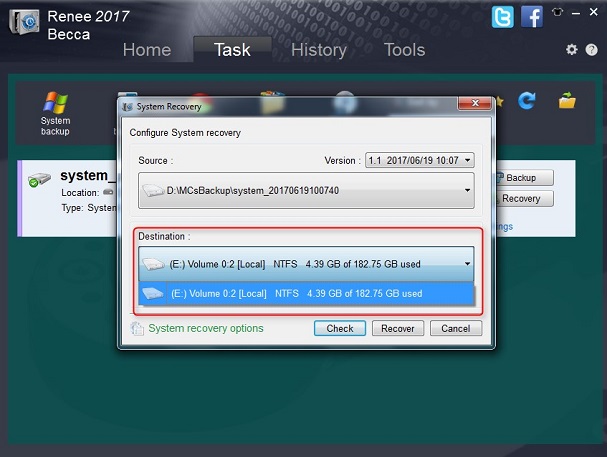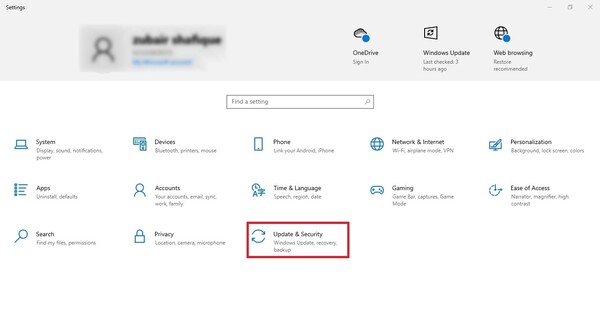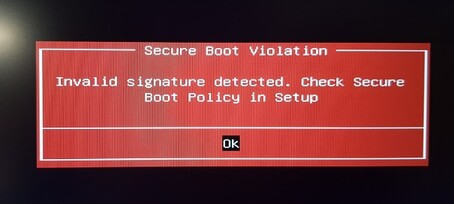Kamera-Fehlercode 0xa00f4244 in Windows 10/11 beheben
Covid-19 hat das Zeitalter der Heimarbeit eingeläutet. Online-Videokonferenzen sind das Rad geworden, auf dem sich die Arbeitsplätze in dieser neuen Ära vorwärts bewegen. Das wichtigste Zahnrad in diesem ganzen System von Online-Meetings ist Ihre Webcam. Richtig, dieser kleine Kreis am Kopf Ihres Laptops ist der Grund, warum Sie auch in unsicheren Zeiten produktiv sein können. Das Letzte, was man sich wünscht, ist, dass die Webcam ausfällt und einen Fehlercode anzeigt, schon gar nicht den Kamerafehlercode 0xa00f4244. Dieser spezielle Fehler im Zusammenhang mit der Webcam bedeutet, dass Ihr PC die Webcam nicht erkennen kann und daher nicht weiterarbeiten kann. In dieser Situation müssen Sie wissen, wie Sie Ihr Gerät von diesem Fehlercode befreien können , und genau das werden wir Ihnen in dieser Anleitung erklären. Also los geht's!
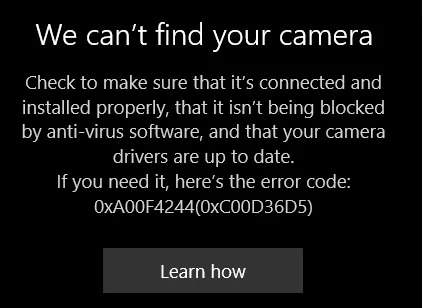
Teil 1: Überblick über den Fehlercode 0xa00f4244
1.Was bedeutet der Fehlercode 0xa00f4244?
Wenn Sie ein Popup-Fenster mit der Meldung "0xa00f4244 nocamerasareattached" sehen, bedeutet dies einfach, dass Ihr Gerät oder die Anwendung, mit der Sie versuchen, die Kamera auszuführen, Ihre Webcam nicht erkennen kann. Der richtige Schritt wäre, das Problem an der Wurzel zu packen und es zu beheben.
2.Warum gibt es einen Kamera-Fehlercode 0xa00f4244?
Der Fehler 0xa00f4244 kann mehrere Ursachen haben. Es ist wichtig zu wissen, welche, da dies den Weg zur Behebung des Fehlers bestimmt. Dieser Fehler kann auftreten, wenn die Kameraanwendung nicht ordnungsgemäß installiert ist, wenn die Kameratreiber veraltet sind, aufgrund verschiedener Verschlüsselungsstandards oder Viren. Er kann auch auftreten, wenn Ihre Webcam deaktiviert ist, wenn Sie die Kameraeinstellungen ändern oder wenn Ihr Antivirus die Kameraanwendung blockiert.
Teil 2: Wie behebt man den Kamera-Fehlercode 0xa00f4244?
Es gibt viele Möglichkeiten für das Auftreten des Fehlercodes 0xa00f4244(0xc00d36d5), aber es gibt auch viele Lösungen.
Lösung 1: Stellen Sie sicher, dass die Kamera-App aktiviert ist
Manchmal ist es so einfach, dass Sie vergessen haben, Ihre Kamera-App zu aktivieren. Hier erfahren Sie, wie Sie sie aktivieren können.
Schritt 1 : Öffnen Sie Ihr Einstellungsfenster. Drücken Sie dazu die Tasten Win und I gleichzeitig.
Schritt 2 : Klicken Sie in der unteren Zeile auf die Registerkarte Datenschutz.

Schritt 3 : Wählen Sie die Kamera aus der Liste der Optionen auf der linken Seite und schalten Sie sie ein, falls sie ausgeschaltet ist.

Lösung 2: Suchen Sie nach Malware
Es ist wichtig, Ihren PC sauber zu halten, da Viren ein Grund dafür sein können, dass Ihr Gerät diesen Fehlercode anzeigt.
Schritt 1 : Öffnen Sie die Windows Defender-App.
Schritt 2 : Wählen Sie anschließend die Registerkarte Viren- und Bedrohungsschutz.

Schritt 3 : Starten Sie den Scanvorgang auf dem PC, indem Sie auf die Schaltfläche Offline scannen klicken.
Schritt 4 : Ihr PC wird neu gestartet und der Scan wird durchgeführt. Sobald der Scan abgeschlossen ist, müssen Sie die Windows Defender-App erneut öffnen und den "Cloud-basierten Schutz" aktivieren - und schon sind Sie fertig.
Lösung 3: Aktualisieren Sie den Kameratreiber
Aktuelle Treiber bedeuten ein reibungslos funktionierendes Gerät. Fehlercodes wie die Kamera, die von einer anderen App reserviert wird, treten häufiger auf, wenn die Treiber veraltet sind. Aktualisieren Sie Ihre Treiber mit diesen einfachen Schritten.
Schritt 1 : Öffnen Sie den Geräte-Manager, indem Sie mit der rechten Maustaste auf das Startmenü klicken und Geräte-Manager wählen.

Schritt 2 : Klicken Sie dort auf Imaging Devices. Daraufhin wird ein Menü angezeigt, in dem Sie mit der rechten Maustaste auf "Kameragerät" klicken müssen.
Schritt 3 : Klicken Sie in der Liste der Optionen auf die Option "Treiber aktualisieren" und aktualisieren Sie sie.
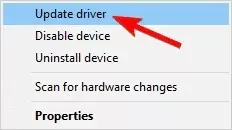
Schritt 4 : Nachdem die Aktualisierung abgeschlossen ist, können Sie Ihre Webcam öffnen, um zu sehen, ob sie funktioniert.
Wenn Ihr Webcam-Treiber bereits aktualisiert wurde, kann das Überschreiben desselben Updates einige Probleme verursachen. In diesem Fall können Sie das kürzlich installierte Update zurücksetzen, um das Problem zu beheben.
Schritt 1 : Öffnen Sie den Geräte-Manager wie oben beschrieben und erweitern Sie das Menü Bildgebungsgeräte.
Schritt 2 : Klicken Sie mit der rechten Maustaste auf das Kameragerät und wählen Sie Eigenschaften.
Schritt 3 : Sie können die Aktualisierung zurücksetzen, indem Sie auf der Registerkarte "Treiber" auf die Option "Treiber zurücksetzen" klicken.
Lösung 4: Stellen Sie sicher, dass die Kamera-App aktiviert ist
Wenn Windows die Fehlermeldung Die Kamera kann nicht gefunden werden anzeigt, kann die Fehlerbehebung manchmal sehr hilfreich sein. So führen Sie es aus,
Schritt 1 : Öffnen Sie das Fenster Einstellungen und klicken Sie auf die Registerkarte Update und Sicherheit.
Schritt 2 : Wählen Sie aus der Liste der Aktionen im linken Bereich die Option Fehlerbehebung.
Schritt 3 : Scrollen Sie nach unten, wählen Sie "Store Apps" und klicken Sie dann auf die Schaltfläche "Run the Troubleshooter".

Die Fehlerbehebung zeigt nach dem Scan alle Fehler und Lösungen an, falls vorhanden.
Lösung 5: Ändern Sie die Registrierung
Wie in der Liste der Gründe für den Fehler "Keine Kameras angeschlossen 0xa00f4244" erwähnt, können unterschiedliche Kodierungsstandards den Fehler verursachen. Eine der Möglichkeiten, wie Sie dieses Problem umgehen können, besteht darin, die Registrierung zu optimieren.
Schritt 1 : Geben Sie in der Windows-Suchleiste "Regedit" ein und klicken Sie auf Suchen. Klicken Sie mit der rechten Maustaste auf den Registrierungseditor und wählen Sie aus den Optionen Als Administrator ausführen.
Schritt 2 : Klicken Sie nun auf Datei und wählen Sie Exportieren, um die Registrierung zu sichern. Um sicherzustellen, dass wir keine wertvollen Daten verlieren, können wir Wiederherstellungspunkte einrichten, indem wir auf " Restore Point " klicken.
Schritt 3 : Folgen Sie dem Hinweis wie folgt,
- HKEY_LOCAL_MACHINESOFTWAREMicrosoftWindows Media Foundation Platform
- HKEY_LOCAL_MACHINESOFTWAREWOW6432NodeMicrosoftWindows Media Foundation Platform
32-Bit-System
64-Bit-System
Schritt 4 : Klicken Sie mit der rechten Maustaste in den rechten Fensterbereich und wählen Sie Neu. Klicken Sie im Menü Neu auf DWORD (32) Wert.

Schritt 5 : Klicken Sie erneut mit der rechten Maustaste und wählen Sie "Ändern". Behalten Sie den Registrierungswert 0 bei und speichern Sie die vorgenommenen Änderungen.
Schritt 6 : Starten Sie Ihr Gerät neu. Dadurch sollte der Fehler behoben werden.
Lösung 6: Setzen Sie die Kamera zurück
Wenn Ihr PC nach dem Ausprobieren aller oben genannten Optionen immer noch sagt, dass wir Ihre Kamera 0xa00f4244 nicht finden können, ist es an der Zeit, Ihre Kamera zurückzusetzen.
Schritt 1 : Öffnen Sie das Fenster Einstellungen auf Ihrem PC und klicken Sie auf Apps.

Schritt 2 : Wählen Sie auf der linken Seite die Standard-Apps aus und klicken Sie auf die Kamera.

Schritt 3 : Klicken Sie nun in den weiteren Optionen auf Erweiterte Optionen. In diesem Fenster sehen Sie die Option Zurücksetzen. Drücken Sie darauf, um die Kamera-App zurückzusetzen und Sie sind fertig.
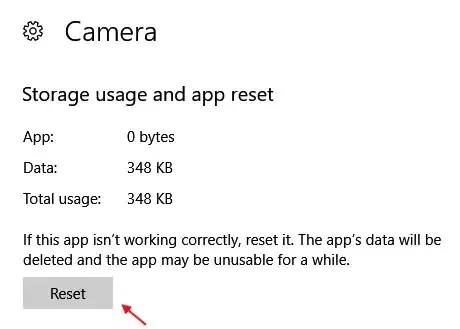
Bonus: Wie repariert man beschädigte Videos/Fotos in Windows 10/11?
Bei Computern können Probleme unangekündigt auftreten. Oft führt die Behebung eines Problems zu einem anderen und diese Probleme drohen in der Regel, unsere wertvollen Daten zu beschädigen und unbrauchbar zu machen. Aber nicht mehr, weil die 4DDiG Datei-Reparatur App kann jede Datei reinigen und reparieren, sobald Sie die Taste drücken. Mit ihrer leistungsstarken Fähigkeit, jede Art von unscharfen, verpixelten und beschädigten Fotos und Videos zu reparieren, ist sie die Antwort auf alle Ihre Datenrettungsprobleme. Schauen wir uns an, wie Sie sie in einfachen Schritten voll nutzen können.
Sicher herunterladen
Sicher herunterladen
- Wählen Sie einen Standort
- Hinzufügen und Reparieren
- Vorschau und speichern
Sobald Sie die App heruntergeladen haben, öffnen Sie sie und wählen Sie unten auf dem Bildschirm die Option Fotoreparatur/Videoreparatur entsprechend den Dateien, die Sie reparieren möchten.

Fügen Sie die beschädigten Fotos und Videos hinzu, die Sie reparieren möchten, und tippen Sie dann auf Reparieren.
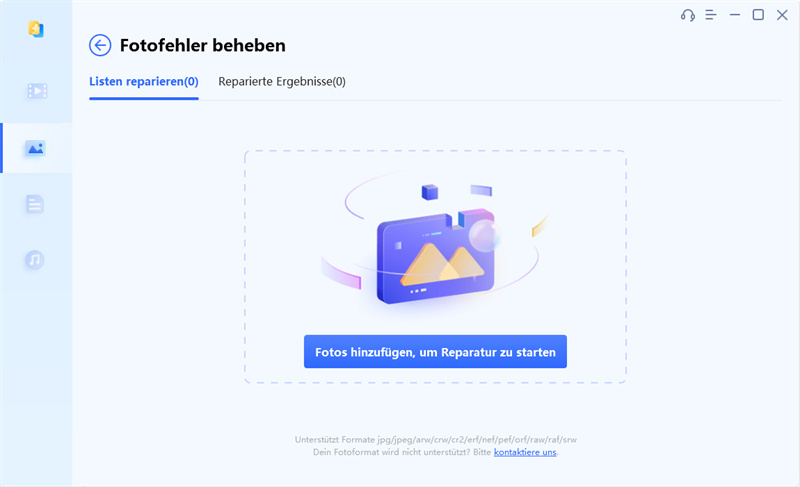
Sobald die Dateien repariert sind, können Sie eine Vorschau der Dateien anzeigen und dann auf Exportieren klicken, um sie an einem bestimmten Ort zu speichern.
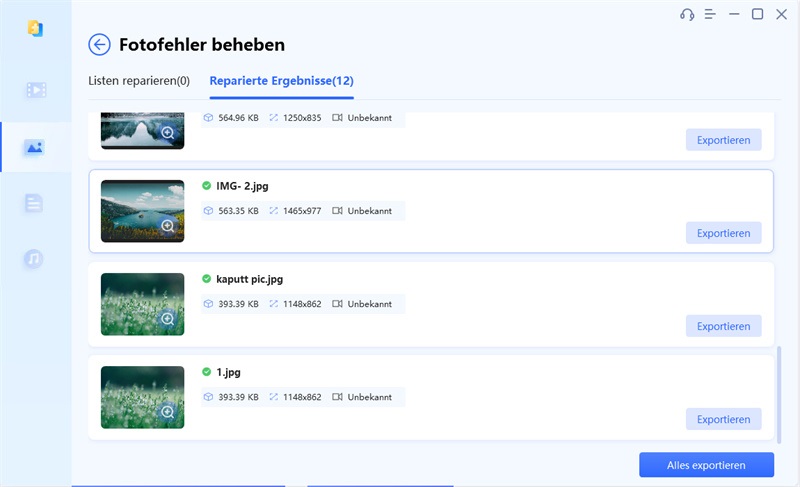
Das war's, alle Ihre Dateien sind jetzt repariert.
FAQs
1.Wie installiere ich meine integrierte Kamera unter Windows 10 neu?
Wenn Windows 10 die Kamera nicht finden kann, können Sie sie neu installieren, indem Sie sie einfach erneut aus dem Microsoft Store herunterladen.
2.Wie kann ich Windows 10 dazu bringen, meine Kamera zu erkennen?
Sie können Windows 10 dazu bringen, Ihre Kamera zu erkennen, indem Sie die Treiber für Ihre Webcam aktualisieren, die Kamera-App neu installieren, die Registrierung anpassen oder Ihre Webcam aktivieren, falls sie deaktiviert ist.
3.Wie kann ich den Fehler "Keine Kamera angeschlossen" beheben?
Sie können den Fehler "Keine Kamera angeschlossen" mit den folgenden Methoden beheben,
- Stellen Sie sicher, dass die Kamera-App aktiviert ist.
- Suche nach Malware
- Aktualisieren Sie den Kameratreiber
- Führen Sie die Fehlersuche aus
- Registry optimieren
- Zurücksetzen der Kamera
Schlussfolgerung:
In diesem digitalen Zeitalter kann ein Problem mit Ihrer Webcam Ihr Berufsleben stark beeinträchtigen. Aber zum Glück für Sie haben wir alles, was Sie wissen müssen, um aus einer 0xa00f4244 Fehlersituation herauszukommen, in unserem Leitfaden oben dargelegt. Und wenn Sie jemals feststellen, dass Ihre Daten dabei beschädigt wurden, schrecken Sie nicht davor zurück, die Tenorshare 4DDiG Datenrettungs- und Reparatur-App zu verwenden!
Lesen Sie auch
- Startseite >>
- Windows-Probleme >>
- Kamera-Fehlercode 0xa00f4244 in Windows 10/11 beheben