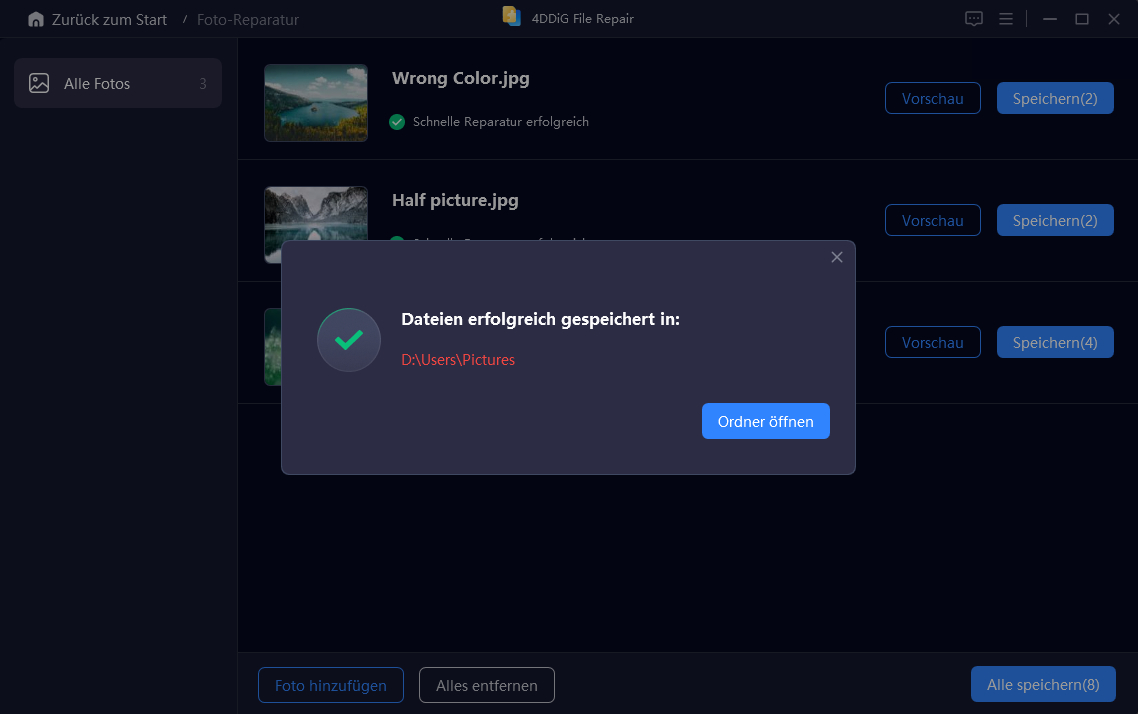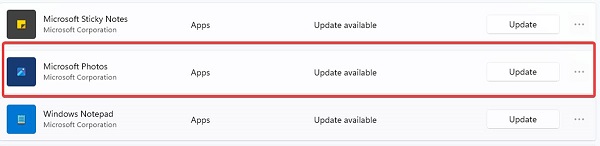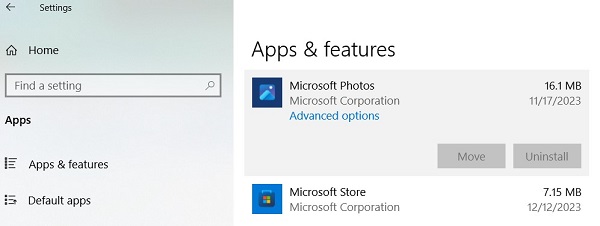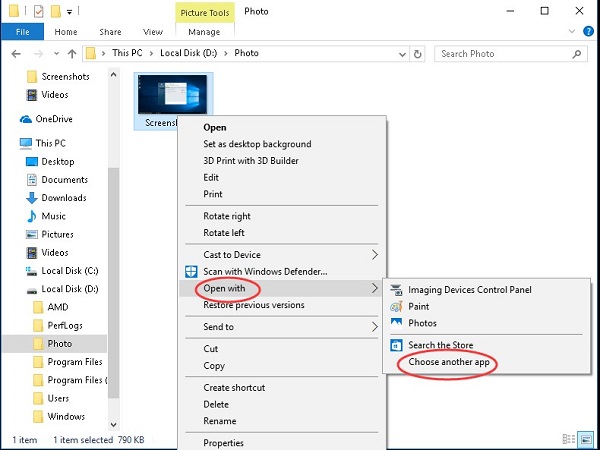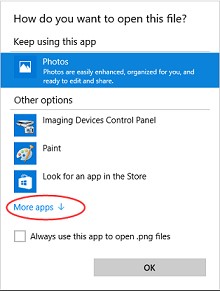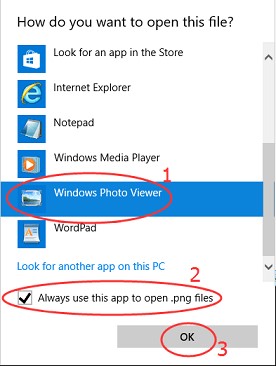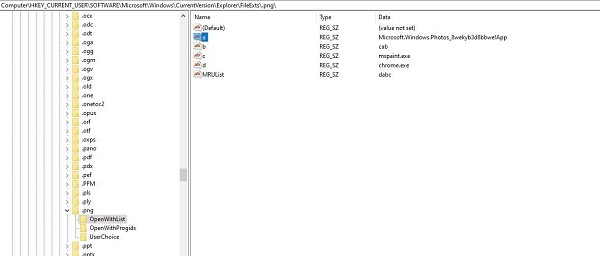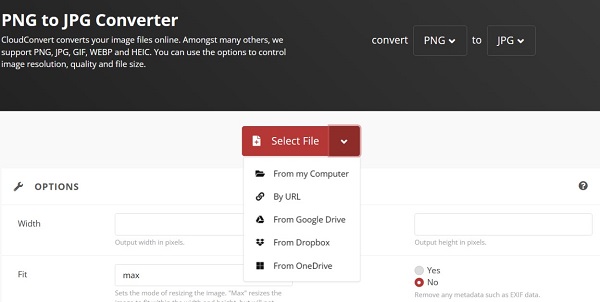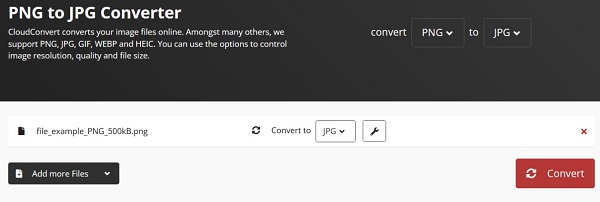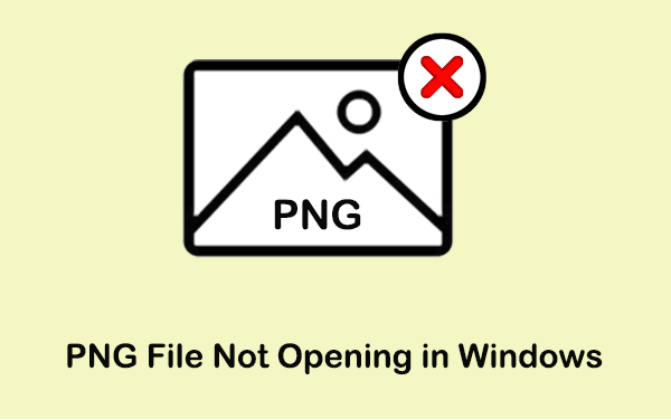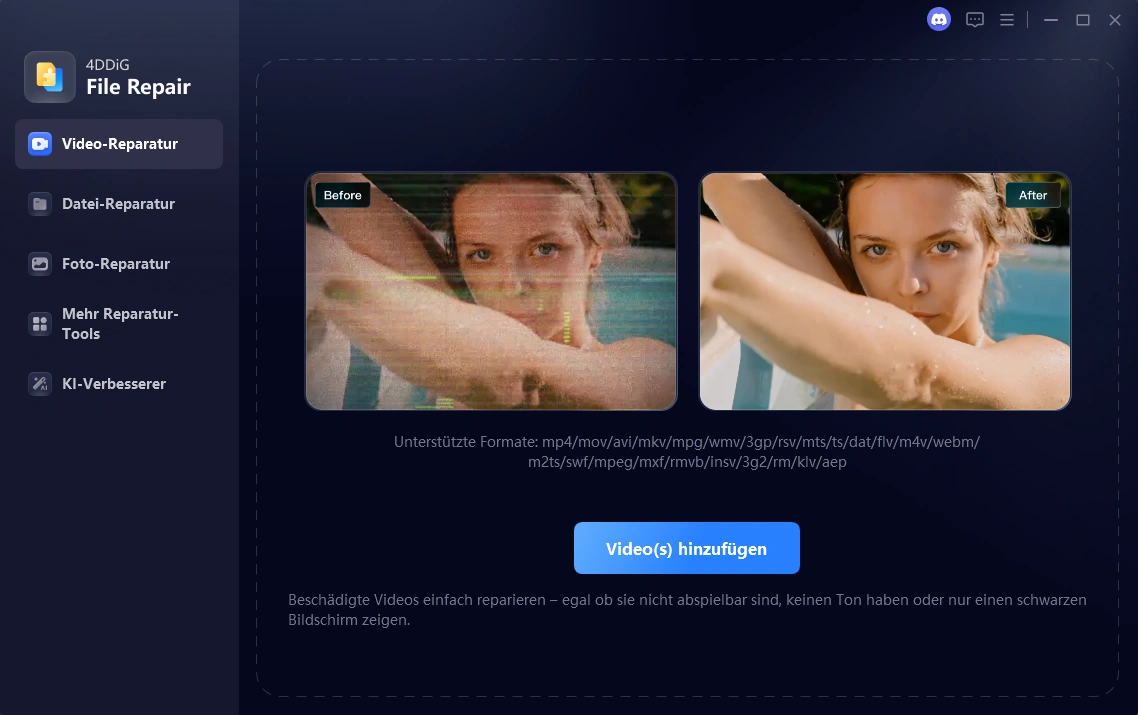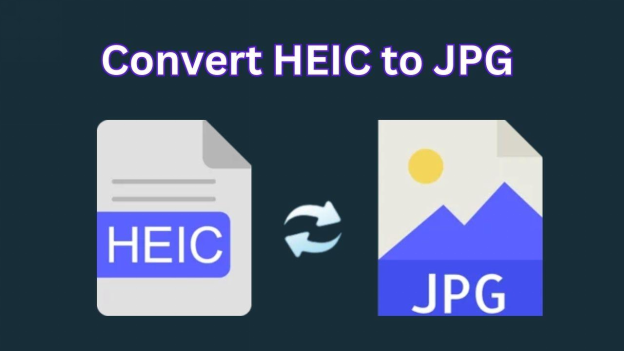Fotos lassen sich nicht öffnen Windows 10? Die 7 besten Lösungen!
Der Artikel stellt sieben Lösungen vor, wenn Fotos lassen sich nicht öffnen Windows 10. Probieren Sie diese nacheinander aus, um das Problem zu beheben, dass Bilder nicht sofort geöffnet werden können.
„Fotos lassen sich nicht öffnen Windows 10"
„Hallo. Wie der Titel schon sagt, kann ich kein Bild auf meinem PC öffnen. Es heißt immer, dass Windows den Pfad zum Bild nicht finden kann. Das passiert bei jedem Bild, egal wie alt oder neu es ist. Ich habe versucht, das Problem zu beheben, aber ohne Erfolg. Haben Sie eine Idee, woran das liegen könnte und wie ich das Problem beheben kann?“
Haben Sie das Problem, dass sich Ihre Bilder wie PNG-Datei in der Fotos-App nicht öffnen lässt? Trotz aller Vorteile dieses Formats ist es ärgerlich, wenn Fotos lassen sich nicht öffnen Windows 10, weil die Fotos-App einen schwarzen Bildschirm anzeigt und Sie dann eine Fehlermeldung erhalten. Unabhängig davon, ob das Problem plötzlich oder nach einem Upgrade auftritt, haben wir sieben Lösungen bereitgestellt, mit denen Sie Ihre Bilder unter Windows 10/11 öffnen können. Bleiben Sie also bis zum Schluss dran!
Teil 1. Warum kann man Fotos nicht öffnen?
Es kann mehrere Gründe geben, warum Sie die Fotos nicht mit Photo Viewer öffnen können. Hier sind sie:
- Das Bild selbst ist fehlerhaft oder beschädigt.
- Das Bild wurde nicht korrekt übertragen oder heruntergeladen.
- Das Bild ist verschlüsselt.
- Ihr Windows Photo Viewer oder Ihre Fotos-App ist veraltet oder hat Probleme.
- Sie versuchen, das Bildformat mit einer inkompatiblen Anwendung zu öffnen.
Teil 2. Der ultimative Weg zur Lösung von „Fotos lassen sich nicht öffnen Windows 10“
Wenn sich das Foto aufgrund von Dateibeschädigungen nicht öffnen lässt, ist der ultimative Weg, sie mit Hilfe eines Drittanbieter-Tools zu beheben. Das beste Ergebnis erzielen Sie, indem Sie 4DDiG Photo Repair verwenden, um fehlerhafte die Bilder zu reparieren, da die Qualität der Dateien bei der Lösung nicht beeinträchtigt wird. Außerdem bietet das Tool eine kostenlose Vorschau der reparierten Fotos und Sie können die Fotoqualität mit seinen KI-Modellen sogar noch verbessern. Es bietet noch viel mehr Funktionen wie:
- Beheben Sie Fotos, die sich nicht öffnen lassen, reparieren Sie Farbschäden, und beheben Sie Fehler beim Zusammenfügen von Bildern mit großem Erfolg.
- Reparieren Sie fehlende Bildüberschriften und stark beschädigte, verschwommene, körnige sowie überbelichtete Fotos.
- Verarbeiten Sie eine Vielzahl von Bilddateiformaten wie PNG, JPG, JPEG, RAW, SRW, CRW, RAF, SVG, TIFF, CR2, DNG, HEIC, etc.
- Mehrere Fotoformate auf einmal reparieren.
- Hochauflösende AI-Modelle für sauberere und schärfere Bilder.
- Restaurieren Sie alte Fotos und verwenden Sie den S&W Fotokolorierer.
Schauen wir uns nun die folgenden Schritte an, um fehlerhafte die Bilder mit 4DDiG Photo Repair zu reparieren:
-
Öffnen Sie das Programm auf Ihrem PC, wählen Sie „Fotoreparatur“ im Menü auf der linken Seite und klicken Sie dann auf „Fotofehler beheben“.
KOSTENLOSER DOWNLOADSicher herunterladen
KOSTENLOSER DOWNLOADSicher herunterladen

-
Fügen Sie fehlerhafte Fotos hinzu, indem Sie auf „Foto(s) hinzufügen“ klicken oder sie per Drag & Drop hineinziehen.

-
Nachdem Sie alle die Bilder hochgeladen haben, klicken Sie auf „Reparatur starten“ und lassen Sie das Programm alle erkannten Probleme beheben.

-
Wenn das Fotoen repariert sind, überprüfen Sie sie mit „Ergebnisse anzeigen“. Klicken Sie auf jedes Foto, um sicherzustellen, dass es korrekt geöffnet werden kann. Wenn Sie mit der Reparatur zufrieden sind, klicken Sie auf „Exportieren“, um die Dateien am gewünschten Ort zu speichern.

Teil 3. Andere gängige Lösungen für nicht zu öffnende die Bilder
Wenn Sie ein Foto nicht öffnen können und dies nicht auf eine fehlerhafte Datei zurückzuführen ist, gibt es andere Wege, das Problem unter Windows 10/11 zu beheben. Je nach Ursache haben wir im Folgenden sechs gängige Methoden zur Behebung dieses Problems aufgeführt. Probieren Sie sie aus:
- Lösung 1. Aktualisieren Sie den Windows-Fotobetrachter oder die Fotos-App
- Lösung 2. Fotos-App reparieren oder zurücksetzen
- Lösung 3. Verschlüsselung aus der Foto-Datei entfernen
- Lösung 4. Dateiverknüpfungen prüfen
- Lösung 5. Überprüfen Sie den Registry-Eintrag
- Lösung 6. Foto in ein anderes Dateiformat umwandeln
Lösung 1. Aktualisieren Sie den Windows-Fotobetrachter oder die Fotos-App
Ein veraltetes Bildbetrachtungsprogramm oder eine veraltete Fotos-App könnte der Hauptgrund sein, warum Sie ein Bild nicht öffnen können. Aktualisieren Sie also sofort den von Ihnen verwendeten Bildbetrachter, denn wenn Sie eine Software auf dem neuesten Stand halten, können Sie Kompatibilitätsprobleme beheben und sicherstellen, dass sie ordnungsgemäß funktioniert. So gehen Sie vor:
Aktualisieren Sie Windows Photo Viewer:
- Drücken Sie auf „Start“ und wählen Sie das Symbol „Einstellungen“.
- In „Einstellungen“ gehen Sie zu „Update & Sicherheit“ und wählen Sie „Windows Update“.
- Klicken Sie auf „Nach Updates suchen“. Wenn ein Update verfügbar ist, klicken Sie auf „Herunterladen und installieren“
-
Danach starten Sie Ihren PC neu, um das Update zu installieren.

Microsoft Fotos App aktualisieren:
- Drücken Sie die Start-Taste und suchen und öffnen Sie den „Microsoft Store“ unter Ihren Apps. Wenn Sie ihn nicht finden können, geben Sie einfach „Microsoft Store“ in die Suchleiste ein.
- Klicken Sie im Microsoft Store auf das Symbol „Bibliothek“ auf der linken Seite des Bildschirms. Sie sollten eine Liste von Anwendungen sehen.
-
Suchen Sie „Aktualisieren“ neben „Microsoft Fotos“ und klicken Sie darauf.

- Nachdem die Fotos-App aktualisiert wurde, öffnen Sie Ihre die Bilder, um zu sehen, ob sie geöffnet werden.
Lösung 2. Fotos-App reparieren oder zurücksetzen
Wenn sich Ihr Foto auch nach dem Update nicht in Fotos öffnen lässt, liegt dies möglicherweise an einem Problem mit der Fotos-App. Um dieses Problem auszuschließen, versuchen Sie, Ihren aktuellen Bildbetrachter zu reparieren oder zurückzusetzen. Durch das Zurücksetzen werden die vorhandenen Einstellungen und Daten in der App gelöscht und Sie können sie erneut herunterladen. So gehen Sie vor:
- Drücken Sie die Tasten „Windows + I“, um die „Einstellungen“ zu öffnen und gehen Sie zu „Apps“ .
-
In „Apps & Funktionen“ finden Sie „Microsoft Fotos“, klicken darauf und dann auf „Erweiterte Optionen“.

-
Scrollen Sie in dem neuen Fenster nach unten und klicken Sie auf „Reparieren“. Warten Sie, bis der Vorgang abgeschlossen ist. Wenn das Problem weiterhin besteht, können Sie die App auch zurücksetzen.

Lösung 3. Verschlüsselung aus der Foto-Datei entfernen
Manchmal kann Windows ein Bild nicht öffnen, weil das Foto verschlüsselt ist. Wenn Sie vermuten, dass es die Verschlüsselung ist, die verhindert, dass Ihr Foto von Standard-Bildbetrachtern oder -Editoren in Windows geöffnet werden kann, können Sie Ihr Bild mit den folgenden Schritten entschlüsseln und wieder öffnen.
- Klicken Sie mit der rechten Maustaste auf das Foto im Datei-Explorer und wählen Sie „Eigenschaften“ .
- Wählen Sie unter der Registerkarte „Allgemein“ die Option „Erweitert“.
- Entfernen Sie in dem neuen Fenster das Häkchen bei „Inhalt verschlüsseln, um Daten zu schützen“ und klicken Sie auf „OK“.
-
Klicken Sie in den Dateieigenschaften auf „Übernehmen“ und dann auf „OK“.

Lösung 4. Dateiverknüpfungen prüfen
Möglicherweise können Sie ein Bild unter Windows aufgrund eines Dateizuordnungsproblems nicht öffnen. In einem solchen Fall sollten Sie die Dateizuordnungen für die Bilder überprüfen und beheben, um sicherzustellen, dass Windows die Bilder erkennt und so konfiguriert ist, dass es sie mit dem entsprechenden Standardprogramm öffnet.
Was Sie tun müssen:
-
Klicken Sie mit der rechten Maustaste auf das problematische PNG-Bild, gehen Sie zu „Öffnen mit“ und wählen Sie „Eine andere Anwendung auswählen“.

-
Klicken Sie auf „Weitere Apps“, um fortzufahren.

- Suchen Sie „Windows Photo Viewer“ oder einen anderen geeigneten Bildbetrachter und klicken Sie ihn an.
-
Kreuzen Sie wie „Diese Anwendung immer zum Öffnen von .png-Dateien verwenden“ an und klicken Sie dann auf „OK“.

Lösung 5. Überprüfen Sie den Registry-Eintrag
Ein möglicher Grund dafür, dass sich Ihre die Bilder nicht öffnen lassen, könnte ein fehlerhafter oder fehlender Registrierungseintrag sein. Überprüfen Sie die Registrierung, um sicherzustellen, dass das richtige Programm als Standardhandler für die Bilder eingestellt ist. So geht's:
- Geben Sie in der Suchleiste „regedit“ ein, um den Registrierungseditor zu suchen und öffnen Sie ihn mit Administratorrechten.
-
Gehen Sie zu:
Computer\HKEY_CURRENT_USER\SOFTWARE\Microsoft\Windows\CurrentVersion\Explorer\FileExts.png\OpenWithList. Die Standardschlüssel sollten mit denen in der Abbildung unten übereinstimmen:

Lösung 6. Foto in ein anderes Dateiformat umwandeln
Wenn sich Ihr Foto auch nach dem Ausprobieren der oben genannten Methoden nicht öffnen lässt, sollten Sie sie in ein anderes Format konvertieren. Dies könnte das Foto beheben und sie in anderen Programmen lesbar machen. Sie können CloudConvert, einen kostenlosen Online-Konverter, verwenden, um Ihr Foto in verschiedene Bildformate wie JPG, PS, WEBP, etc. zu konvertieren. So geht's:
- Besuchen Sie den PNG Konverter.
-
Klicken Sie auf den Pfeil neben „Datei auswählen“, um Ihr Foto von Ihrem Computer, einer URL oder einer Cloud hochzuladen. Fügen Sie weitere Dateien hinzu, wenn Sie möchten.

- Klicken Sie neben „Konvertieren“ auf das Dropdown-Menü, um das Format auszuwählen (z.B. PNG in JPG).
-
Klicken Sie auf das Schraubenschlüssel-Symbol, um die Einstellungen zu ändern und klicken Sie auf die rote Taste „Konvertieren“, um die Konvertierung zu starten.

FAQ zu die Bilder, die sich nicht öffnen lassen
F1.Welches Programm öffnet die Bilder?
Jedes Standard-Bildbearbeitungsprogramm kann die Bilder öffnen, z.B. Microsoft Paint und Fotos, Adobe Photoshop, IrfanView, FastStone Image Viewer, XnView und andere. Auch alle großen Webbrowser - Chrome, Edge, Safari - können die Bilder öffnen.
F2. Wie kann ich eine fehlerhafte PNG-Datei öffnen?
Sie können eine fehlerhafte PNG-Datei nur öffnen, wenn Sie sie mit einem Drittanbieter-Tool zum Beispiel 4DDiG Photo Repair beheben. Es kann Ihre fehlerhaften, verblassten, übermäßig hellen oder unvollkommenen Fotos wiederherstellen, ohne die Qualität zu beeinträchtigen. Es kann sogar die Fotoqualität verbessern und Schwarz-Weiß-Bildern Farbe hinzufügen.
F3. Wie konvertiere ich PNG in JPG in Windows 10?
Sie können PNG in Windows 10 mit einem kostenlosen Online-Bildkonverter wie CloudConvert oder Convertio in JPG konvertieren. Alternativ können Sie auch die in Windows integrierte Paint-App verwenden. So geht's:
- Öffnen Sie einfach Paint, ziehen Sie das Foto hinein oder verwenden Sie Datei > Öffnen, um sie zu durchsuchen.
- Gehen Sie dann zu Datei > Speichern unter, wählen Sie JPEG-Bild als Dateityp, wählen Sie einen Ordner und einen Namen für Ihr JPG und klicken Sie auf Speichern.
Das Fazit
Wir haben sieben Lösungen genannt, mit denen Sie das Problem beheben können, dass Fotos lassen sich nicht öffnen Windows 10. Wenn Ihr Foto fehlerhaft ist, versuchen Sie, sie mit einem speziellen Fotoreparaturprogramm wie 4DDiG Photo Repair zu reparieren. Damit können Sie nicht nur eine Reihe von Bildformaten, einschließlich PNG, beheben, sondern auch die Bildqualität verbessern und andere Fotofehler beheben. In Fällen, in denen das Problem mit Ihrem Bildbetrachter oder anderen Einstellungen zusammenhängt, befolgen Sie die Schritte zur Fehlerbehebung sorgfältig nacheinander, bis Sie das Foto erfolgreich öffnen können.
Lesen Sie auch
- Startseite >>
- Foto retten >>
- Fotos lassen sich nicht öffnen Windows 10? Die 7 besten Lösungen!