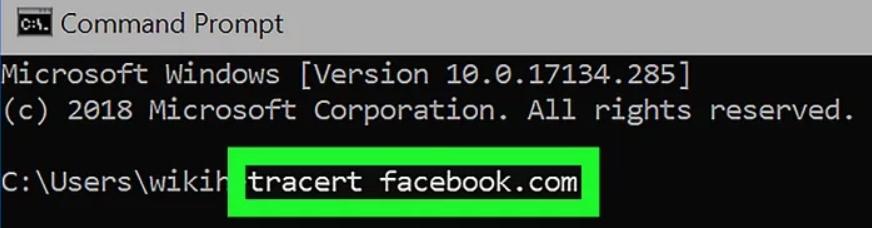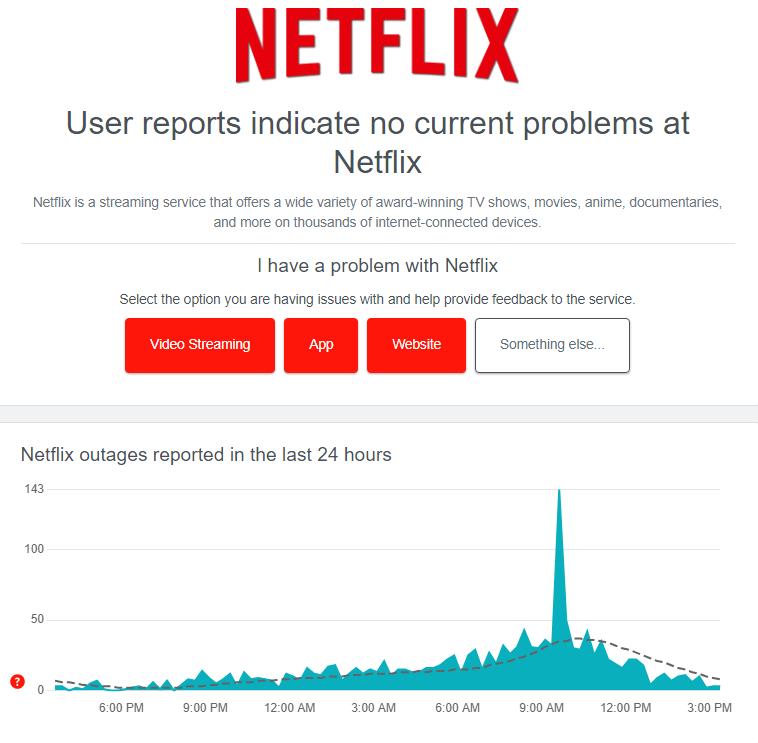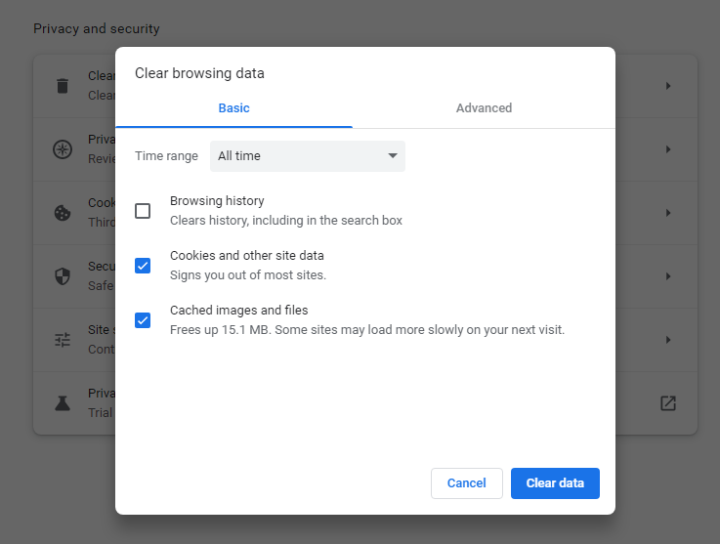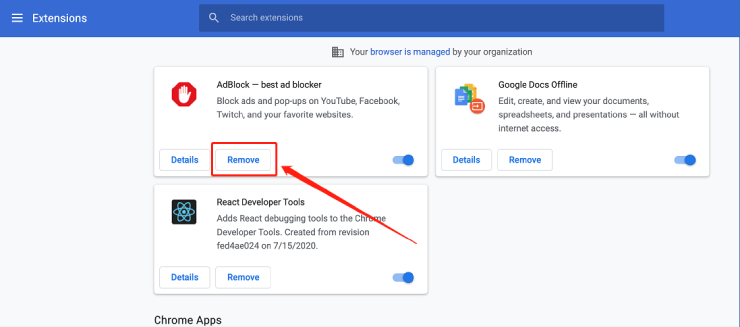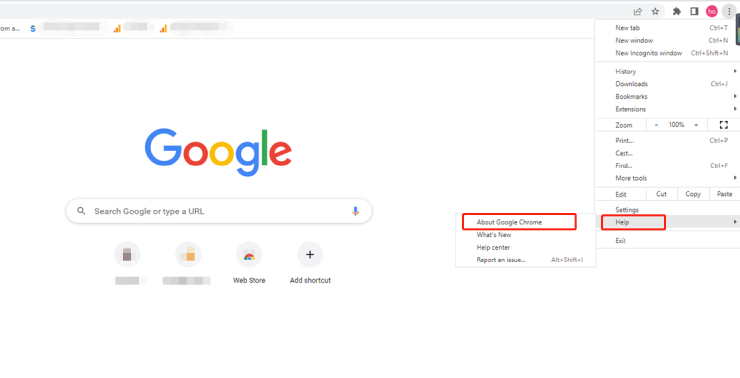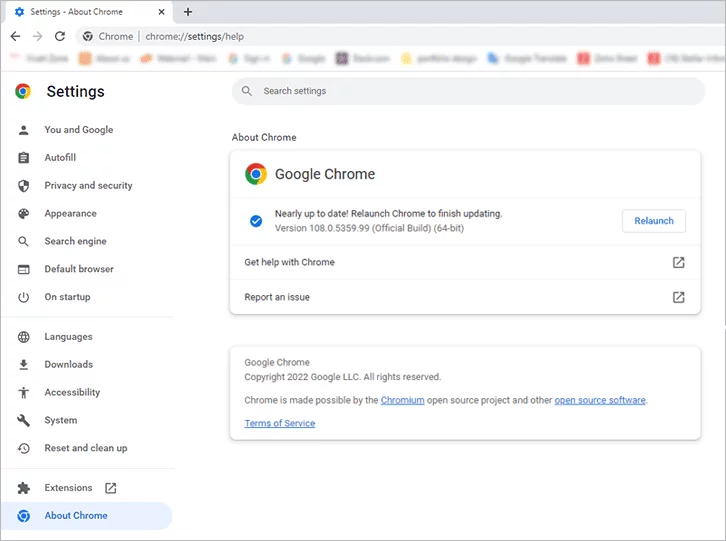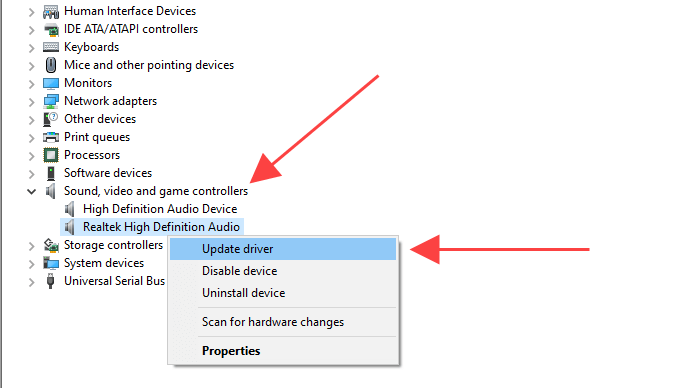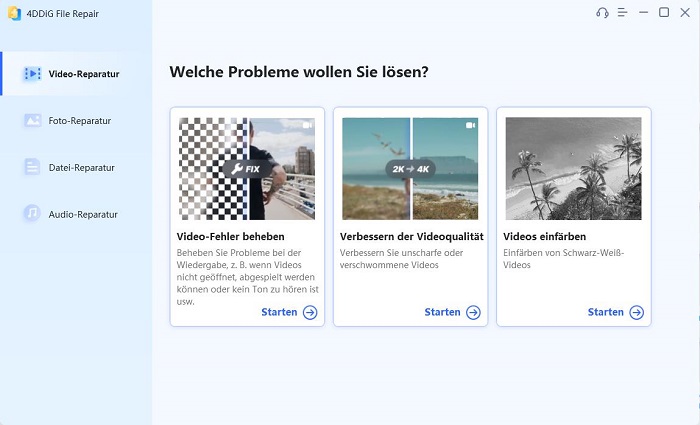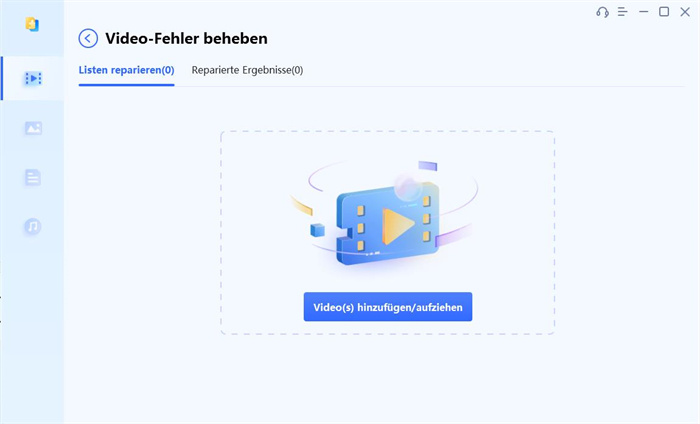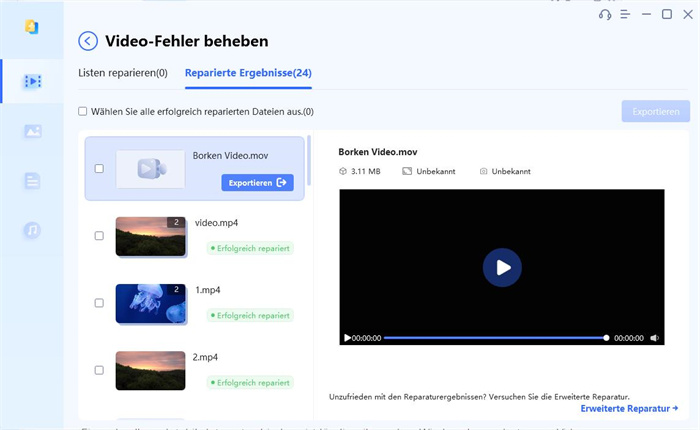Wie behebt man den Fehlercode: 232404? 7 einfache Lösungen!
Stecken Sie fest mit "Dieses Video kann nicht wiedergegeben werden, Fehlercode: 232404"? Keine Sorge. Stellen Sie unspielbare Videos mühelos mit 4DDiG Video Repair wieder her - Jetzt herunterladen für eine unterbrechungsfreie Wiedergabe.
"Die meisten Menschen, deren Arbeit das Schreiben beinhaltet, haben die Panik erlebt, ein nicht gespeichertes Dokument zu löschen. Leider hat es vielleicht nicht eine einzige Person gegeben, die nicht einmal in ihrem Leben unter einer solchen Situation gelitten hat. Deshalb durchsuchen die Menschen das Internet mit Fragen wie dieser."
Ob zum Lernen oder reinen Vergnügen, Online-Videomaterial hat einen besonderen Platz in unseren Herzen. Stellen Sie sich jedoch vor, Sie sind bereit, Ihre Lieblingsserie online zu genießen, nur um auf die entmutigende Nachricht 'Dieses Video kann nicht wiedergegeben werden, Fehlercode: 232404' zu stoßen. Es ist eine große Enttäuschung. Aber keine Sorge, ob dieser Fehler alle Ihre Browser betrifft oder nur einen, es gibt Lösungen. In diesem Leitfaden werden wir den Fehlercode 232404 und seine zugrunde liegenden Ursachen untersuchen. Am wichtigsten ist, wir werden Ihnen 7 einfache Lösungen anbieten, um diesen Fehler von Ihrem Bildschirm zu beseitigen. Darüber hinaus, wenn Sie Probleme mit der Wiedergabe von Videos mit heruntergeladenem Inhalt haben, haben wir auch eine zuverlässige Lösung dafür. Sind Sie bereit, die nahtlose Videowiedergabe wiederherzustellen? Lassen Sie uns die Dinge wieder in Schwung bringen.
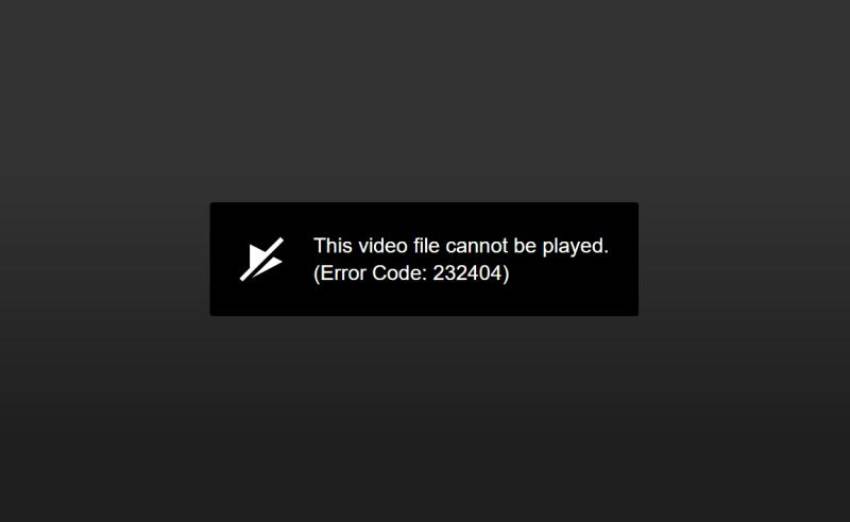
Teil 1: Was ist der Fehlercode 232404?
Der Fehlercode 232404 ist ein Problem, das auftreten kann, wenn Sie versuchen, ein Online-Video in einem Webbrowser abzuspielen. Im Wesentlichen tritt dieser Fehler auf, weil der Mediaplayer im Browser das Video nicht ordnungsgemäß verarbeiten oder dekodieren kann. Folglich weigert sich das Video abzuspielen.
Die Gründe für den Video-Fehlercode 232404 sind die folgenden:
- Langsame oder instabile Internetverbindung.
- Browserprobleme oder Plugins.
- Cache- oder Cookie-Probleme.
- Fehlende Codecs.
- Veraltete Videotreiber.
- Beschädigte Videodatei.
Teil 2: Wie behebt man den Fehlercode 232404?
Lassen Sie uns nun erkunden, wie man den Fehlercode 232404 behebt. Wir haben 7 effektive Lösungen gesammelt, die jeweils eine spezifische Ursache ansprechen. Mit diesen Lösungen können Sie das Problem der Videowiedergabe schnell beheben.
Lösung 1. Überprüfen Sie die Netzwerkverbindung
Der erste Schritt zur Behebung des Fehlercodes 232404 besteht darin, sicherzustellen, dass Ihre Netzwerkverbindung stabil ist. Eine schwache oder intermittierende Internetverbindung führt oft zu diesem Fehler. Hier ist, wie Sie die Netzwerkverbindung diagnostizieren können:
- Klicken Sie auf das "Start"-Menü und geben Sie "cmd" in das Suchfeld ein.
- Klicken Sie mit der rechten Maustaste auf "Eingabeaufforderung" und wählen Sie "Als Administrator ausführen".
-
Im Eingabeaufforderungsfenster geben Sie "tracert" gefolgt von der URL der Streaming-Website ein.

Der Befehl zeigt eine Liste der Netzwerk-Hops und Antwortzeiten an. Dies hilft Ihnen festzustellen, wo die Verbindung langsam oder fehlerhaft sein könnte. Wenn es ein Internetproblem gibt, versuchen Sie Folgendes:
- Starten Sie Ihren Router und Modem neu.
- Überprüfen Sie die Stärke des WLAN-Signals.
- Deaktivieren Sie VPN oder Proxy.
- Schließen Sie Hintergrundanwendungen.
Lösung 2. Überprüfen Sie die Server des Streaming-Dienstes
Wenn Sie den Fehlercode 232404 erhalten, während Sie ein Video auf einem Streaming-Dienst wie Netflix abspielen, ist es sinnvoll, den Status der Server des Streaming-Dienstes zu überprüfen. So können Sie dies tun:
- Besuchen Sie die DownDetector website.
- Geben Sie den Namen des Streaming-Dienstes ein, bei dem der Fehler auftritt (z. B. "Netflix", "YouTube", usw.) in die Suchleiste.
-
Die Suchergebnisse zeigen den aktuellen Status der Server des Streaming-Dienstes an.
Überprüfen Sie, ob es Meldungen über Probleme oder Ausfälle gibt.

Wenn der Server nicht erreichbar ist, warten Sie, bis der Dienst das Problem gelöst hat, oder erwägen Sie vorübergehend die Verwendung eines anderen Streaming-Dienstes.
Lösung 3. Löschen Sie den Browsercache und die Cookies
Um eine reibungslosere Benutzererfahrung sicherzustellen, speichern Webbrowser Daten wie Cache und Cookies in ihren Ordnern. Diese Daten tragen zu schnellerem Seitenaufbau bei. Eine übermäßige Ansammlung dieser Daten kann jedoch den Fehlercode 232404 auslösen. Daher sollten Sie in Betracht ziehen, den Cache, die Cookies und den Verlauf Ihres Browsers zu löschen, um dieses Problem zu beheben.
Hier erfahren Sie, wie Sie den Cache und die Cookies in Chrome löschen können:
-
Öffnen Sie Chrome und klicken Sie oben auf das 3-Punkte-Symbol. Fahren Sie über "Weitere Tools" und wählen Sie dann "Browserdaten löschen".

-
Wählen Sie innerhalb des Fensters "Browserdaten löschen" die Daten aus, die Sie löschen möchten, indem Sie die entsprechenden Kästchen ankreuzen.
-
Verwenden Sie das Dropdown-Menü, um einen bestimmten Zeitraum für die Löschung der Daten auszuwählen. Klicken Sie dann auf "Löschen", um den Vorgang zur Löschung der ausgewählten Daten zu starten.

-
Nach Abschluss der Datensäuberung starten Sie Chrome neu, um zu überprüfen, ob der Fehler 232404 behoben ist.
Lösung 4. Deaktivieren von Browsererweiterungen
Der Fehlercode 232404 in Browsern kann von Browsererweiterungen verursacht werden, insbesondere von Erweiterungen für die Online-Sicherheit. Das vorübergehende Deaktivieren von Erweiterungen kann dabei helfen, festzustellen, ob eine davon das Problem verursacht. Hier erfahren Sie, wie Sie Erweiterungen in Chrome deaktivieren:
-
Öffnen Sie Chrome und klicken Sie oben auf das 3-Punkte-Symbol. Gehen Sie zu "Weitere Tools" und wählen Sie "Erweiterungen".
-
Wählen Sie eine Erweiterung aus und deaktivieren Sie sie mithilfe des Schalters. Wiederholen Sie diesen Vorgang für jede Erweiterung, von der Sie denken, dass sie den Fehler 232404 verursacht.

-
Nach dem Deaktivieren von Erweiterungen versuchen Sie erneut, das problematische Video abzuspielen, um zu sehen, ob der Fehler weiterhin besteht.
Lösung 5. Browser aktualisieren
Die Verwendung eines veralteten Browsers kann zu Kompatibilitätsproblemen führen, einschließlich des Fehlercodes 232404. Um optimale Leistung sicherzustellen und solche Fehler zu beheben, ist es wichtig, Ihren Browser auf dem neuesten Stand zu halten. So aktualisieren Sie Ihren Browser in Chrome:
-
Öffnen Sie Chrome, klicken Sie auf das 3-Punkte-Symbol in der oberen rechten Ecke.
-
Gehen Sie zu "Hilfe" und wählen Sie "Über Google Chrome". Chrome wird automatisch nach Updates suchen und diese herunterladen, wenn ein Update verfügbar ist.

-
Nachdem das Update heruntergeladen wurde, klicken Sie auf "Neustart".

-
Besuchen Sie nun die Website oder das Video, das zuvor die Meldung "Dieses Video kann nicht wiedergegeben werden, Fehlercode: 232404" angezeigt hat, und prüfen Sie, ob der Fehler behoben ist.
Lösung 6. Aktualisieren der Videotreiber
Veraltete oder nicht kompatible Videotreiber können ebenfalls zu Fehlercode 232404 beitragen, da sie die Videowiedergabefähigkeiten Ihres Systems beeinträchtigen können. Durch Aktualisieren Ihrer Videotreiber können Sie die Leistung der Videowiedergabe verbessern und das Problem möglicherweise beheben. Hier ist, wie es geht:
-
Klicken Sie mit der rechten Maustaste auf die Starttaste und wählen Sie "Geräte-Manager".
-
Wählen Sie Ihre Grafikkarte unter "Anzeigeadapter" aus. Klicken Sie mit der rechten Maustaste darauf und wählen Sie "Treiber aktualisieren".

-
Wählen Sie "Automatisch nach aktualisierter Treibersoftware suchen". Windows sucht online nach den neuesten Treibern.
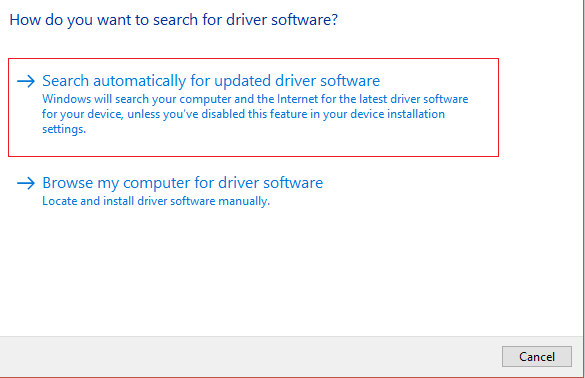
-
Befolgen Sie die Anweisungen auf dem Bildschirm, um den Aktualisierungsvorgang abzuschließen. Starten Sie Ihren PC neu und versuchen Sie, Ihr gewünschtes Video abzuspielen.
FLösung 7. Verschiedene Browser oder Videoplayer ausprobieren
In einigen Fällen kann der Fehlercode 232404 auftreten, wenn Sie versuchen, ein .wmv-Video mit einem JW Player abzuspielen. Dies könnte auf das Fehlen des H264-Video-Codecs zurückzuführen sein, der für reibungslose Wiedergabe unerlässlich ist. Um dieses Problem effektiv zu lösen, sollten Sie die folgenden Schritte in Betracht ziehen:
Wählen Sie einen kompatiblen Player: Entscheiden Sie sich für einen Videoplayer, der die erforderlichen Codecs wie H.264 unterstützt. Dies gewährleistet die reibungslose Wiedergabe von .wmv-Videos, ohne den Fehlercode 232404 anzuzeigen.
Alternative Browsers: Wenn Sie Online-Videos streamen, versuchen Sie, einen anderen Browser wie Microsoft Edge zu verwenden. Unterschiedliche Browser können die Videowiedergabe unterschiedlich handhaben und damit mögliche Kompatibilitätsprobleme lösen.
Teil 3. Bester Werkzeug zur Behebung von "Dieses Video kann nicht wiedergegeben werden"
Abgesehen von der Fehlermeldung "Dieses Video kann nicht wiedergegeben werden" beim Streamen von Online-Videos können Sie auch auf das gleiche Problem stoßen, wenn Sie heruntergeladene Videos abspielen möchten. Dies tritt häufig aufgrund von Video-Dateikorruption auf. In solchen Fällen sollten Sie eine Software von Drittanbietern wie 4DDiG Video Repair in Betracht ziehen, die dazu dient, beschädigte Mediendateien zu reparieren. Ob Sie Probleme haben, bei denen ein eingebettetes Video nicht abgespielt werden kann oder ein Google Drive-Video nicht abgespielt werden kann,, dieses Tool hat Sie abgesichert.
Hier erfahren Sie, wie diese Videoreparatursoftware helfen kann:
- Es kann alle gängigen Videoformate wie MP4, MKV, AAC, FLAC, WAV usw. reparieren.
- Es kann Probleme bei der Audio- und Videowiedergabe beheben.
- Es bietet eine hohe Erfolgsrate.
- Es ist kompatibel mit Festplatten, SD-Karten, USBs und Digitalkameras.
- Es kann mehrere Dateiformate gleichzeitig batchweise reparieren.
- Es bietet eine Dateivorschau vor dem Speichern.
Hier sind die Schritte, um nicht abspielbare Videos aufgrund von Korruption mit 4DDiG File Repair zu beheben:
-
Fügen Sie das beschädigte Video hinzu.
Laden Sie 4DDiG File Repair herunter und führen Sie es auf Ihrem Windows-PC aus. Wählen Sie auf der Hauptschnittstelle "Fix Video Fehler"und klicken Sie auf "Start". Fügen Sie dann Ihr(e) beschädigte(s) Video(s) hinzu.
KOSTENLOSER DOWNLOADSicherer Download
KOSTENLOSER DOWNLOADSicherer Download

-
Reparieren Sie das beschädigte Video
Klicken Sie auf "Reparatur starten", um die Reparatur Ihrer nicht abspielbaren oder beschädigten Videos zu starten. Warten Sie, bis der Reparaturprozess abgeschlossen ist. Klicken Sie auf "Ergebnisse anzeigen", um wiederhergestellte Videos anzuzeigen.

-
Speichern Sie die reparierten Videos,
Wenn Sie mit den reparierten Videos zufrieden sind, klicken Sie auf "Exportieren" für jedes einzelne oder auf "Alle exportieren", um alle Videos zu speichern. sie auf Ihrem Computer zu speichern.

Abschließende Worte
Die Anzeige des "Fehlercodes 232404" kann beim Streamen von Online-Videos ärgerlich sein. Wir haben jedoch 7 mögliche Lösungen für dieses Problem mit der Videowiedergabe behandelt. Versuchen Sie diese Lösungen nacheinander, bis das Problem erfolgreich behoben ist.
Denken Sie daran, dass in Situationen, in denen Ihre heruntergeladenen oder selbst aufgenommenen Videos aufgrund von Korruption nicht abgespielt werden, ein vertrauenswürdiges Tool von Drittanbietern wie 4DDiG Video Repair zur Rettung kommt. Mit einer beeindruckenden Erfolgsquote bewältigt dieses Tool effektiv eine Vielzahl von Video-Problemen, von Korruption und inkorrektem Format bis hin zu Beschädigung, Audioproblemen und Unterbrechungen der Videowiedergabe.
Lesen Sie auch
- Startseite >>
- Video retten >>
- Wie behebt man den Fehlercode: 232404? 7 einfache Lösungen!