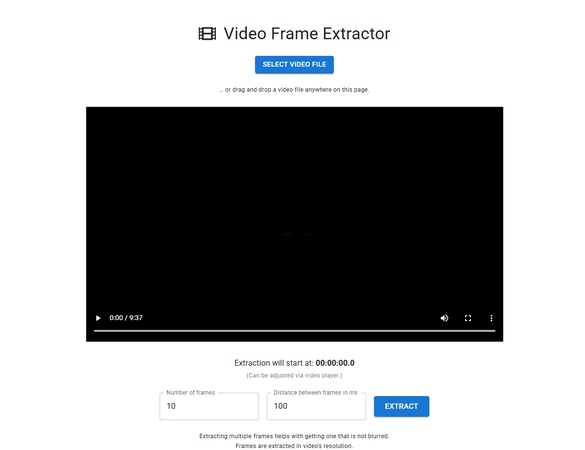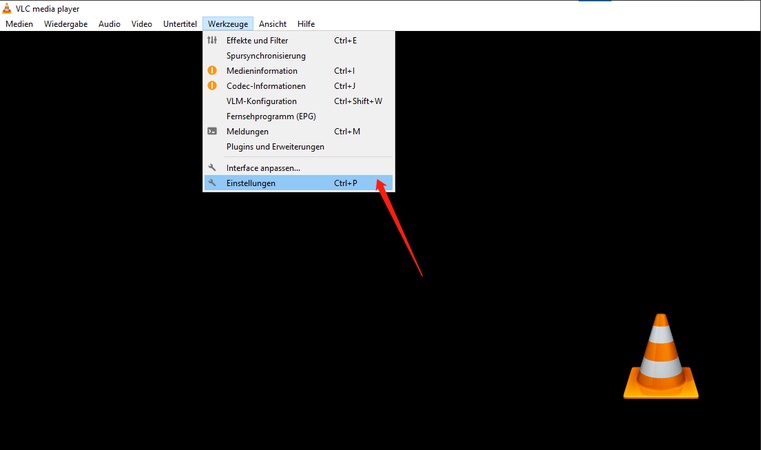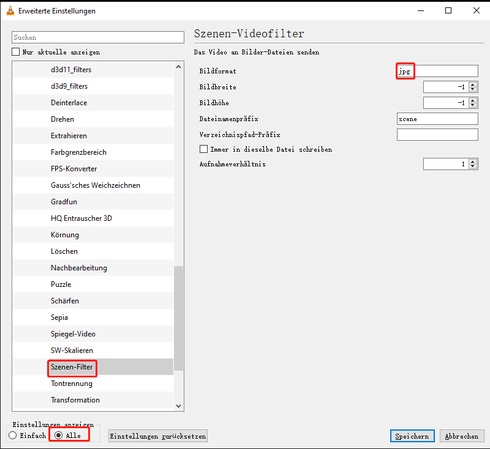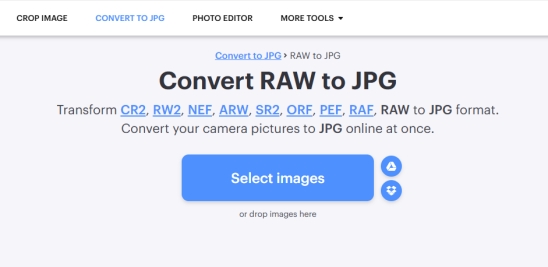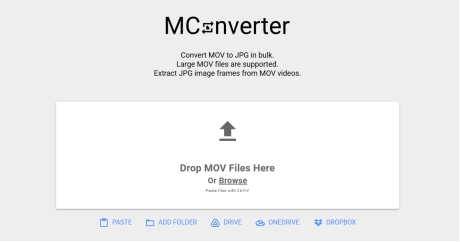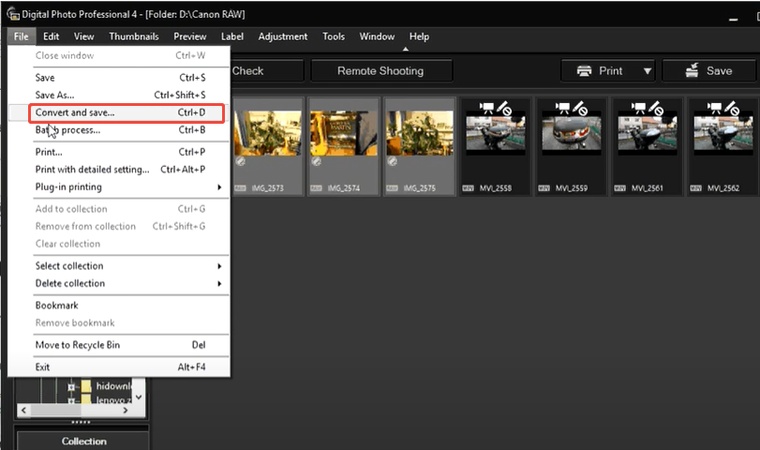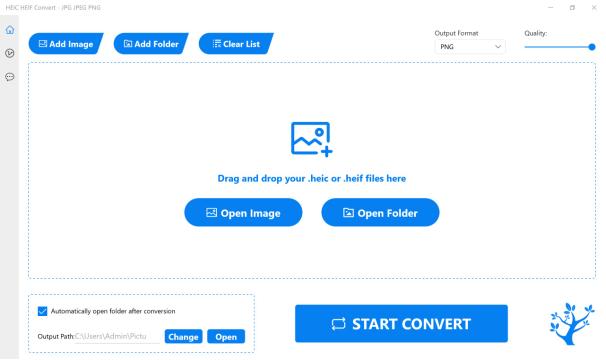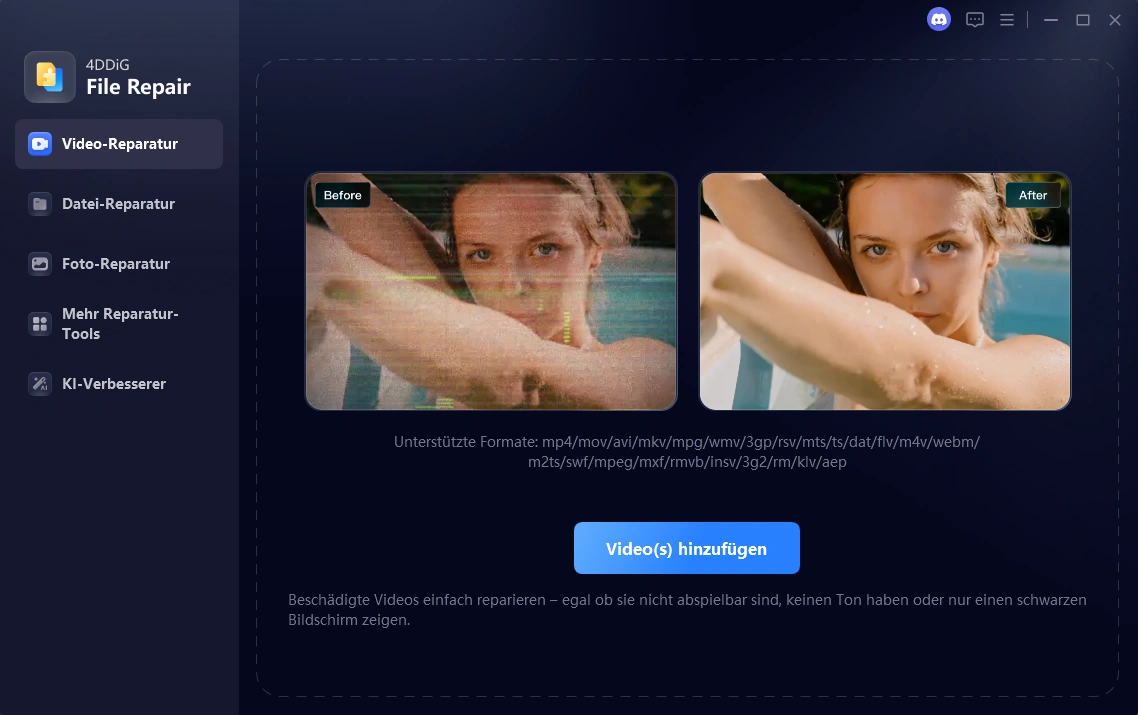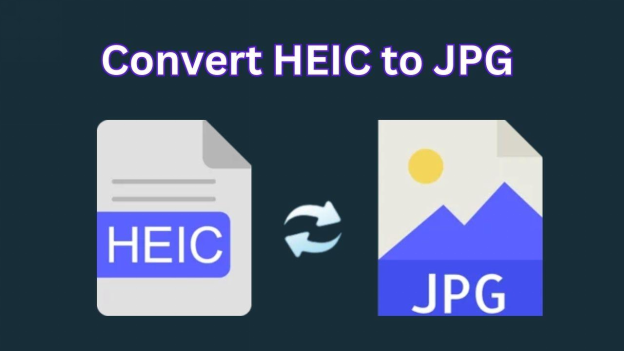MOV in JPG umwandeln: Video-Frames in HD-Qualität extrahieren + professionell verbessern
Lernen Sie, wie Sie MOV in JPG umwandeln und aus Videos perfekte Einzelbilder extrahieren. Ideal für iPhone-Videos, Social Media und Präsentationen. Einfache Anleitungen für beste Ergebnisse.
mov-Datei in jpg umwandeln?
Hallo! Ich möchte ein Fotobuch erstellen und habe dafür von einem Apple-Nutzer Live-Fotos (mov-Dateien) bekommen die sich dafür nicht eignen. Kann ich diese Dateien (am PC, habe selbst kein Iphone) in jpgs konvertieren? (Es sind 300 Bilder und ich möchte nicht alle einzeln bearbeiten :-(
-Eine Frage aus Gutefrage
MOV-Dateien sind das Standardvideoformat von Apple-Geräten wie iPhones und iPads. Oft möchten Nutzer bestimmte Szenen aus einem Video als Einzelbilder speichern – sei es für Social Media, Präsentationen oder zur Archivierung in einem Fotobuch. Die Umwandlung von MOV in JPG ist jedoch nicht immer trivial, besonders wenn die Dateien beschädigt oder von schlechter Qualität sind.
Wir zeigen Ihnen, wie Sie MOV in JPG umwandeln können, ganz einfach und schnell – und wie Sie die Qualität dieser Bilder bei Bedarf mit dem 4DDiG Photo Enhancer verbessern oder sogar beschädigte Inhalte reparieren.

Teil 1: Warum MOV in JPG umwandeln?
Die Umwandlung von MOV-Dateien in JPG-Bilder bietet zahlreiche praktische Vorteile für verschiedene Anwendungsbereiche. Ob für professionelle Projekte oder den privaten Gebrauch - die Gründe sind vielfältig:
- Schnappschüsse aus Videos erstellen: Ideal für Thumbnails, Präsentationen oder Erinnerungsfotos.
- Live Photos extrahieren: Apple speichert Live Photos als MOV-Dateien; durch die Umwandlung können Sie die besten Momente als JPG sichern.
- Fehlerhafte Videos retten: Wenn ein Video beschädigt ist, können Sie dennoch einzelne Bilder extrahieren und reparieren.
Teil 2: Umfassende Methoden zur Umwandlung von MOV in JPG
Je nach Ihren technischen Kenntnissen und Anforderungen stehen verschiedene Lösungswege zur Verfügung. Von benutzerfreundlichen Online-Tools bis hin zu professionellen Kommandozeilen-Programmen - für jeden Bedarf gibt es die passende Methode.
1. Online-Tools – Einfach und ohne Installation
- MConverter: Einfaches Hochladen von MOV-Dateien und automatisches Extrahieren von JPG-Bildern. Unterstützt auch Batch-Konvertierungen.
- Aconvert: Unterstützt Dateien bis zu 200 MB und bietet grundlegende Bearbeitungsoptionen.
- Ezgif: Ermöglicht die Auswahl bestimmter Zeitbereiche und die Festlegung der Bildrate für die Extraktion.
-
Video Frame Extractor: Browser-basiertes Tool ohne Upload. Datenschutzfreundlich - alle
Dateien bleiben lokal auf Ihrem Computer. Unterstützt Drag-and-Drop von
MOV-Dateien.

- Tool
- Batch-Unterstützung
- Max. Dateigröße
- Vorteile
- MConverter
- ✅ Ja
- Bis 1 GB
- Sehr einfach, keine Werbung
- Ezgif
- ⚠️ Nein
- 200 MB
- Flexible Extraktion einzelner Szenen
- Aconvert
- ✅ Teilweise
- 200 MB
- Etwas technisch
- Video Frame Extractor
- ⚠️ Nein
- Unbegrenzt
- Datenschutzfreundlich, kein Upload
Für kleine Mengen gut – aber nicht für 300 Dateien geeignet
2. VLC Media Player – Kostenlose Desktop-Lösung
Der VLC Media Player ist kostenlos, leistungsfähig und kann jedes einzelne Frame eines Videos als Bilddatei speichern.
So geht’s:
-
Öffnen Sie VLC > „Werkzeuge“ > „Einstellungen“.

Wählen Sie unten links „Alle“ Einstellungen.
-
Gehen Sie zu „Video“ > „Filter“ und aktivieren Sie Scene Video Filter (Szenen-Filter).
-
Dann auf „Scenen-Filter“ klicken und folgende Einstellungen vornehmen:
- Bildformat: JPG
- Verzeichnisfad-Präfix: Speicherort für exportierte Bilder
-
Recording Ratio: 1 (jedes Frame)

-
Klicken Sie auf „Medien“ > „Datei öffnen“ und wählen Sie das Video aus, das Sie in Bilder umwandeln möchten. VLC beginnt nun beim Abspielen automatisch, die Einzelbilder zu extrahieren.
Denken Sie daran, nach der Nutzung den Haken bei „Szenen-Filter“ wieder zu entfernen – sonst werden bei jedem zukünftigen Abspielen eines Videos weiterhin Bilder exportiert.
3. FFmpeg – Profi-Tool für schnelle Massenverarbeitung
FFmpeg ist ein kostenloses Kommandozeilen-Tool, das extrem leistungsfähig ist – perfekt, wenn du alle Frames einer MOV-Datei als JPG speichern möchtest.
Vorteile:
- Sehr schnell und effizient bei großen Videos
- Unterstützt alle gängigen Formate (MOV, JPG, PNG etc.)
- Verlustfreie Extraktion von Frames
Beispiel-Befehl:
ffmpeg -i input.mov -vsync 0 -q:v 2 frames/frame_%04d.jpg
Speichert jede Frame als einzelne JPG-Datei im Ordner "frames/".
Für Einsteiger wirkt FFmpeg anfangs etwas technisch – aber es ist extrem mächtig.
Bonustipp: Reparatur und Verbesserung von extrahierten JPG-Bildern
Nach der Extraktion können die Bilder unscharf, pixelig oder beschädigt sein. Hier kommt der 4DDiG Photo Enhancer ins Spiel.
Sicher herunterladen
Sicher herunterladen
Hauptfunktionen:
- Reparatur beschädigter Dateien: Behebt Probleme wie Unschärfe, Farbverzerrungen sowie nicht abspielbare MOV-Dateien
- AI-gestützte Verbesserung: Erhöht die Auflösung und Schärfe von Bildern automatisch.
- Batch-Verarbeitung: Repariert und verbessert bis zu 3.000 Bilder gleichzeitig.
- Vorschaufunktion: Ermöglicht das Überprüfen der Ergebnisse vor dem Speichern.
So funktioniert's:
-
Starten Sie den 4DDiG Photo Enhancer.

-
Fügen Sie die extrahierten JPG-Bilder hinzu.

-
Klicken Sie auf „Alle reparieren“, um den Prozess zu starten.

-
Nach Abschluss können Sie die verbesserten Bilder speichern.

Fazit
Das MOV in JPG umwandeln ist mit den richtigen Tools unkompliziert. Für die Extraktion eignen sich Online-Tools wie MConverter oder Ezgif. Um die Qualität der Bilder zu sichern oder beschädigte Dateien zu reparieren, ist der 4DDiG Photo Enhancer die ideale Lösung. Er bietet umfassende Funktionen zur Verbesserung und Wiederherstellung von Bildern und Videos, unterstützt zahlreiche Formate und ist sowohl für Windows als auch Mac verfügbar.
Sicher herunterladen
Sicher herunterladen
Lesen Sie auch
- Startseite >>
- Foto retten >>
- MOV in JPG umwandeln: Video-Frames in HD-Qualität extrahieren + professionell verbessern