Auf meinem Windows 10-Laptop habe ich kürzlich das Problem 0xc00d5212 bei der Wiedergabe von AVI-Videodateien mit der App Filme & TV festgestellt. Ich mache mir Sorgen, dass das Video verloren geht. Geben Sie bitte sofort eine Lösung, damit ich sie auf meinem PC verwenden kann und den Fehlercode 0xc00d5212 beheben kann. Vielen Dank!
Eine Fehlermeldung zu erhalten, während man sich entspannt und Familienfilme ansieht, ist das Ärgerlichste, was einem passieren kann. Problemmeldungen erscheinen mit kryptischen Beschreibungen und Fehlercodes, die für jeden schwer zu verstehen sind.
In diesem Artikel geht es um den Fehlercode 0xc00d5212, der auf dem Display Ihres Computers erscheint, wenn Sie versuchen, eine Videodatei mit einem Media Player abzuspielen. Wir werden auch eine Auswahl an einfachen Lösungen anbieten sowie die möglichen Ursachen für den Fehler aufzeigen, damit Sie Fehlercode 0xc00d5212 beheben können. Wählen Sie die Aufgabe aus, die Sie am besten bewältigen können.
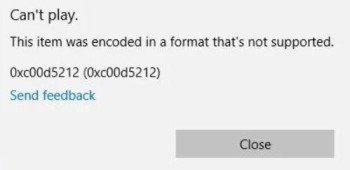
- Teil 1: Was ist der Fehlercode 0xc00d5212?
- Teil 2: Warum tritt der Fehlercode 0xc00d5212 auf?
- Teil 3: Was sind plausible Lösungen für den 0xc005212-Fehler?
- Lösung 1: Starten Sie die Videodatei in einem anderen Media Player
- Lösung 2: Installieren Sie den fehlenden Codec
- Lösung 3: Anzeigeadapter aktualisieren
- Lösung 4: Deinstallieren Sie verschiedene Audio-Codecs
- Lösung 5: Registry korrigieren
- Lösung 6: Systemwiederherstellung durchführen
- Lösung 7: Windows 10-Betriebssystem-Update
- Lösung 8: Stellen Sie die beschädigte Videodatei wieder her HOT
- Teil 4: Wie vermeide ich den Fehlercode 0xc00d5212
Teil 1: Was ist der Fehlercode 0xc00d5212?
Die Fehlermeldung "Cannot play" hat den Fehlercode 0xc00d5212. Dieses Element wurde in einem nicht unterstützten Format kodiert.
In diesem Dialogfenster wird die genaue Meldung angezeigt:
Die Fehlermeldung 0xc00d5212 erscheint, wenn Sie versuchen, eine Videodatei (wie.AVI,.MKV oder.MOV) in der App "Filme & TV" oder "Windows Media Player" auf einem Windows 10-Computer zu öffnen. Er kann auch in anderen Anwendungen erscheinen.
Der Code wird durch eine Mischung aus Zahlen und Buchstaben ausgedrückt, die sich auf den spezifischen Fehler oder die Fehlerart beziehen. Der Code liefert keine genauen und nützlichen Informationen, aber er bietet einen Ausgangspunkt für die Fehlersuche.
Teil 2: Warum tritt der Fehlercode 0xc00d5212 auf?
Der Fehler 0xc00d5212 kann auftreten als Folge von:
- Ein fehlerhafter Codec, der den Media Player daran hindert, die Videodatei abzuspielen.
- Audiotreiber deinstallieren
- Ein nicht unterstütztes Dateiformat, das nicht mit dem Media Player kompatibel ist.
- Beschädigte Einträge in den Systemdateien von Windows 10, die zu deren Fehlkonfiguration führen.
- Falsche Installation, Entfernung oder Konfiguration einer Anwendung, die ihre Funktionalität behindert.
- Deinstallieren Sie den Anzeigetreiber und installieren Sie ihn erneut
- Wiederherstellung von Videodateien nach einer Virus-, Spyware- oder Adware-Infektion.
Teil 3: Was sind plausible Lösungen für den 0xc005212-Fehler?
Führen Sie die folgenden Verfahren zur Fehlerbehebung durch, um die Ursachen des Fehlers zu beseitigen:
Lösung 1: Starten Sie die Videodatei in einem anderen Media Player
Schritt 1: Laden Sie einen alternativen Media Player auf Ihren Computer herunter und installieren Sie ihn, z. B. VLC.
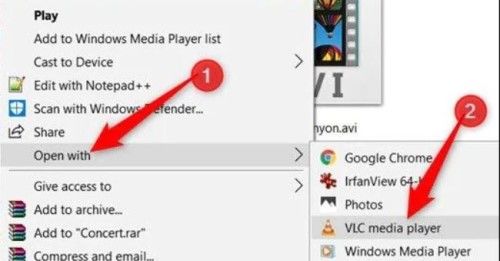
Schritt 2: Klicken Sie mit der rechten Maustaste auf die problematische Videodatei und wählen Sie Mit der installierten Media Player-Anwendung öffnen.
Wenn alles gut geht, wird die Videodatei mit dem Media Player korrekt abgespielt.
Lösung 2: Installieren Sie den fehlenden Codec
Auf der Website von Microsoft finden Sie den fehlenden/beschädigten Codec für den Fehlercode 0xc00d5212.
Schritt 1: Installieren Sie den Codec und starten Sie die Videodatei mit einer aktualisierten Media Player-Anwendung.
Schritt 2: Überprüfen Sie, ob die Videodatei ohne Probleme abgespielt wird.
Lösung 3: Anzeigeadapter aktualisieren
Schritt 1: Drücken Sie die Windows-Taste, geben Sie dann "Gerätemanager" ein und drücken Sie die Eingabetaste.
Schritt 2: Klicken Sie mit der rechten Maustaste auf den Grafikadapter, nachdem Sie auf "Anzeigeadapter" doppelgeklickt haben.
Schritt 3: Wählen Sie "Treiber aktualisieren" und klicken Sie dann auf "Automatisch für Treiberaktualisierungen auswählen".
Schritt 4: Warten Sie, bis die "Online-Suche nach Treibern..." abgeschlossen ist.
Schritt 5: Wählen Sie den erforderlichen Treiber aus, und starten Sie Ihren Computer nach Abschluss der Installation neu.
Besuchen Sie die Website des PC-Herstellers, um den neuesten Anzeigetreiber herunterzuladen und zu installieren, falls das Problem 0xc00d5212 weiterhin besteht.
Lösung 4: Deinstallieren Sie verschiedene Audio-Codecs
Schritt 1: Drücken Sie die Windows-Taste und geben Sie dann "Gerätemanager" ein, gefolgt von der Eingabetaste.
Schritt 2: Doppelklicken Sie auf "Sound-, Video- und Gaming-Controller" und klicken Sie dann mit der rechten Maustaste auf das Audiogerät eines Drittanbieters.
Schritt 3: Aktivieren Sie das Kontrollkästchen "Die Treibersoftware für dieses Gerät löschen" im Dialogfeld "Gerät deinstallieren".
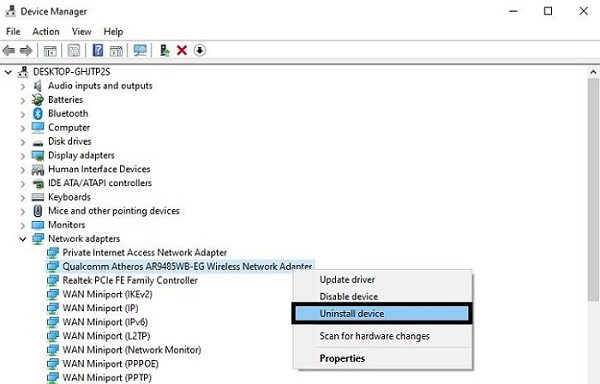
Schritt 4: Klicken Sie auf Deinstallieren
Schritt 5: Starten Sie den Computer neu.
Lösung 5: Registry korrigieren
Schritt 1: Laden Sie eine Software zur Reparatur der Registrierung herunter und installieren Sie sie (z. B. CCleaner).
Schritt 2: Verwenden Sie die Software, um alle Registrierungsfehler zu beheben.
Starten Sie die Wiedergabe der betroffenen Videodatei in einem Media Player. Wenn alles klappt, wird die Videodatei abgespielt.
Lösung 6: Systemwiederherstellung durchführen
Schritt 1: Melden Sie sich als Administrator auf Ihrem Rechner an.
Schritt 2: Klicken Sie auf die Windows-Taste, gefolgt von "Systemwiederherstellung".
Schritt 3: Wählen Sie "Einen Wiederherstellungspunkt erstellen" und drücken Sie die Eingabetaste.
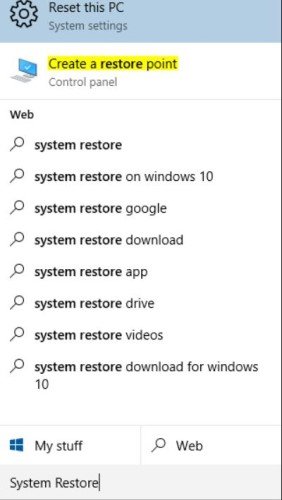
Schritt 4: Klicken Sie auf "Systemwiederherstellung" auf der Registerkarte "Systemschutz".
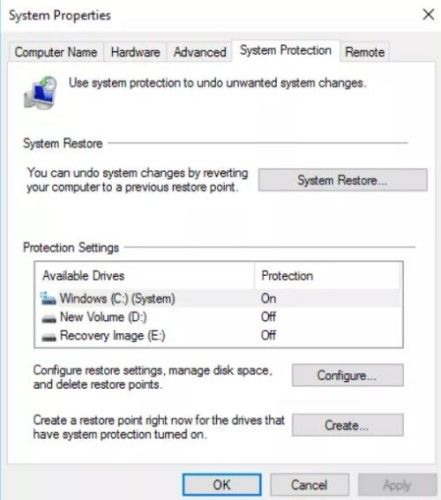
Schritt 5: Wählen Sie den Wiederherstellungspunkt aus, nachdem Sie auf Weiter geklickt haben.
Schritt 6: Bestätigen Sie die Datenträger, die Sie wiederherstellen möchten, und klicken Sie dann auf Weiter.
Schritt 7: Bestätigen Sie den Wiederherstellungspunkt und klicken Sie dann auf Fertig stellen.
Schritt 8: Ihr Computer wird neu gestartet. Öffnen Sie nun die Videodatei erneut, um sicherzustellen, dass sie ordnungsgemäß funktioniert.
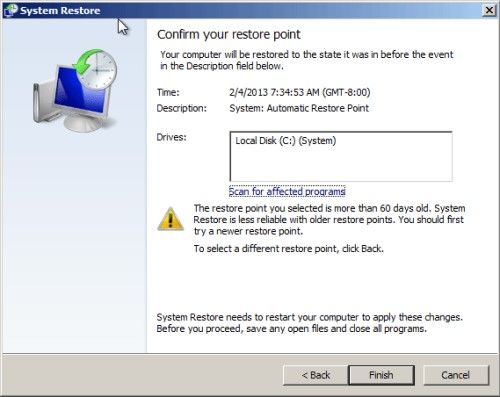
Lösung 7: Windows 10-Betriebssystem-Update
Schritt 1: Um die Windows-Einstellungen zu öffnen, drücken Sie Windows + I.
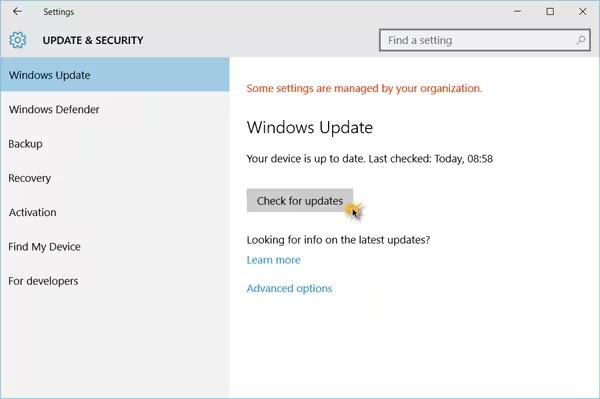
Schritt 2: Wählen Sie "Updates und Sicherheit".
Schritt 3: Klicken Sie auf "Nach Updates suchen" unter dem Abschnitt "Windows Update".
Das Problem mit "Windows Media Player" und "Filme & TV" besteht möglicherweise nicht mehr, sobald das Update implementiert ist.
Starten Sie den Computer neu, wenn Sie dazu aufgefordert werden.
Spielen Sie nun das Video mit einem beliebigen Media Player ab. Mit dieser Technik zur Fehlerbehebung wird der Fehler definitiv behoben.
Lösung 8: Stellen Sie die beschädigte Videodatei wieder her
Wenn Sie auf der Suche nach einer Möglichkeit sind, Dinge selbst und ohne andere zu reparieren, können Sie die kostenlose Online-Videoreparaturversion von 4DDiG nutzen. Dieser Dienst soll Nutzern helfen, verlorene oder beschädigte Videos wiederherzustellen, und ist in den meisten Fällen ohne Registrierung oder Gebühren verfügbar.
4DDiG Video Repair ist ein komplettes Videoreparaturprogramm, mit dem Sie alle beschädigten Videodateien schnell und effektiv reparieren können, unabhängig davon, ob sie beim Aufnehmen, Übertragen, Bearbeiten, Konvertieren oder Verarbeiten beschädigt wurden.
Sicherer Download
Sicherer Download
- Wählen Sie Video-Reparatur
Laden Sie 4DDiG Video Reparatur herunter, installieren Sie es auf Ihrem Computer und führen Sie es aus. Wählen Sie auf der Startseite Video-Reparatur und klicken Sie dann auf Start, um fortzufahren.
- Fügen Sie Videos hinzu, um mit der Reparatur zu beginnen
Klicken Sie auf "Videos hinzufügen" und dann auf "Reparatur", um die beschädigten Videos zu reparieren.
- Reparierte Videos anzeigen und exportieren
Nach der Reparatur können Sie Videos zur Vorschau auswählen und dann auf Exportieren klicken, um sie an einem sicheren Ort zu speichern.
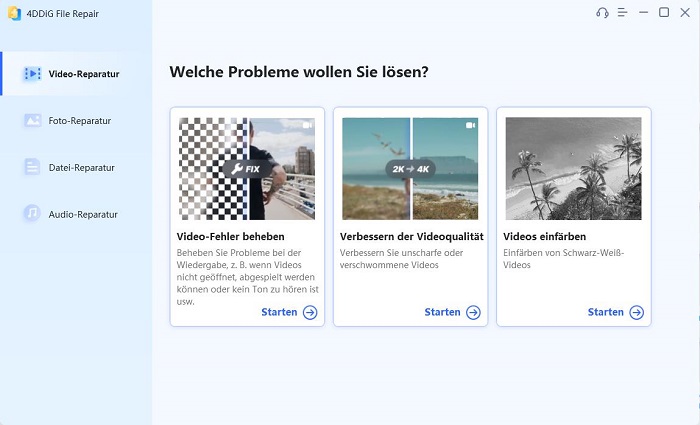
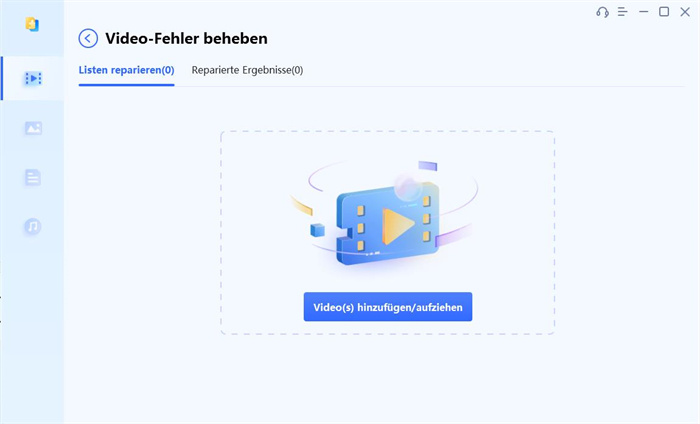
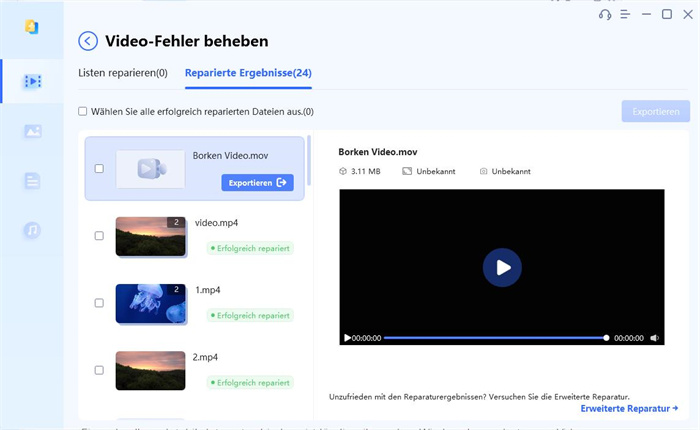
Teil 4: Wie kann ich den Fehlercode 0xc00d5212 vermeiden?
Wir hoffen, dass die in diesem Beitrag vorgestellten Techniken Ihnen dabei helfen, dass den Fehlercode 0xc00d5212 beheben, der beim Versuch, eine Videodatei mit einem Media Player wie Movies & TV oder Windows Media Player abzuspielen, aufgetreten ist. Versuchen Sie es mit einem anderen Media Player, z. B. VLC, der eine Vielzahl von Codecs unterstützt, um das Problem zu vermeiden.
Installieren Sie einen fehlenden oder fehlerhaften Codec für das Problem in Ihrem Media Player, aktualisieren Sie den Display-Adapter Ihres PCs und löschen Sie zahlreiche Audio-Codecs, wenn das nicht hilft.
Manchmal kann das Problem durch die Konvertierung des AVI-, MOV- oder MKV-Videoformats in MP4 behoben werden. Die Verwendung von Software zur Reparatur oder Reinigung der Registrierung kann das Problem ebenfalls beheben. Die Verwendung eines Systemwiederherstellungspunkts, um Ihr System auf ein früheres Datum zurückzusetzen (als noch keine Fehler auftraten), ist immer praktisch. Außerdem sollten Sie das neueste Windows Update installieren.
FAQs:
1. Wo kann ich die Codecs finden?
Sie können eine einfache Studie mit der normalen Windows-Installation von Media Player Version 6.4 durchführen. Starten Sie dazu "mplayer2" über "Start, Ausführen" und öffnen Sie die Videodatei von Ihrer Festplatte oder CD/DVD. Wählen Sie dann "Datei > Eigenschaften". Die Registerkarte "Details" enthält Informationen über den Dateityp, die Videoauflösung und die angewandten Filter. Verwenden Sie die Schaltfläche "Eigenschaften", um die Eigenschaften des jeweiligen Filters anzuzeigen.
2. Wie installiere ich einen Codec?
Installieren Sie ihn, indem Sie auf die Datei klicken, die Sie herunterladen möchten. Wir empfehlen 4DDiG für eine Vielzahl von PC-Problemen:
Diese Software schützt Sie vor typischen Computerproblemen und Hardwarefehlern, indem sie Ihre Treiber funktionsfähig hält. Überprüfen Sie Ihre Treiber in drei einfachen Schritten.
3. Was bedeutet nicht unterstützter Audio-Codec?
Sie können die fehlenden Codecs aktualisieren oder 4DDiG installieren, dass alle bekannten Audio- und Videoformate installieren kann, ohne eine Fehlermeldung anzuzeigen.
Schlussfolgerung
Wenn Ihr Windows Media Player diesen Fehlercode 0xc00d5212 anzeigt, liegt dies wahrscheinlich an einem fehlenden Codec. Dieser Fehler tritt auf, wenn Ihre AVI-Video- oder Audiodatei beschädigt oder defekt ist. Sehen Sie sich unsere Anleitung oben an, um dieses Problem mit praktischen Lösungen zu lösen. Wenn die oben genannten Methoden nicht funktionieren, gibt es eine Möglichkeit, die beschädigten AVI-Videodateien zu reparieren. Wir empfehlen die Verwendung eines professionellen Datenwiederherstellungstools wie 4DDiG Video Reparatur , um beschädigte und defekte Videodateien mit 100% Korrektheit zu reparieren. Unabhängig davon, wie stark Ihre Videodatei beschädigt wird, kann sie in nur drei präzisen und schnellen Schritten repariert werden.