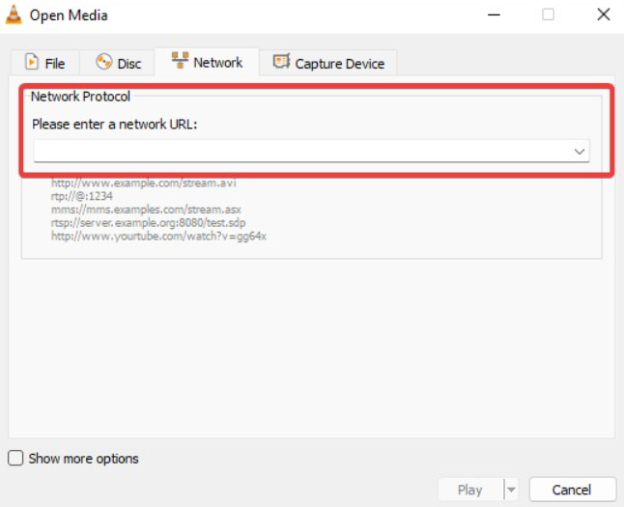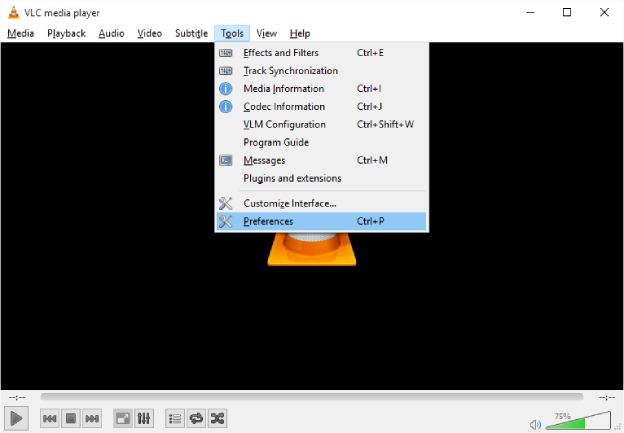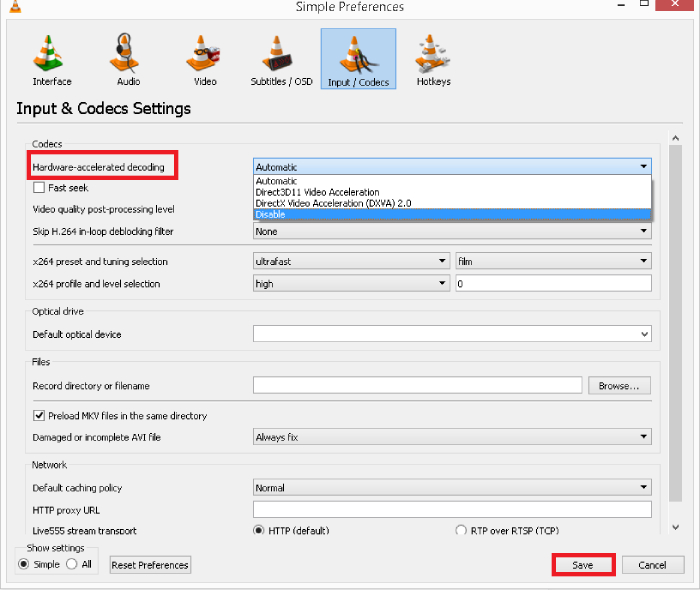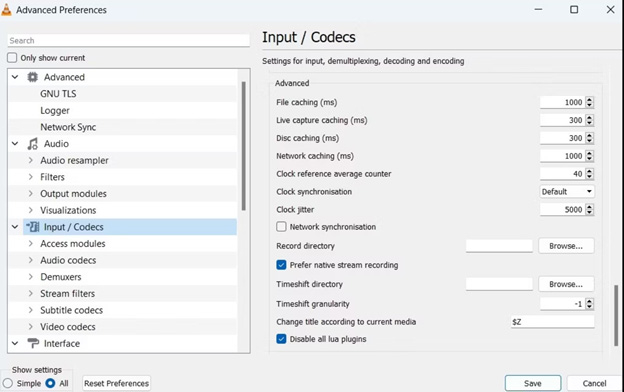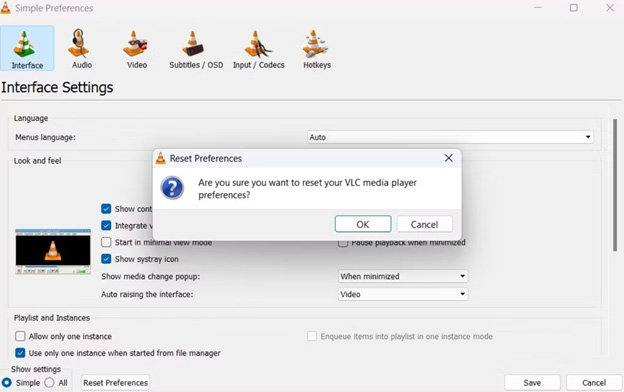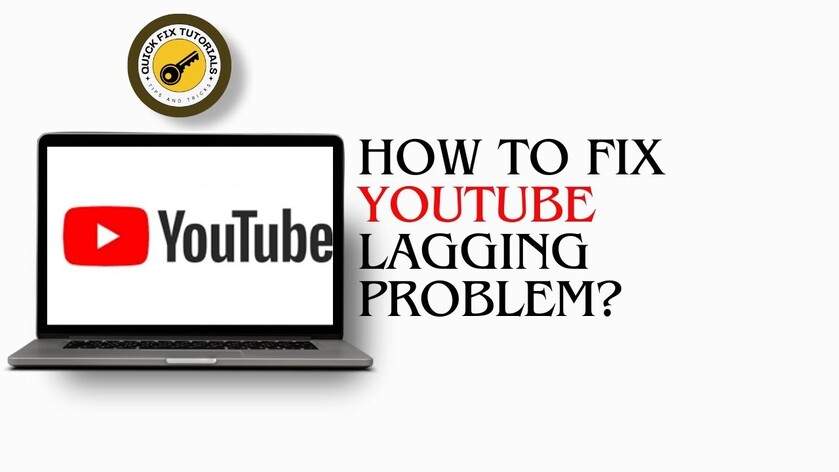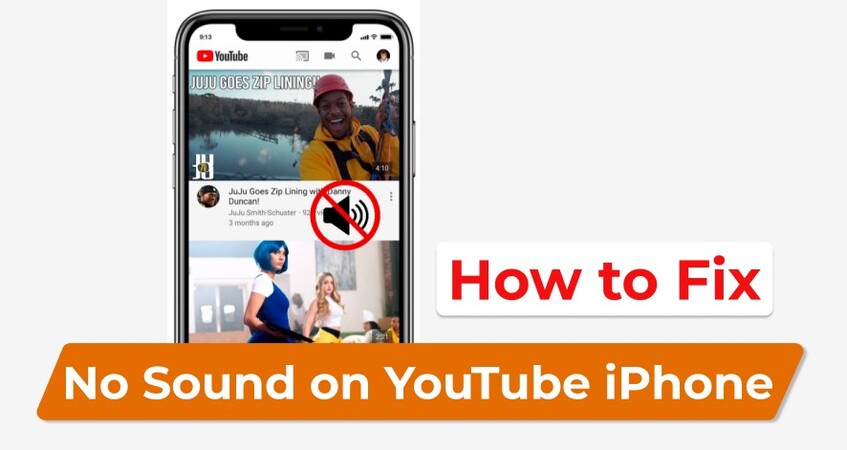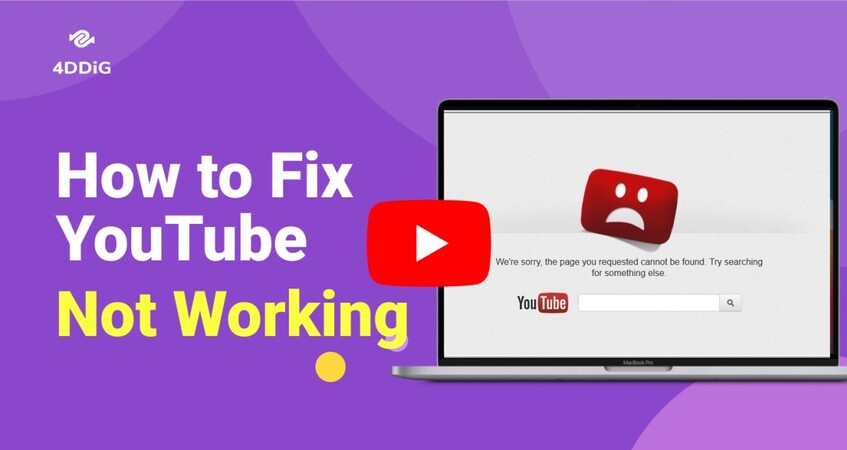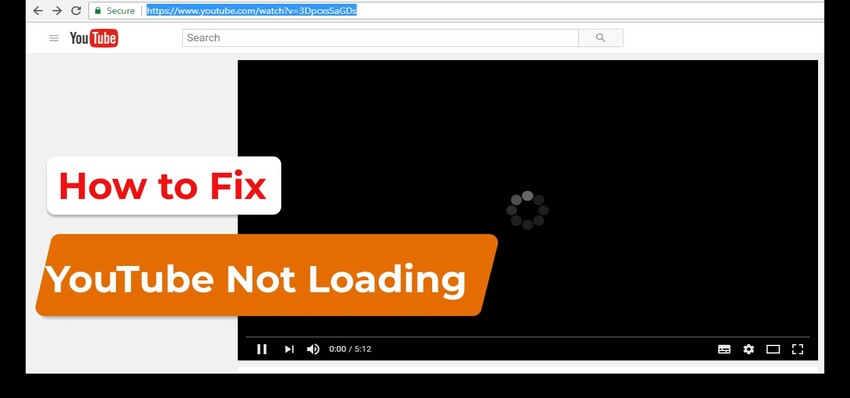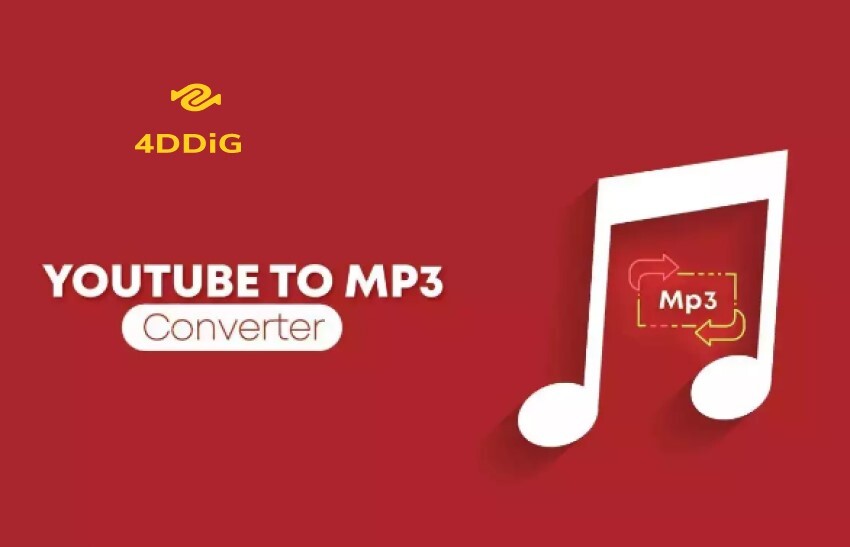VLC Youtube Download spielt nicht ab-Top 7 Möglichkeiten zur Behebung
Ist Ihr VLC-Player nicht in der Lage, YouTube-Videos abzuspielen? Lassen Sie sich Ihr Videoerlebnis nicht verderben und erfahren Sie, wie Sie dieses frustrierende Problem schnell lösen können!
Benötigen Sie Hilfe, weil Ihre YouTube-Videos nicht in VLC abgespielt werden? Stellen Sie sich vor, Sie sind bereit, Ihr Lieblings-YouTube-Video zu streamen, aber der VLC-Player reagiert einfach nicht. Wir verstehen, dass dies frustrierend sein kann, besonders wenn VLC YouTube Download nicht abspielt. Die gute Nachricht ist, dass es einige einfache Lösungen gibt, um dieses Problem zu beheben. In diesem Leitfaden besprechen wir die Gründe, warum VLC nicht funktioniert, und führen Sie durch 7 Methoden, um Ihre Videos reibungslos in VLC abzuspielen. Also, lassen Sie uns anfangen!

Teil 1: Warum spielt der VLC YouTube-Download nicht ab?
Es könnte mehrere Gründe geben, warum YouTube-Videos nicht in VLC abgespielt werden. Hier sind einige mögliche Ursachen:
- Veralteter VLC-Media-Player: Wenn Sie einen veralteten VLC-Player verwenden, ist er möglicherweise nicht mit den neuesten YouTube-Videoformaten kompatibel.
- Konflikte bei der Hardwarebeschleunigung: Probleme mit den Hardwarebeschleunigungseinstellungen können ebenfalls die Ursache für den VLC-Wiedergabefehler sein.
- Problem mit den Datei-Caching-Einstellungen: VLC verwendet Datei-Caching, um Teile von YouTube-Videos vorzuladen und die Wiedergabeleistung zu verbessern. Wenn es ein Problem mit den Datei-Caching-Einstellungen gibt, kann ein VLC-Wiedergabefehler auftreten.
- Alte YouTube.lua-Datei: Das youtube.lua-Skript, das VLC verwendet, um die Wiedergabe von YouTube-Videos zu ermöglichen, ist nicht aktualisiert.
- Veraltete Videoanzeigetreiber: Veraltete Videoanzeigetreiber auf Computern können Probleme mit der Videowiedergabe auf YouTube verursachen, einschließlich heruntergeladener Videos. Aktualisierte Treiber sind für eine reibungslose Videowiedergabe unerlässlich.
Teil 2: Was tun, wenn „VLC YouTube Download spielt nicht ab“?
Jetzt, da Sie die möglichen Gründe kennen, warum VLC einige YouTube-Videos nicht abspielen kann, lassen Sie uns zu den Lösungen übergehen. So beheben Sie, dass der VLC-Media-Player keine YouTube-Videos abspielt, in 7 Schritten:
Methode 1: Aktualisieren Sie den VLC Media Player auf die neueste Version
Wie bereits erwähnt, wenn Sie Probleme beim Abspielen von YouTube-Videos in VLC haben, kann dies daran liegen, dass der VLC-Player veraltet ist. Versuchen Sie, Ihren veralteten VLC-Player auf die neueste Version zu aktualisieren. So aktualisieren Sie VLC:
Starten Sie den VLC-Media-Player. Wählen Sie im oberen Menü "Hilfe" und wählen Sie "Nach Updates suchen".

- Das System sucht nach Updates. Befolgen Sie die Anweisungen auf dem Bildschirm zur Installation des Updates.
- Schließen Sie den VLC-Player und öffnen Sie ihn erneut. Versuchen Sie erneut, das YouTube-Video zu streamen, um zu überprüfen, ob es jetzt funktioniert.
- Klicken Sie hier ,um die neueste youtube.lua-Datei herunterzuladen.
- Drücken Sie "Win + E", um den Datei-Explorer zu starten, und geben Sie "C:\Program Files\VideoLAN\VLC\lua\playlist" (für 64-Bit-Maschinen) oder "C:\Program Files\VideoLAN\VLC\lua\playlist" (für 32-Bit-Maschinen) in die Adressleiste oben ein.
Suchen Sie die youtube.luac-Datei und löschen Sie sie.

- Kopieren und fügen Sie die neu heruntergeladene youtube.lua-Datei in den Ordner ein, in dem die youtube.luac-Datei gelöscht wurde.
Starten Sie den VLC-Player neu und drücken Sie Strg + N, um "Medium öffnen" zu öffnen. Geben Sie die URL des YouTube-Videos ein und klicken Sie auf "Abspielen".

Öffnen Sie den VLC-Media-Player. Wählen Sie "Werkzeuge" und dann "Einstellungen".

- Wählen Sie "Eingang/Codecs" und stellen Sie unter dem Abschnitt Codecs die Einstellung "Hardware-beschleunigte Decodierung" von "Automatisch" auf "Deaktiviert".
Klicken Sie auf die Schaltfläche "Speichern", um die Änderung zu speichern.

- Öffnen Sie den VLC-Media-Player und gehen Sie zu Werkzeuge > Einstellungen > Eingang/Codecs.
- Stellen Sie unter dem Abschnitt Erweitert den Wert für das Datei-Caching auf einen höheren Wert, z. B. 2000 ms oder mehr.
- Ändern Sie den Wert für das "Netzwerk-Caching" auf 1500 ms.

- Öffnen Sie den VLC-Player. Wählen Sie "Werkzeuge" und dann "Einstellungen".
- Wählen Sie im Fenster "Einstellungen" die Option "Einstellungen zurücksetzen".
Klicken Sie auf "OK", wenn eine Aufforderung erscheint, um die VLC-Einstellungen auf die Standardeinstellungen zurückzusetzen.

- Reparieren Sie gängige VLC-Videodateien, einschließlich MP4, MOV, MKV, 3G2 und vieles mehr.
- Stellen Sie Videos, die körnig, verschwommen, beschädigt, defekt oder abgehackt sind, in ihrem ursprünglichen Format wieder her.
- Reparieren Sie mehrere Videos verschiedener Formate in einem Durchgang.
- Reparieren Sie Videos von Festplatten, Digitalkameras, USB-Sticks und SD-Karten.
- Schnelle und fortschrittliche Reparaturmodi.
Laden Sie das 4DDiG File Repair-Tool herunter und starten Sie es. Wählen Sie „Datei Reparatur“ und klicken Sie auf „Video Reparatur“, um die heruntergeladenen, beschädigten YouTube-Videodateien hinzuzufügen.
GRATIS DOWNLOADSicher herunterladen
GRATIS DOWNLOADSicher herunterladen

Starten Sie den Reparaturvorgang, indem Sie auf die Schaltfläche „Alles reparieren“ klicken.

Sobald der Reparaturvorgang abgeschlossen ist, können Sie die reparierten Videos überprüfen und auf die Schaltfläche „Alle speichern“ klicken, um alle reparierten YouTube-Dateien auf einem sicheren Speichermedium zu speichern.

Methode 2: Ersetzen Sie YouTube.luac durch YouTube.lua
Wenn Sie nach der Aktualisierung Ihres VLC-Media-Players weiterhin Probleme haben, YouTube-Videos in VLC abzuspielen, müssen Sie möglicherweise eine neue youtube.lua-Datei herunterladen, die das neueste
YouTube-Streaming-Format verarbeiten kann. So ersetzen Sie YouTube.luac durch das neueste youtube.lua-Skript:
Methode 3: Deaktivieren Sie die hardwarebeschleunigte Decodierung
Die hardwarebeschleunigte Decodierung ist eine Funktion, die es VLC ermöglicht, die Grafikkarte Ihres Computers zum Decodieren von Videodateien zu verwenden, um die Leistung zu verbessern und die CPU-Auslastung zu reduzieren.
Diese Funktion kann jedoch manchmal Probleme mit der YouTube-Wiedergabe verursachen. So deaktivieren Sie die hardwarebeschleunigte Decodierung in VLC:
Starten Sie VLC neu und überprüfen Sie, ob das YouTube-Video jetzt abgespielt wird.
Methode 4: Ändern Sie die Cache-Größe in VLC
Die Datei-Caching-Option in VLC bestimmt, wie viele Daten VLC puffern soll, bevor die Wiedergabe einer Videodatei beginnt.
Standardmäßig verwendet VLC eine relativ geringe Puffergröße, um die Verzögerung vor dem Start der Wiedergabe zu minimieren. So ändern Sie die Cache-Größe in VLC:
Klicken Sie auf "Speichern" und versuchen Sie erneut, ein YouTube-Video zu streamen.
Methode 5: Setzen Sie die VLC-Einstellungen zurück
Wenn das Problem weiterhin besteht, kann das Zurücksetzen der Standard-Einstellungen von VLC helfen, Wiedergabeprobleme zu beheben. So setzen Sie die VLC-Einstellungen zurück:
Teil 3: So beheben Sie, dass heruntergeladene YouTube-Videos nicht in VLC abgespielt werden
Wenn sie jedoch versuchen, die heruntergeladenen Videos in VLC abzuspielen, stellen sie fest, dass diese nicht abgespielt werden. Wenn Sie feststellen, dass VLC Ihre heruntergeladenen Videos nicht abspielt, könnte dies auf eine Beschädigung des Videos aufgrund eines unvollständigen Downloads oder aus anderen Gründen zurückzuführen sein. In diesem Fall werden die oben genannten Lösungen dieses Problem nicht beheben, da sie die beschädigten Dateien nicht reparieren. Dafür müssen Sie eine Drittanbieter-Software wie 4DDiG File Repair verwenden. Diese kann beschädigte und defekte Videodateien, einschließlich YouTube-Videos von allen möglichen Geräten, im Handumdrehen reparieren.
Sehen Sie sich an, was sie in Bezug auf die Reparatur von Videodateien noch zu bieten hat:
So beheben Sie heruntergeladene YouTube-Videos, die nicht in VLC abgespielt werden, mit Hilfe von 4DDiG File Repair:
Fazit
Wir haben die besten 7 Lösungen vorgestellt, die Sie ausprobieren können, wenn Sie auf den Fehler "VLC YouTube Download spielt nicht ab" stoßen. Von der Aktualisierung der youtube.lua-Datei bis hin zur Verwendung eines alternativen Media-Players können Sie das Wiedergabeproblem beheben. Wenn diese Methoden jedoch nicht helfen, sollten Sie die 4DDiG File Repair -Lösung in Betracht ziehen. Sie kann verschiedene Videoformate in einem Rutsch und von allen Arten interner und externer Speichermedien reparieren. Mit dieser Software werden Ihre nicht abspielbaren YouTube-Videos, die beschädigt wurden, definitiv repariert.
Lesen Sie auch
- Startseite >>
- Video retten >>
- VLC Youtube Download spielt nicht ab-Top 7 Möglichkeiten zur Behebung