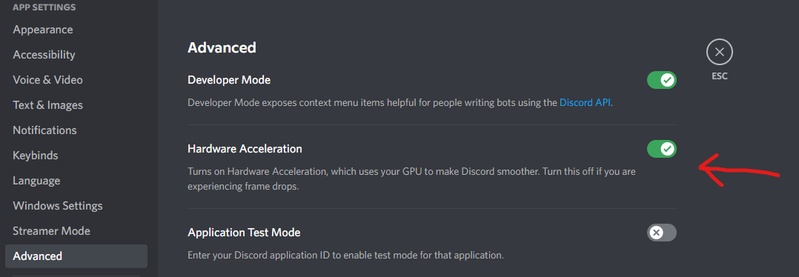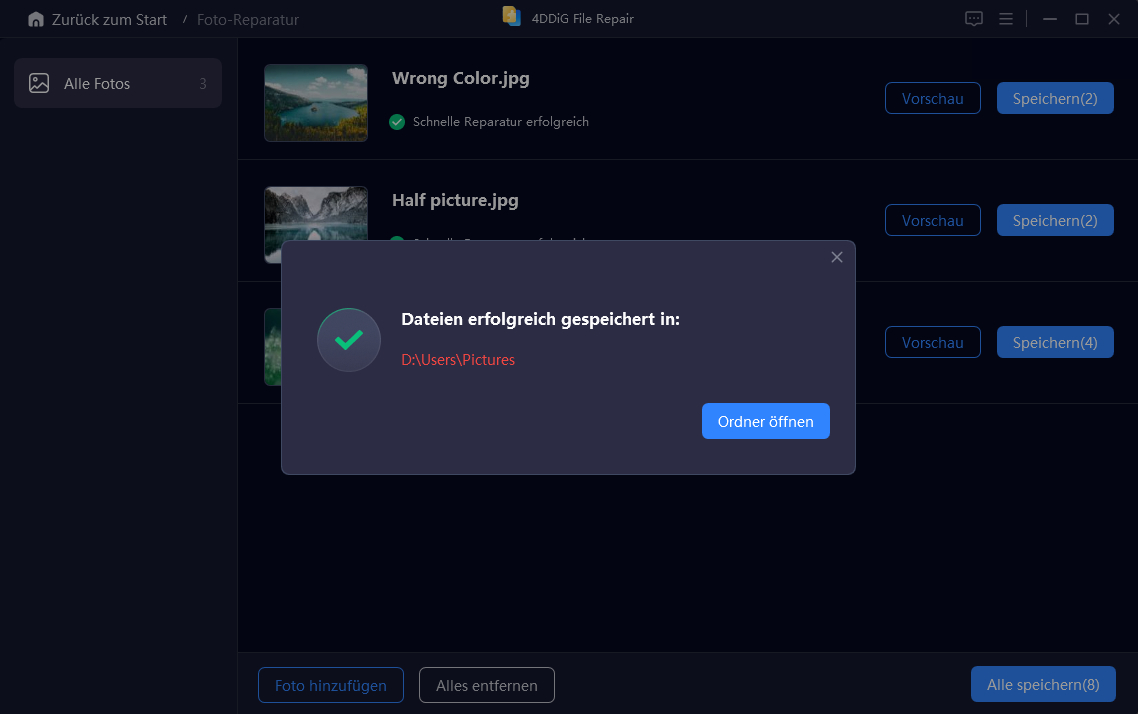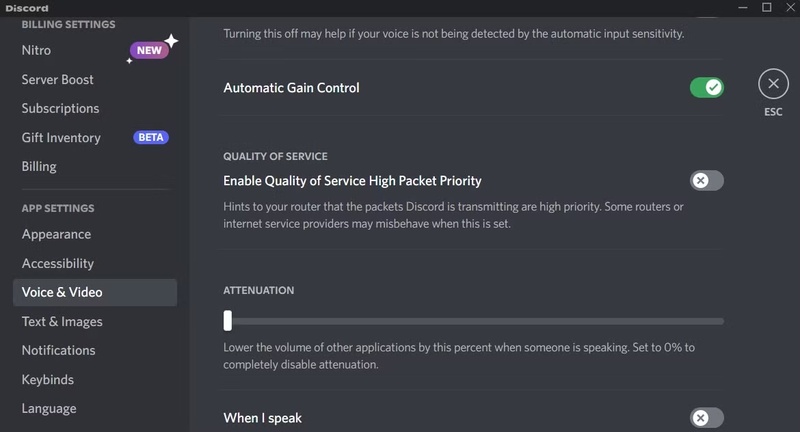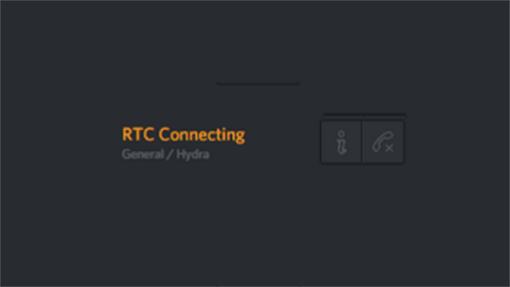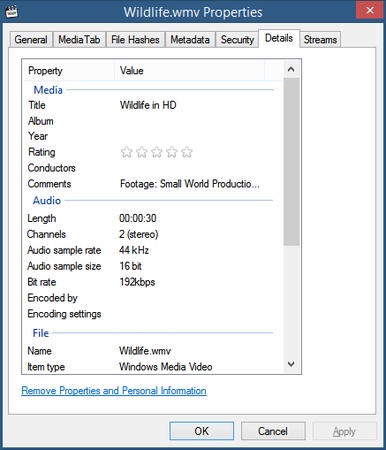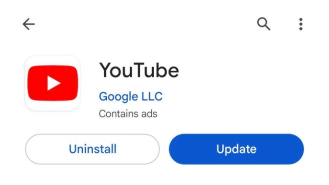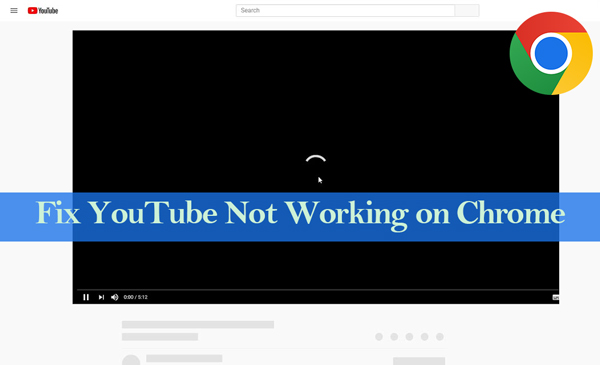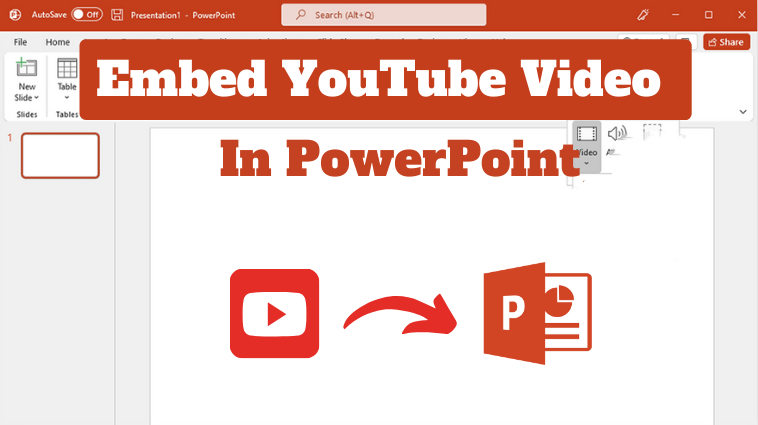Discord Bildschirmübertragung geht nicht: So beheben Sie das Problem
Hast du auch manchmal das Problem, dass Videos in Discord einfach nicht abgespielt werden oder bei der Bildschirmfreigabe ständig die Meldung „Discord Bildschirmübertragung geht nicht“ erscheint? Das kann ganz schön frustrierend sein – und man weiß oft nicht, was man tun soll. Keine Sorge, ich erkläre dir Schritt für Schritt, wie du diese Probleme ganz einfach lösen kannst.
Zum Glück sind Sie hier genau richtig. In diesem Artikel zeigen wir Ihnen die möglichen Ursachen, warum die Discord Bildschirmübertragung nicht geht, und bieten einfache, leicht verständliche Lösungen, mit denen Ihre Bildschirmfreigabe im Handumdrehen wieder funktioniert. Lesen Sie weiter, um das Problem ein für alle Mal zu lösen.
Teil 1. Warum kann man keine Bildschirmübertragung auf Discord machen?
Es gibt verschiedene Gründe, warum die Discord Bildschirmübertragung nicht geht. Nachfolgend finden Sie die häufigsten Ursachen für dieses Problem:
- Veraltete Discord-App oder veralteter Browser: Manchmal kann eine ältere Version von Discord – sei es in der App oder im Web – zu Problemen bei der Bildschirmübertragung führen. Achten Sie immer darauf, die neueste Version zu verwenden, um eine reibungslose Nutzung sicherzustellen.
- Schlechte Internetverbindung: Eine langsame oder instabile Verbindung kann die Bildschirmübertragung beeinträchtigen. Bei schwacher Verbindung kann es sein, dass Discord den Bildschirm nicht richtig überträgt oder nur mit starker Verzögerung.
- Fehlende Berechtigungen: Wenn Discord keine Zugriffsberechtigung auf Ihren Bildschirm hat, kann die Bildschirmübertragung nicht starten. Dies ist besonders auf Mobilgeräten ein häufiges Problem.
- Probleme mit den Discord-Servern: Manchmal liegt das Problem nicht bei Ihnen. Discord-Server können vorübergehend Störungen haben, die sich auf die Bildschirmübertragung für alle Nutzer auswirken.
- Konflikte durch Hardwarebeschleunigung: Auf PCs kann die Hardwarebeschleunigung von Discord manchmal zu Problemen bei der Bildschirmübertragung führen. Dies tritt besonders häufig bei der Nutzung leistungsstarker Anwendungen im Hintergrund auf.
- App- oder Geräteprobleme: Kleine Störungen oder Fehler in der Discord-App oder auf dem verwendeten Gerät können die Bildschirmübertragung verhindern. Dies kann auf Leistungsprobleme des Systems oder spezifische Fehler in der App zurückzuführen sein.
- Einstellungsprobleme: Mitunter verhindern bestimmte Discord-Einstellungen, dass die Bildschirmübertragung korrekt funktioniert. Dies kann vorkommen, wenn Datenschutz- oder Berechtigungseinstellungen die Bildschirmfreigabe einschränken.
- Probleme mit aufgezeichneten Bildschirmübertragungen: Häufig funktioniert die Bildschirmübertragung selbst einwandfrei, aber wenn Sie diese aufzeichnen, können die resultierenden Videodateien später beschädigt sein oder Wiedergabeprobleme aufweisen.
Wenn Sie diese häufigen Ursachen kennen, fällt es Ihnen leichter, das Problem zu erkennen und zu lösen. Kommen wir nun zu den möglichen Lösungen.
Teil 2. Wie Sie beheben, dass die Discord Bildschirmübertragung auf iPhone/Android/PC nicht geht
Wenn bei Ihnen die Discord Bildschirmübertragung nicht funktioniert, finden Sie hier einige effektive Lösungen. Viele Nutzer stoßen auf das Problem, dass die Discord Bildschirmübertragung geht nicht wie gewünscht, was besonders frustrierend sein kann. Diese Methoden funktionieren sowohl auf dem iPhone, Android als auch auf dem PC und sorgen für eine reibungslose Bildschirmfreigabe.
- 1. Starten Sie die Discord-App oder Ihr Gerät neu
- 2. Aktivieren Sie die Hardwarebeschleunigung von Discord (besonders für PC)
- 3. So reparieren Sie aufgezeichnete Discord-Bildschirmübertragungen mit 4DDiG Video Repair
- 4. Überprüfen Sie Ihre Berechtigungseinstellungen
- 5. Discord im Webbrowser nutzen
- 6. Verwenden Sie ein VPN
- 7. Aktivieren Sie „Qualitätsdienst mit hoher Paketpriorität"
- 8. Nitro-Abonnement und Übertragungsqualität überprüfen
1. Starten Sie die Discord-App oder Ihr Gerät neu
Wenn die Bildschirmübertragung nicht funktioniert, ist eine der einfachsten Lösungen das Neustarten der Discord-App oder Ihres Geräts. Manchmal brauchen Apps oder Geräte einfach einen Neustart, um kleinere Störungen zu beheben. Schließen Sie Discord vollständig und öffnen Sie es erneut. Wenn das nicht hilft, starten Sie Ihr Handy oder Ihren PC neu.
2. Aktivieren Sie die Hardwarebeschleunigung von Discord (besonders für PC)
Wenn die Bildschirmübertragung Probleme bereitet, könnte die Hardwarebeschleunigung der Grund sein. Durch Aktivieren dieser Funktion kann sich die Leistung der Bildschirmübertragung verbessern.
Schritte:
Öffnen Sie Discord und gehen Sie zu den Benutzereinstellungen.
Wechseln Sie zu „Sprache & Video".
-
Aktivieren Sie die Hardwarebeschleunigung und starten Sie Discord anschließend neu.

3. So reparieren Sie aufgezeichnete Discord-Bildschirmübertragungen mit 4DDiG Video Repair
Wenn Sie Ihre Discord-Bildschirmübertragungen aufzeichnen und diese Videos später beschädigt sind oder nicht abgespielt werden können, ist 4DDiG Video Repair die ideale Lösung:
-
Laden Sie 4DDiG Video Repair von der offiziellen Website herunter und installieren Sie die Software. Starten Sie das Programm und wählen Sie im Hauptmenü die Option „Video Repair".

-
Fügen Sie Ihre beschädigten Aufzeichnungen der Discord-Bildschirmübertragung hinzu, indem Sie auf „Videos hinzufügen" klicken oder die Dateien einfach per Drag-and-drop in das Programmfenster ziehen.

-
Klicken Sie auf „Alle reparieren", um den Reparaturprozess zu starten. Das Tool analysiert automatisch die Probleme und behebt Fehler, die verhindern, dass Ihre aufgezeichneten Streams abgespielt werden.

-
Nach Abschluss der Reparatur können Sie die wiederhergestellten Bildschirmübertragungen in der Vorschau betrachten. Speichern Sie die reparierten Videos anschließend an Ihrem gewünschten Ort.

Mit dieser einfachen Methode können Sie wertvolle Aufzeichnungen Ihrer Gaming-Sessions, Online-Meetings oder Tutorial-Übertragungen retten, wenn die Bildschirmübertragung zwar funktioniert hat, aber die Aufnahmen später nicht mehr abspielbar sind.
4. Überprüfen Sie Ihre Berechtigungseinstellungen
Einer der Gründe, warum die Discord Bildschirmübertragung nicht geht, könnten fehlende Berechtigungen sein. Stellen Sie sicher, dass Discord die notwendigen Zugriffe hat.
Für Mobilgeräte:
- Gehen Sie zu den Geräteeinstellungen > Apps > Discord
- Prüfen Sie, ob Discord die Berechtigung für Bildschirmaufnahme hat
- Aktivieren Sie diese Berechtigung, falls sie deaktiviert ist
Für PC:
- Wenn Sie die Bildschirmübertragung starten, vergewissern Sie sich, dass Sie den Zugriff erlaubt haben
- Bei Windows: Überprüfen Sie die Datenschutzeinstellungen für Kamera und Mikrofon
- Bei macOS: Überprüfen Sie die Systemeinstellungen für Bildschirmaufnahme
5. Discord im Webbrowser nutzen
Wenn die App nicht funktioniert, versuchen Sie es über einen Webbrowser. Probleme mit der App lassen sich manchmal umgehen, indem Sie Discord in einem Browser wie Chrome oder Firefox nutzen. Gehen Sie einfach auf Discord.com, melden Sie sich an und prüfen Sie, ob die Bildschirmübertragung dort korrekt funktioniert.
6. Verwenden Sie ein VPN
Wenn Sie Probleme bei der Bildschirmübertragung haben, könnte das an regionalen Einschränkungen oder Netzwerkproblemen liegen. Mit einem VPN (Virtual Private Network) können Sie Netzwerkbeschränkungen umgehen und sich mit einem Server in einer anderen Region verbinden, was das Problem möglicherweise löst.
7. Aktivieren Sie „Qualitätsdienst mit hoher Paketpriorität"
Wenn Sie einen Router verwenden, kann das Aktivieren der Einstellung „Qualitätsdienst mit hoher Paketpriorität" die Leistung der Bildschirmübertragung verbessern. Dadurch werden die Datenpakete von Discord priorisiert, was Verzögerungen reduziert und die Übertragungsqualität optimiert.
So aktivieren Sie die Funktion:
-
Öffnen Sie die Benutzereinstellungen in Discord.
-
Gehen Sie zu Sprache & Video.
-
Scrollen Sie nach unten und aktivieren Sie „Qualitätsdienst mit hoher Paketpriorität“.

8. Nitro-Abonnement und Übertragungsqualität überprüfen
Discord Nitro-Abonnenten haben Zugang zu höheren Auflösungen bei der Bildschirmübertragung. Wenn Sie kein Nitro haben, versuchen Sie, die Auflösung zu reduzieren, um die Performance zu verbessern. Falls Sie Nitro-Abonnent sind und trotzdem Probleme haben, prüfen Sie Ihre Einstellungen.
Schritte zur Anpassung der Streamingqualität:
Starten Sie eine Bildschirmübertragung
Klicken Sie auf das Zahnrad-Symbol für die Streamingeinstellungen
Reduzieren Sie die Auflösung und/oder Bildrate
Prüfen Sie, ob die Bildschirmübertragung nun funktioniert
Wenn Sie diese Schritte befolgen, sollten Sie die meisten Probleme mit der Discord Bildschirmübertragung auf allen Geräten beheben können.
Wie kann ich Reddit-Videos kostenlos herunterladen? So geht das
Teil 3. FAQs zum Thema „Discord Bildschirmübertragung geht nicht“
F1: Warum kann ich auf Discord Mobile keine Videos verwenden?
Die mobile Discord-App erlaubt die Videonutzung nur bei stabiler Internetverbindung. Prüfen Sie daher Ihr WLAN oder Ihre mobilen Daten. Stellen Sie auch sicher, dass die App aktuell ist und die Kamera- sowie Mikrofonrechte auf Ihrem Smartphone aktiviert sind. Ein Neustart der App oder des Geräts kann ebenfalls helfen.
F2: Warum höre ich keine Videos auf Discord?
Falls kein Ton zu hören ist, überprüfen Sie zunächst die Lautstärke und Ihre Audioausgabe-Geräte wie Kopfhörer oder Lautsprecher. Gehen Sie in die Discord-Einstellungen und stellen Sie sicher, dass dort das richtige Ein- und Ausgabegerät ausgewählt ist und keine Stummschaltung aktiv ist.
F3: Gibt es einen Discord-Bot, der YouTube-Videos abspielen kann?
Ja, einige Bots wie Rythm oder Groovy boten früher diese Funktion an. Mittlerweile gibt es Alternativen, die das Abspielen von YouTube-Videos in Sprachkanälen ermöglichen. Überprüfen Sie stets, ob der gewünschte Bot noch verfügbar und mit den aktuellen Discord-Richtlinien kompatibel ist.
Fazit
Wenn Sie feststellen, dass die Discord Bildschirmübertragung nicht geht, sollten Ihnen die oben genannten Lösungen helfen, wieder problemlos Ihren Bildschirm zu teilen. Vom Neustarten der App über das Aktivieren der Hardwarebeschleunigung bis hin zur Verwendung eines VPN gibt es verschiedene Wege zur Fehlerbehebung.
Besonders nützlich ist die 4DDiG Video Repair, wenn Sie regelmäßig Ihre Bildschirmübertragungen aufzeichnen und später auf Probleme mit den Videodateien stoßen. Mit diesem leistungsstarken Tool können Sie beschädigte Aufnahmen wiederherstellen und sicherstellen, dass Ihre wichtigen Gaming-Momente oder Meetings nicht verloren gehen.
Denken Sie daran, dass eine stabile Internetverbindung und aktuelle Software-Versionen besonders wichtig für eine reibungslose Bildschirmübertragung sind. Mit ein wenig Fehlerbehebung können Sie sicherstellen, dass Ihre Discord-Kommunikation optimal funktioniert und Sie problemlos mit Freunden, Familie oder Kollegen interagieren können.
Lösung für das Problem dass Twitter-Videos in Chrome/Android/iPhone nicht abgespielt werden
Sicherer Download
Sicherer Download
Lesen Sie auch
- Startseite >>
- Video retten >>
- Discord Bildschirmübertragung geht nicht: So beheben Sie das Problem