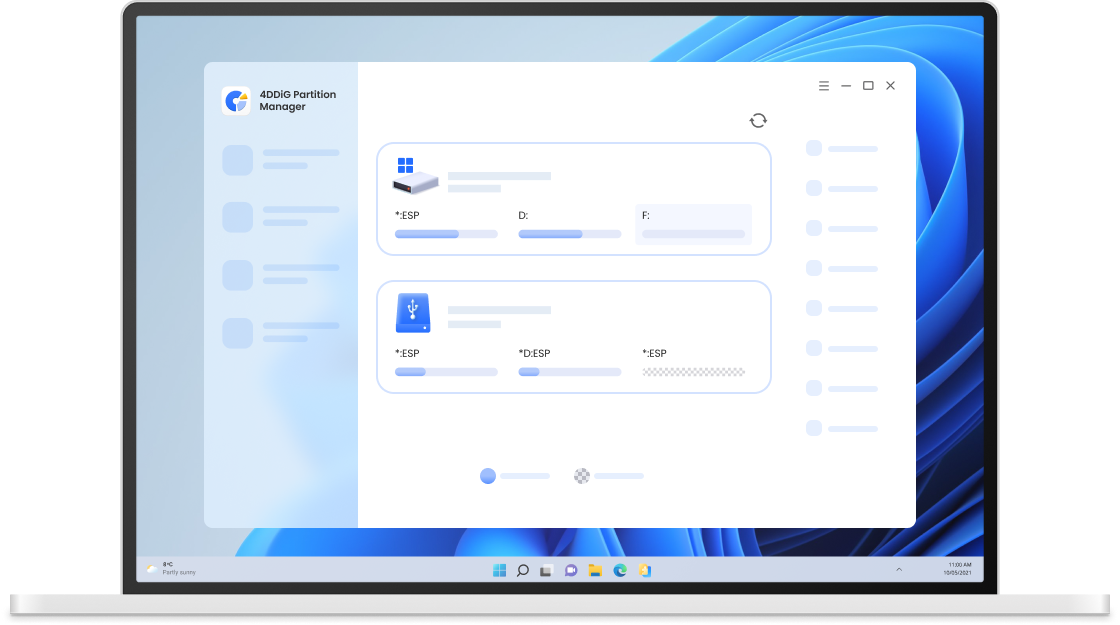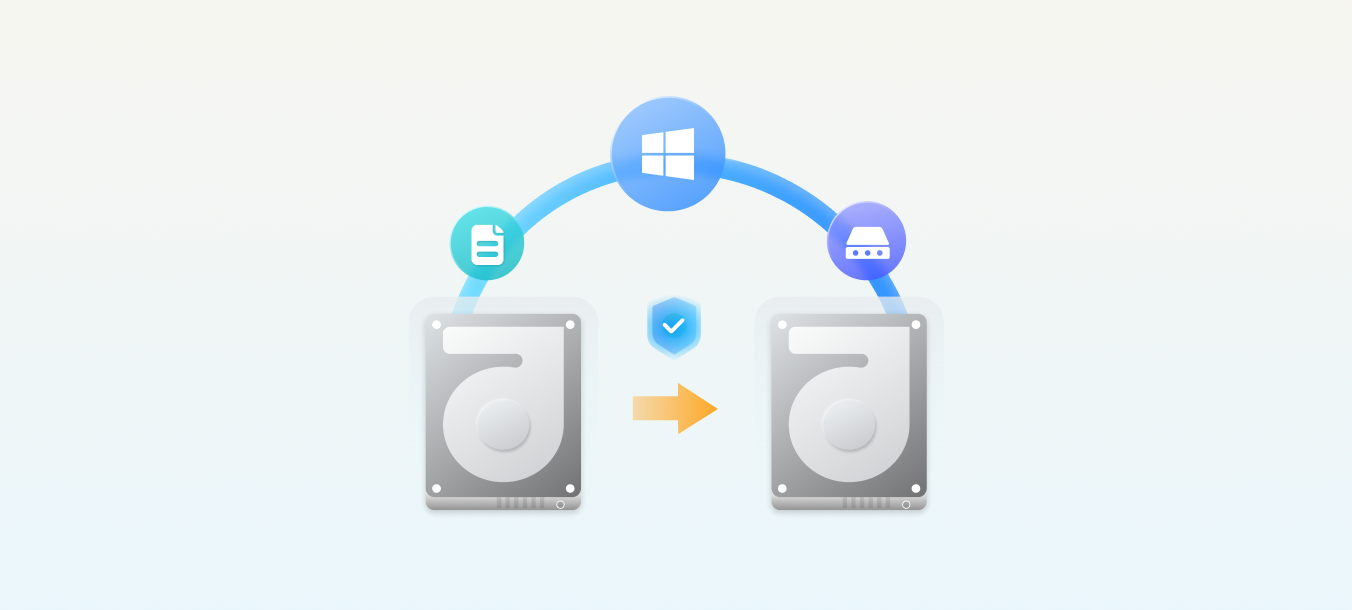
Festplatten-Klon
Klonen Sie Ihr Laufwerk oder einzelne Partitionen sicher und mühelos für eine reibungslose Datenmigration.
4DDiG Partition Manager ist hier, um mit allen Ihren System-Migration & Partition Management Bedürfnisse zu helfen
Der 4DDiG Partition Manager klont Festplatten und Partitionen zuverlässig und erleichtert Datentransfer oder Upgrades. Zudem ermöglicht er regelmäßige Backups, um Datenverlust zu verhindern.
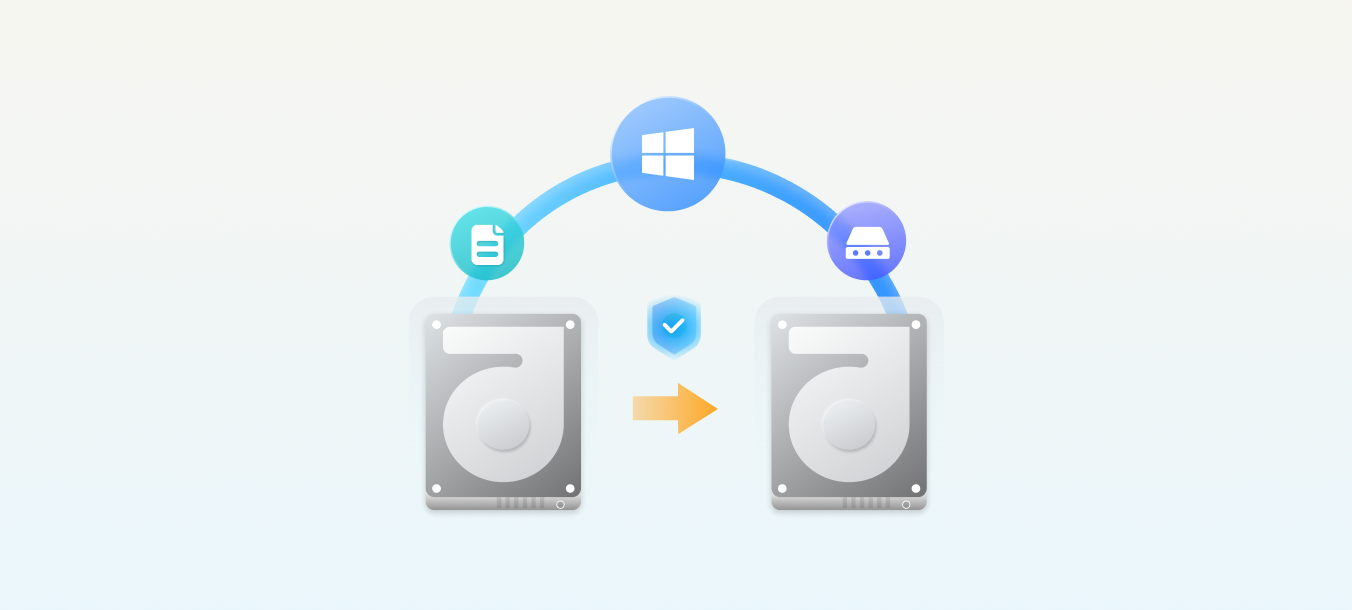
Klonen Sie Ihr Laufwerk oder einzelne Partitionen sicher und mühelos für eine reibungslose Datenmigration.
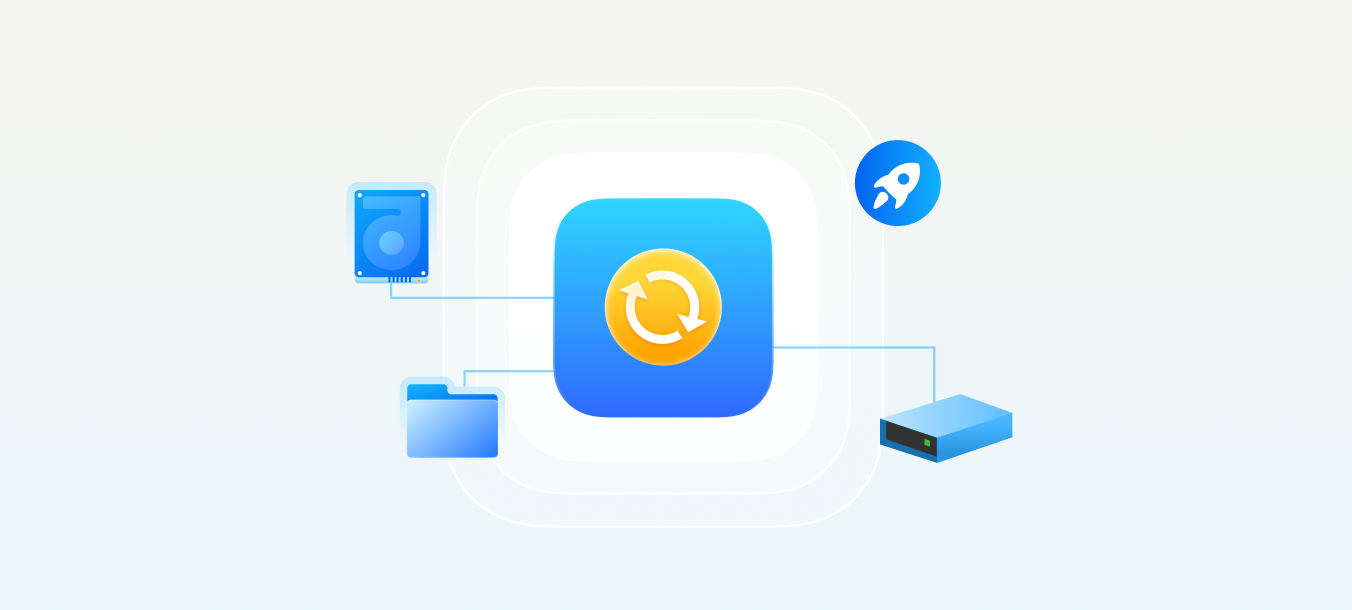
Sichern Sie Ihre Daten effizient und zuverlässig, um Datenverlust zu vermeiden.
Schnelle System- und Datenübertragungslösung. 4DDiG Partition Manager kann System und große Dateien oder Ordner von einer Partition auf eine größere Partition mit einem Klick migrieren.

Migrieren Sie Ihr Windows-Betriebssystem mit einem Klick auf eine andere HDD oder SSD für eine bessere Computerleistung.

Ersetzen oder aktualisieren Sie ein kleineres Laufwerk durch ein größeres oder eine SSD-Festplatte.
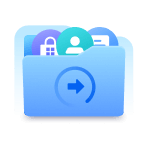
Bei der Systemmigration werden alle Daten auf dem Systemlaufwerk sicher von einem PC auf einen anderen übertragen, einschließlich installierter Anwendungen, Systemaktualisierungen, Treiber, benutzerdefinierter Einstellungen und mehr.

Übertragen Sie Ihr Betriebssystem auf ein neues Laufwerk, ohne Windows neu zu installieren, und sparen Sie so Zeit und Mühe.
Schnelle System- und Datenübertragungslösung. 4DDiG Partition Manager kann System und große Dateien oder Ordner von einer Festplattenpartition auf eine größere mit einem Klick migrieren.
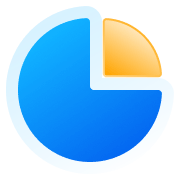
Partitionsgröße anpassen, verschieben oder den freien Speicherplatz neuverteilen.
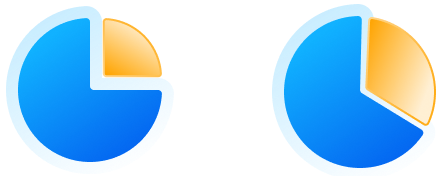
Speicherplatz auf derselben Festplatte neu zuweisen oder andere Partitionen erstellen.
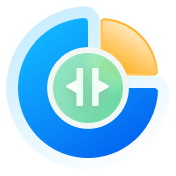
Teilen Sie eine Partition in zwei oder mehrere kleinere Partitionen auf, um unterschiedliche Datentypen zu speichern.
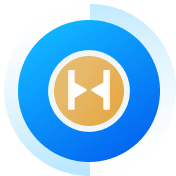
Partition auf einer Festplatte zu einer größeren Partition zusammenführen ohne Datenverlust.
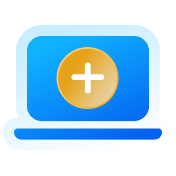
Neue Partition(en) aus nicht zugewiesenem Speicherplatz erstellen, um die Effizienz zu verbessern.

Nicht benötigte Partition auf Ihrer Festplatte leicht löschen und sie in nicht zugewiesenen Speicherplatz verwandeln.
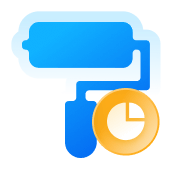
Nicht zugängliche Partition formatieren oder das Dateisystem zwischen NTFS und exFAT ändern.
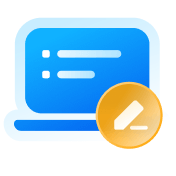
Laufwerksbuchstaben der Partitionen eagal ändern, um das Laufwerk zu reorganisieren.
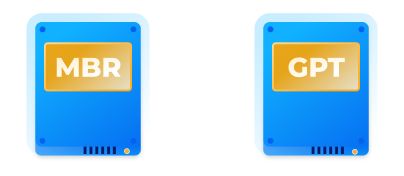
Konvertieren Sie MBR in GPT für das Windows 11 Upgrade ohne Datenverlust.

Konvertieren Sie NTFS einfach in FAT32 oder FAT32 in NTFS, ohne Datenverlust.
4DDiG Partition Manager ist zuverlässige Software zur Partitionwiederherstellung, die Ihnen dabei helfen kann, gelöschte Partitionen wiederherzustellen, formatierte Partitionen zu retten und RAW-Partitionen einfach und sicher zu reparieren.
Wenn Sie in die Situation geraten, dass eine der Partitionen auf Ihrem Computer verloren geht oder unzugänglich wird, stellt dies eine erhebliche Herausforderung dar, da Sie keinen Zugriff auf wichtige Daten haben. Glücklicherweise bietet 4DDiG Partition Manager eine umfassende Lösung, mit der Sie gelöschte Partitionen einfach wiederherstellen können.
Wenn eine Partition beschädigt ist, kann folgende Fehlermeldung erscheinen: "Sie müssen den Datenträger im Laufwerk formatieren, bevor Sie ihn verwenden können." In einigen Fällen wird die Partition als RAW markiert und ist im Windows-Datei-Explorer nicht sichtbar. Mit dem 4DDiG Partition Manager können Sie jedoch die RAW-Partition reparieren und wieder zugänglich machen.
Wenn EFI oder MBR beschädigt werden, kann dies zu folgenden Problemen führen: Bootfehler, nicht zugängliches Betriebssystem und Risiko von Datenverlust. Glücklicherweise kann die Reparaturfunktion für das Boot im 4DDiG Partition Manager Ihnen dabei helfen, beschädigtes EFI/MBR einfach zu reparieren, damit Sie wieder Zugriff auf Ihr System erhalten.
Wenn Ihr Computer nicht mehr in Windows 11/10/8/7 startet, können Sie mit dem 4DDiG Partition Manager bootfähige Medien erstellen, um das Problem zu lösen. Zusätzlich ermöglicht es Ihnen, den PC in WinPE zu booten, was verschiedene Operationen ermöglicht, die unter Windows nicht ausgeführt werden können, wie z.B. Disk-Cloning, Konvertieren von MBR/GPT, Partition reparieren, Boot reparieren, Partition löschen, Partition formatieren und mehr.

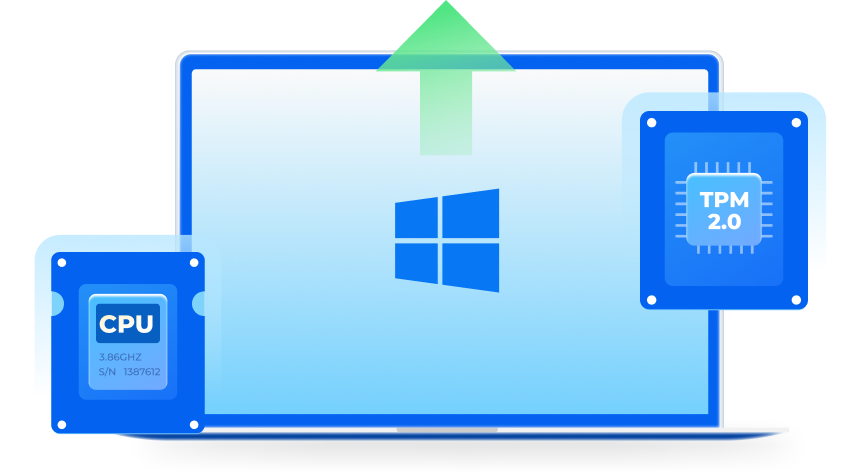
Überprüfung des Windows 11 Upgrades und Umgehen der Windows 11 Anforderungen.

Erstellen Sie eine Windows-Installationsdisk und installieren Sie Windows 11 ohne TPM 2.0.
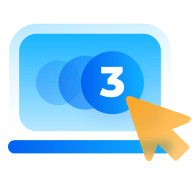
Nur drei Schritte, einfach zu bedienen
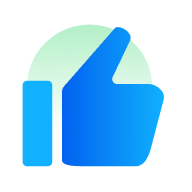
Hohe Erfolgsquote
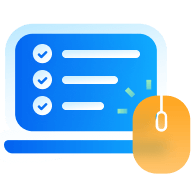
Alles in einem-Lösung
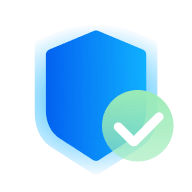
Sicher und geschützt

Betriebssysteme: Windows 11/10/8.1/8/7

Dateisystem: NTFS, exFAT, und FAT16/FAT32

CPU: 1GHz (32 bit or 64 bit) oder höher

Festplattenspeicher: 200 MB oder mehr freier Speicherplatz

RAM: 512 MB oder mehr

Version: 2.4.0

Veröffentlichungsdatum: Aug. 2024

Sprachen: Englisch, Deutsch, Französisch, Italienisch, Spanisch, Portugiesisch, Russisch, Japanisch, Koreanisch, Arabisch, Niederländisch, Türkisch, Indonesisch, Thailändisch, Traditionelles Chinesisch und Vereinfachtes Chinesisch.
Ja, Sie können Windows 10 auf eine SSD klonen, indem Sie die Klon-Tools verwenden, die einfach heruntergeladen und verwendet werden können.
Wenn Sie sich fragen, wie man OS ohne Datenverlust überträgt, schlagen wir die Verwendung von 4DDiG Partition Manager vor. Es wird mühelos das Betriebssystem von der Festplatte auf SSD mit allen Daten intakt bewegen.
Wie kann ich ein Betriebssystem auf eine SSD verschieben, ohne Windows neu zu installieren? Tatsächlich ist es nicht so schwierig, wie viele Menschen glauben, solange eine kompetente Drittanbieter-Software zur Unterstützung zugänglich ist. 4DDiG Partition Manager ist ein starkes und einfaches Programm, das Ihnen helfen kann!
Zuerst müssen Sie sicherstellen, dass die Kapazität der Zielscheibe gleich oder größer ist als die Quellscheibe. Zweitens werden die Daten auf der Zielscheibe gelöscht, also, wenn Sie wichtige Daten darauf haben, stellen Sie bitte zuerst sicher, eine Sicherung zu machen.
4DDiG Partition Manager ist der beste Partition Manager für Windows 10/11. Es kommt mit einer benutzerfreundlichen Schnittstelle, die es jedem leicht macht, Partitionierungsaufgaben auszuführen. Darüber hinaus kann es Ihnen auch helfen, auf eine größere Festplatte ohne Datenverlust zu aktualisieren.
Es gibt mehrere Gründe, warum Sie eine Partition ändern müssen. Zum Beispiel, wenn Sie ein neues Betriebssystem installieren oder ein bestehendes upgraden möchten, müssen Sie die Partition neu formatieren, um Platz für die neuen Systemdateien zu schaffen; oder wenn Sie eine Partition haben, die aus dem Raum läuft, müssen Sie es möglicherweise ändern, um seine Kapazität zu erhöhen und Datenverlust zu verhindern.
Ein großartiges Tool für die Systemmigration, die Verwaltung von Festplattenpartitionen, das Klonen von Festplatten/Partitionen, die Wiederherstellung von Partitionen und den Konvertierung von MBR/GPT-Festplatten.
4,009,017 Personen haben es heruntergeladen