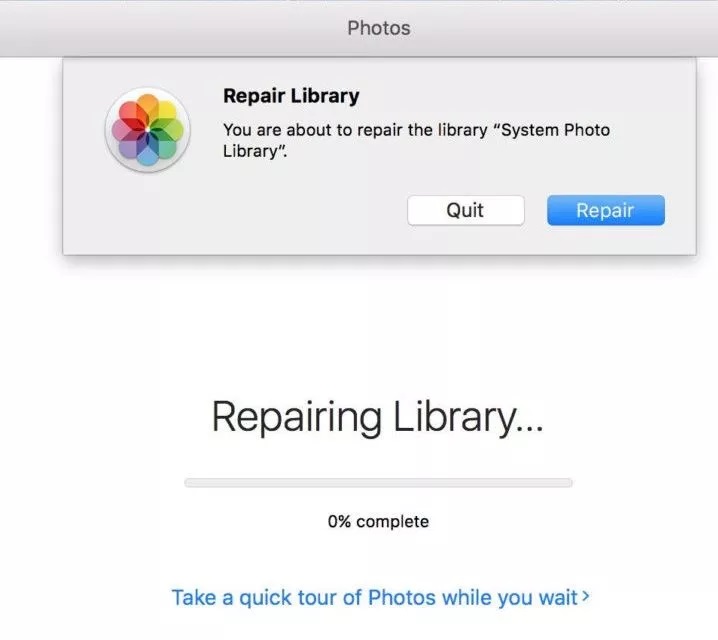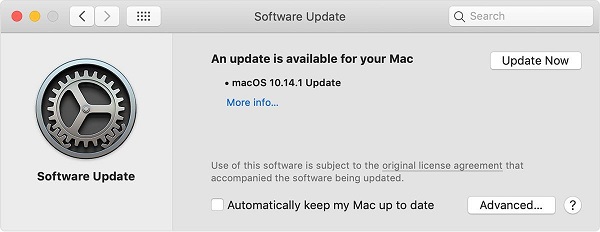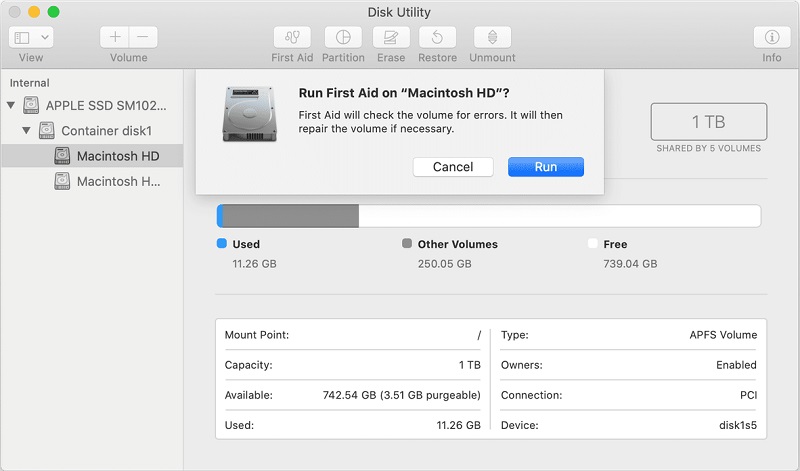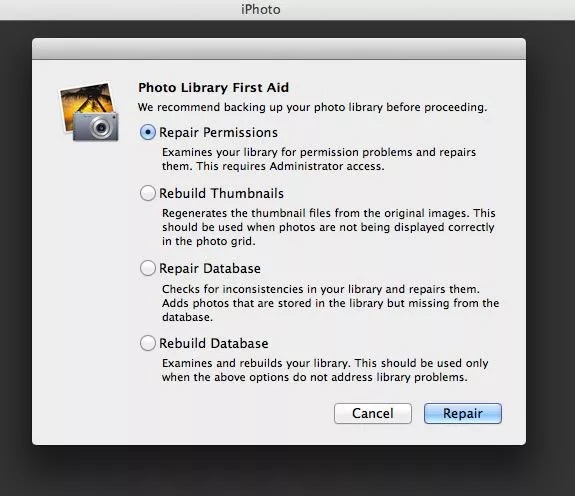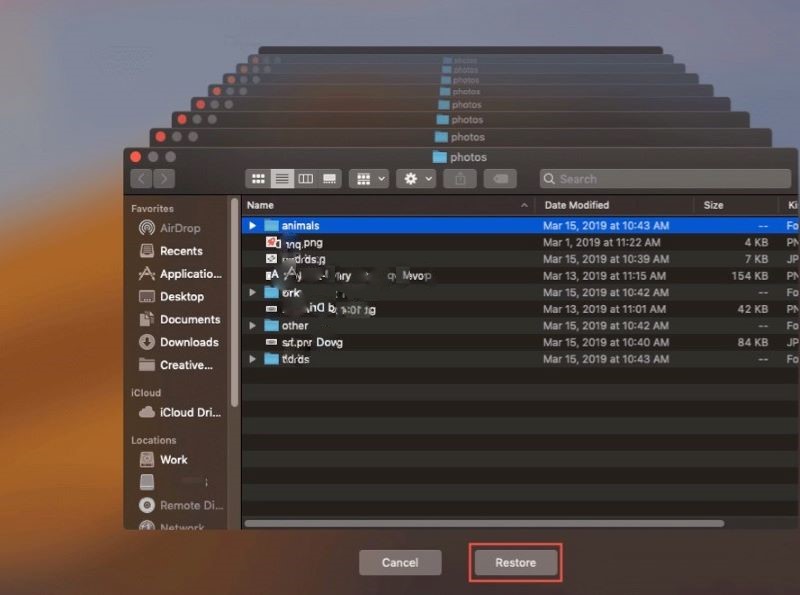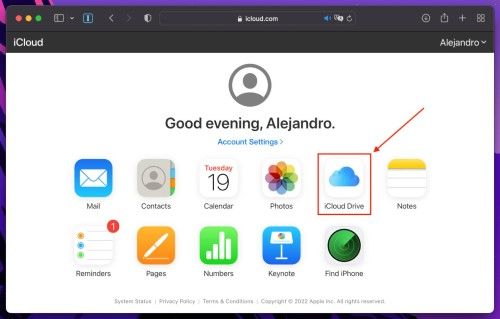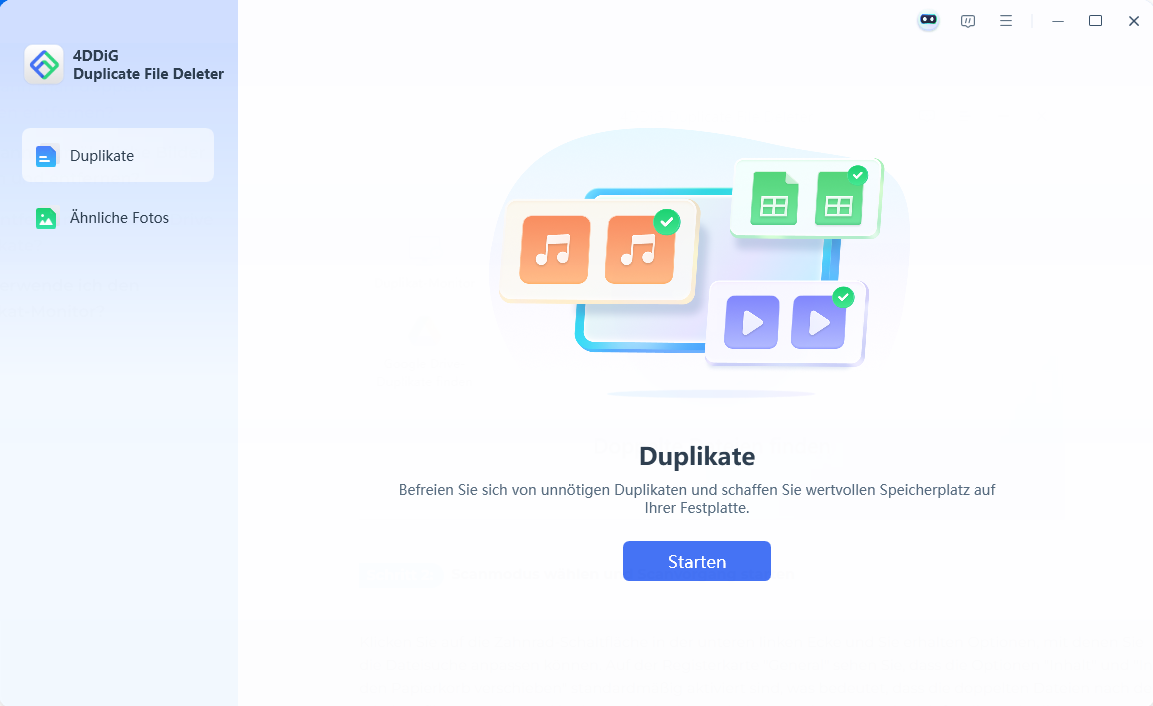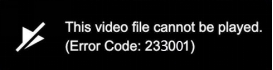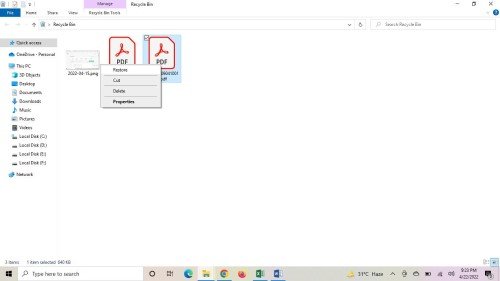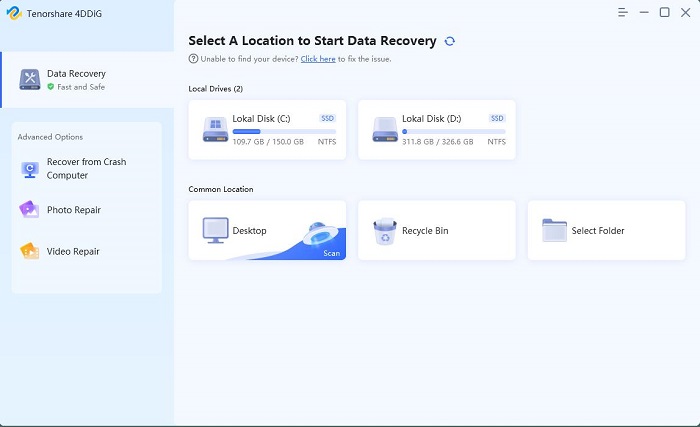Fotobibliothek reparieren und Fotos auf Mac wiederherstellen
Viele Mac-Benutzer auf verschiedenen Apple-Plattformen haben berichtet, dass sie beim Starten von Fotos auf dem Mac die Fehlermeldung "Fotos muss beendet werden, da die Fotomediathek nicht mehr verfügbar ist oder die Daten beschädigt sind" erhalten. Eine solche Situation ist unten dargestellt:
"Jedes Mal, wenn ich Fotos auf meinem Mac starte, erhalte ich die Fehlermeldung "Fotos muss beendet werden, da die Fotomediathek nicht mehr verfügbar ist oder ihre Daten beschädigt sind". Ich habe versucht, die Fotomediathek zu reparieren, und sie funktioniert kurzzeitig, bevor sie wieder in ihren beschädigten Zustand zurückkehrt. Ich habe überprüft, ob meine gesamte Software auf dem neuesten Stand ist und ob meine Fotomediathek auf meinen anderen Apple-Geräten verfügbar ist. Wenn mir jemand weitere Informationen zu diesem Problem geben könnte, wäre ich Ihnen sehr dankbar."
Warum lassen sich Fotos auf dem Mac nicht mehr öffnen und wie kann man sie reparieren? In diesem Beitrag geht es darum, wie man eine beschädigte Fotosammlung repariert und Fotos auf dem Mac wiederherstellt.
Teil 1. Wie repariert man eine beschädigte Fotosammlung auf dem Mac
1.Verwenden Sie die Fotoreparaturbibliothek auf dem Mac
Versuchen Sie es mit dem Tool Fotos Bibliothek reparieren auf dem Mac, wenn sich Ihre Fotos Bibliothek nicht öffnen lässt, oder wenn die Fotos Anwendung beschädigt ist. Um die Fotos-Reparatur-Bibliothek auf Ihrem Mac-Gerät zu erreichen, müssen Sie die folgenden Schritte ausführen:
-
Schließen Sie Ihre Fotos-App, falls sie geöffnet ist, und öffnen Sie sie erneut. Klicken Sie dann zu diesem Zeitpunkt, während Sie Fotos öffnen, auf die Befehls- und Wahltasten auf Ihrer Tastatur und halten Sie diese gleichzeitig gedrückt.
-
Klicken Sie in dem sich öffnenden Fenster auf Reparieren, um den Reparaturvorgang zu starten. Geben Sie bei Bedarf Ihre Konto-ID und Ihr Passwort ein.
![Fotobibliothek reparieren]()
Das Werkzeug Bibliothek reparieren zerlegt den Datensatz der Bibliothek und behebt alle gefundenen Probleme. Je nach Größe Ihrer Mediathek können die Korrekturen einige Zeit in Anspruch nehmen. Wenn Ihr Mac die Fehlerbehebung für die Mediathek abgeschlossen hat, öffnet Fotos die aus iPhoto verschwundenen Fotos.
2.Aktualisieren Sie Ihr macOS
Bevor Sie mit der Aktualisierung Ihrer Software beginnen, sollten Sie eine Sicherungskopie Ihrer Daten erstellen. Befolgen Sie dann die folgenden Schritte, um alle verfügbaren Systemaktualisierungen oder Umgestaltungen zu finden und zu installieren:
Rufen Sie die Systemeinstellungen im Apple-Menü auf, das sich an der Seite des Bildschirms befindet.
Gehen Sie im Menü, das auf Ihrem Bildschirm angezeigt wird, auf Software-Update.
Sie können auch den App Store nutzen, um Updates zu erhalten, wenn Ihre Systemeinstellungen keine Software-Updates zulassen.
Klicken Sie auf eine der beiden Optionen:
-
Wenn Sie auf "Jetzt aktualisieren" klicken, wird Ihr Mac auf die neuesten Updates für Ihre installierte Version aktualisiert, z. B. ein Update von macOS Mojave 10.14.5 auf macOS Mojave 10.14.6.
-
Wenn du auf "Jetzt aktualisieren" klickst, wird dein Mac auf eine neue Form mit einem anderen Namen aktualisiert, z. B. macOS Monterey.
![Mac-System aktualisieren]()
Wenn die Softwareaktualisierung meldet, dass Ihr Mac auf dem neuesten Stand ist, dann sind auch macOS und alle Programme, die es installiert, auf dem neuesten Stand. Dazu gehören Safari, Kalender, Notizen, Fotos, Uhr und Karten.
3.Reparieren der Fotobibliothek mit dem Festplattendienstprogramm auf dem Mac
Wenn Sie Fehler wie "Fotos-App wird unerwartet beendet", "eine Datei ist beschädigt" oder "ein Volume funktioniert nicht richtig" auf dem Mac sehen, ist das Festplatten-Dienstprogramm einen Versuch wert, obwohl es nicht darauf abzielt, alle Probleme auf der Festplatte zu erkennen oder zu reparieren. Es ist eine Art Notlösung für Ihre Festplatte, wenn ein Problem auftritt.
-
Rufen Sie das Festplatten-Dienstprogramm auf Ihrem Mac-Gerät auf.
-
Gehen Sie zu Ansicht >> "Alle Geräte anzeigen".
-
Wählen Sie einen Datenträger oder ein Volume aus, bei dem ein Problem auftritt, und klicken Sie dann auf die Option Erste Hilfe für die weitere Problembehandlung.
-
Klicken Sie auf "Ausführen", um den Prozess zu starten, und dann auf die Schaltfläche "Weiter".
![Erste Hilfe auf Mac ausführen]()
Wenn das Festplattendienstprogramm Ihre Probleme mit der Fotomediathek nicht beheben kann oder Sie eine Meldung erhalten, dass der Erste-Hilfe-Prozess Ihr Problem nicht beheben konnte, können Sie die folgende Methode versuchen, um die Fotomediathek in iPhotos wiederherzustellen.
4.Fotosammlung in iPhoto wiederherstellen
Wenn Sie eine ältere iPhoto-Anwendung auf Ihrem Mac haben, verwenden Sie die Erste Hilfe für die Fotobibliothek, um dieses Problem zu beheben. Es erlaubt Ihnen, die iPhoto-Bibliothek-Datenbank wiederherzustellen. Dabei können Sie eine der folgenden vier Optionen auswählen
Berechtigungen reparieren : Wählen Sie diese Option, wenn sich die Fotobibliothek nicht öffnen lässt oder Sie eine Fehlermeldung erhalten, dass Sie Ihre Fotos nicht bearbeiten können.
Miniaturen wiederherstellen : Verwenden Sie diese Funktion, wenn Ihre Miniaturansichten in iPhoto nicht korrekt angezeigt werden und Sie dunkle Rahmen in Ihren Bilddokumenten sehen.
Datenbank reparieren : Klicken Sie auf diese Option, wenn in Ihrer Fotobibliothek unerwartet Bilder fehlen.
Datenbank wiederherstellen : Wenn iPhoto plötzlich stoppt, nicht mehr geladen wird, sich aufhängt oder die Datenbank nicht mehr lesbar ist, verwenden Sie diese Option. Das sollte die letzte Antwort auf die Frage sein, wie man die iPhoto-Bibliothek wiederherstellt.
Führen Sie die folgenden Schritte aus, um die Fotobibliothek wiederherzustellen und den Fehler "Fotos lassen sich auf dem Mac nicht öffnen" zu beheben:
-
Beenden Sie die Anwendung Fotos und öffnen Sie die Liste der Apps. Suchen Sie die Anwendung iPhoto.
-
Halten Sie die Tasten Wahl + Befehl auf Ihrer Tastatur gedrückt und klicken Sie auf die iPhotos-App.
-
Halten Sie die Tasten gedrückt, bis die iPhotos-Anwendung geladen wird und Sie das Fenster von Photo Library First Aid sehen.
-
Klicken Sie auf Berechtigungen reparieren.
-
Sie können die anderen Optionen wählen, wenn Sie andere Reparaturen durchführen müssen, je nach dem Problem, mit dem Sie konfrontiert sind.
-
Klicken Sie auf Reparieren.
-
Jede Reparatur oder Neuerstellung nimmt einige Zeit in Anspruch. Die Wiederherstellung von Miniaturansichten und Datenbanken dauert in der Regel länger als der Reparaturvorgang.
-
Danach sollte Ihre iPhoto-Mediathek reibungslos funktionieren.
![Fotomediathek in iPhoto wiederherstellen]()
Teil 2. Wie man Fotos auf dem Mac wiederherstellt
Wenn die Fotomediathek beschädigt ist und Ihre Daten verloren gehen oder Sie die iPhoto-Mediathek löschen, können Sie Ihre Fotos immer noch mit den folgenden Methoden wiederherstellen:
1.Verlorene Fotos auf Mac ohne Time Machine wiederherstellen
Wenn Sie versehentlich die iPhoto-Mediathek gelöscht haben und die Fotos nicht auf der Zeitmaschine gesichert haben, können Sie Ihre Fotos mit Tenorshare 4DDiG Mac Data Recovery Software wiederherstellen. Diese Mac-Fotowiederherstellungssoftware unterstützt die Wiederherstellung von Fotos nach versehentlicher Löschung, Festplattenbeschädigung oder Systemabstürzen. Sie erledigt Ihre Aufgabe mit solcher Leichtigkeit, dass sogar eine nicht-technische Person den Wiederherstellungsprozess auf folgende Weise durchführen kann:
Sicher herunterladen
Sicher herunterladen
-
Wählen Sie einen Standort
Installieren und öffnen Sie die 4DDiG Mac Datenrettung Version von unserer offiziellen Website und wählen Sie einen Bereich wie Ihre Festplatte, um die Wiederherstellung von Dateien zu beginnen. Dann, an diesem Punkt, klicken Sie auf "Scan" und die Software wird für alle verlorenen Dateien suchen. Sie müssen SIP deaktivieren, um Dateien von macOS High Sierra und späteren Systemen wiederherzustellen.
-
Scannen und Vorschau
Der Vorgang wird einige Zeit in Anspruch nehmen, und nachdem das Scan-Ergebnis erstellt wurde, können Sie auf jeden Dateityp tippen, um eine Vorschau der darin enthaltenen Dateien anzuzeigen.
-
Mac Fotos wiederherstellen
Klicken Sie auf die Schaltfläche "Wiederherstellen", um die ausgewählten Dateien wiederherzustellen, und wählen Sie einen Speicherort für sie aus. Es ist besser, sie nicht in dem Ordner zu speichern, in dem Sie sie verloren haben, um einen dauerhaften Verlust zu vermeiden.
2.Fotos von Time Machine wiederherstellen
Wenn Sie Time Machine auf dem Mac aktiviert haben, folgen hier die Schritte zur Wiederherstellung von Fotos aus der Time Machine-Sicherung.
-
Schließen Sie die Fotos-App, indem Sie die Option "Fotos beenden" wählen.
-
Tippen Sie in der Menüleiste auf "Zeitmaschine" und dann auf die Option "Zeitmaschine eingeben".
-
Es öffnet sich ein Fenster mit Ihren Sicherungsdateien.
-
Klicken Sie auf das Datum Ihrer letzten Verstärkung und suchen Sie Ihre Fotosicherung.
-
Klicken Sie auf die Schaltfläche Fotos-Backup >> "Wiederherstellen", um die iPhoto-Mediathek wiederhergestellten Fotos aus dem Time Machine-Backup zu erhalten.
![Fotos von Time Machine wiederherstellen]()
Die Quintessenz
Bei Anwendungen der Fotobibliothek können Probleme wie Beschädigung und versehentliches Löschen von Fotos auftreten. Diese Probleme zeigen, dass Ihre Fotos-Anwendung repariert werden muss. Verwenden Sie die oben genannten Strategien, um die Fotos-Anwendung zu reparieren, und stellen Sie alle gelöschten Dateien mit der Tenorshare 4DDiG Data Recovery Software für Mac wieder her. Es ermöglicht den Benutzern eine Vorschau der gefundenen Dateien nach dem Scan-Ergebnis.
Sicher herunterladen
Sicher herunterladen
Lesen Sie auch
- Startseite >>
- Mac-Wiederherstellung Lösungen >>
- Fotobibliothek reparieren und Fotos auf Mac wiederherstellen