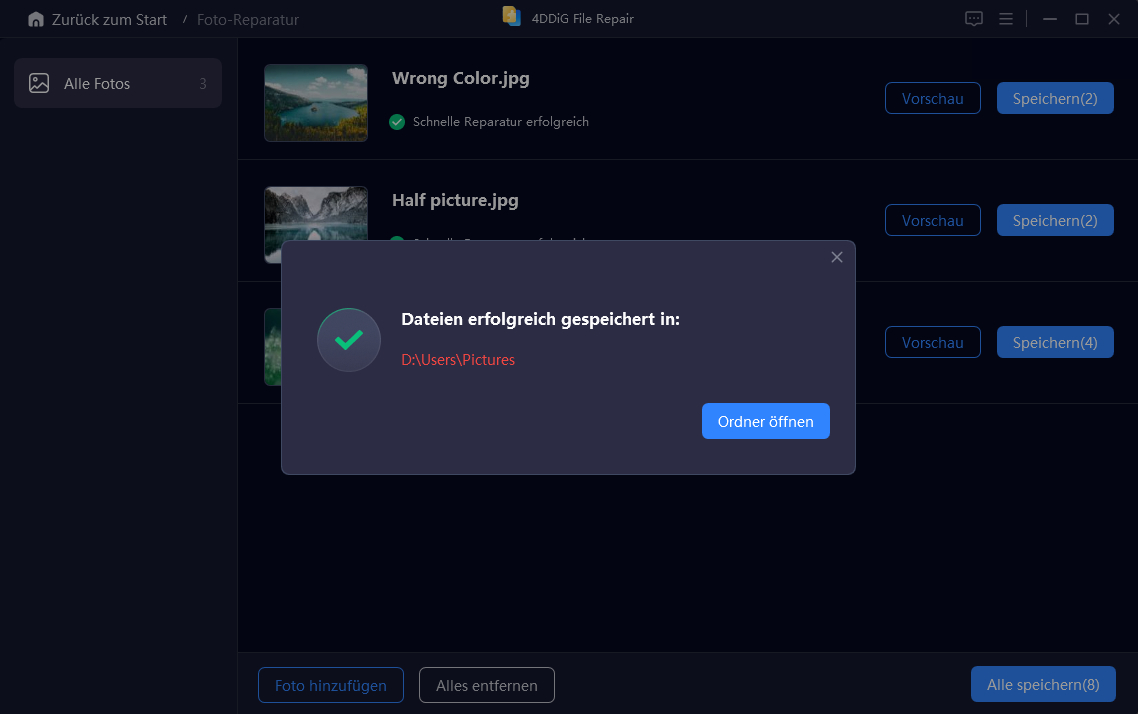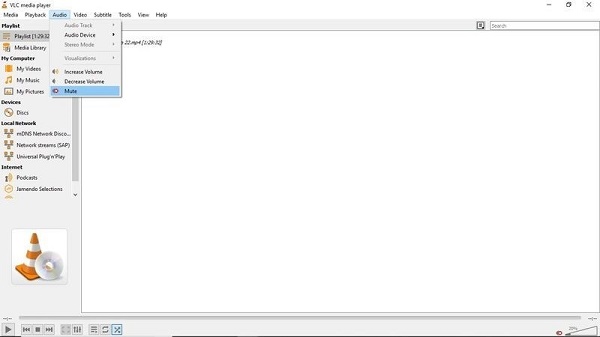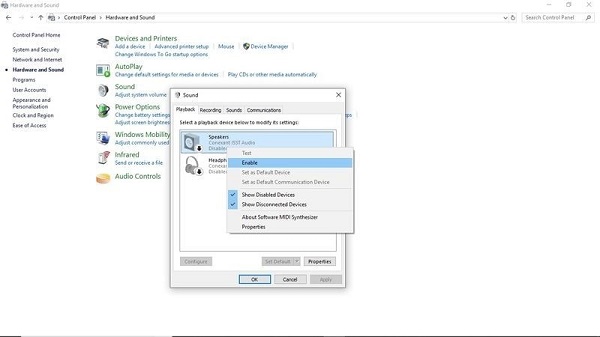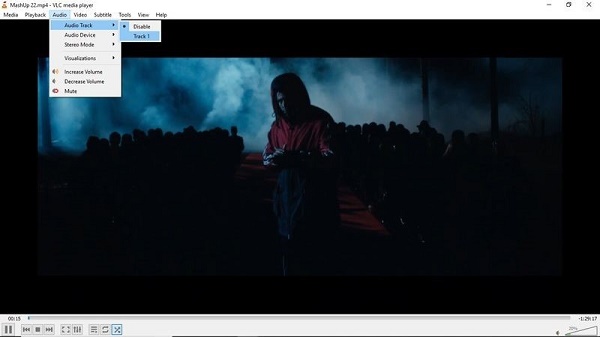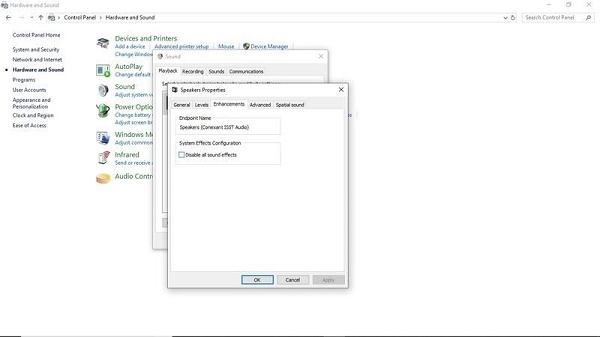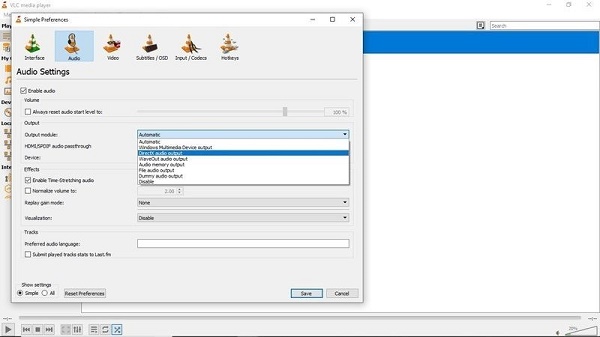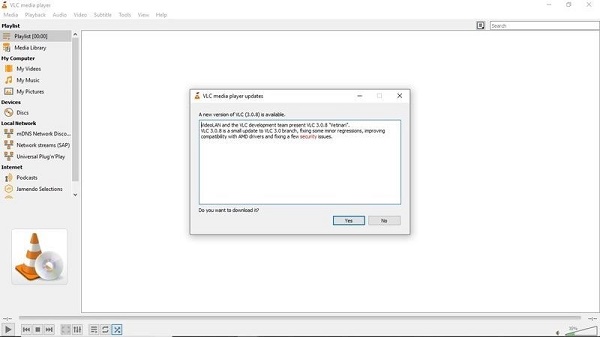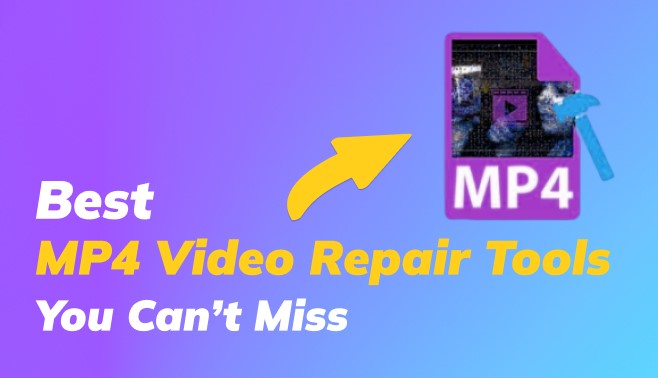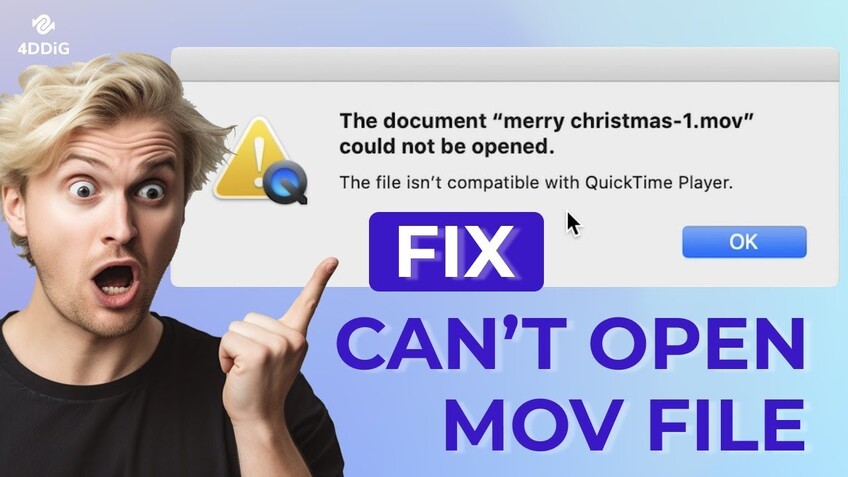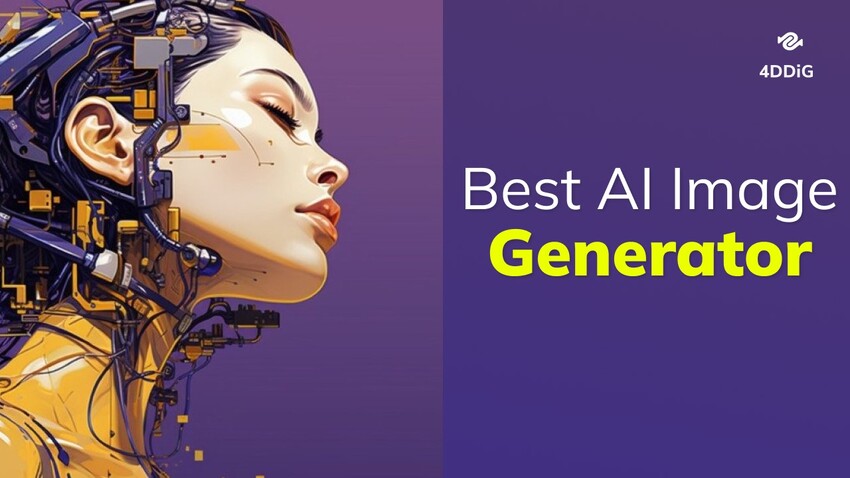Wie man das Problem „Kein Ton bei VLC“ behebt
Der VLC-Player wird auf PCs häufig verwendet. Trotz seiner lobenswerten Funktionen können gelegentlich Probleme wie kein Ton bei VLC auftreten. Dieser Artikel untersucht die Ursachen und bietet Lösungen für dieses Problem an.
Einer der am häufigsten verwendeten Mediaplayer auf PCs heutzutage ist der VLC-Player. Es ist ziemlich schwierig, einen einzigen Computer zu finden, auf dem der VLC-Mediaplayer nicht installiert ist. VLC verdient all das Lob, das er erhält, weil er in diesem Bereich erhebliche Fortschritte gemacht hat. Es ist ein idealer Ersatz für jeden verfügbaren PC-Videoplayer und bietet neben der Wiedergabe von Multimedia viele nützliche Funktionen. Wie jede Software ist auch VLC jedoch nicht vor gelegentlichen Fehlern gefeit, und eines der häufigsten Probleme, mit denen Benutzer konfrontiert sind, ist die fehlende Tonwiedergabe während der Wiedergabe. Dieser Artikel geht auf die Gründe für das Problem „kein Ton bei VLC“ ein und bietet umfassende Lösungen zur Behebung dieses Problems.

Teil 1: Warum habe ich keinen Ton bei meinem VLC-Player?
Das Verständnis der Gründe für das Fehlen von Ton auf Ihrem VLC-Player ist entscheidend für eine effektive Fehlerbehebung. Mehrere Faktoren könnten zu diesem häufigen Problem beitragen:
- VLC könnte standardmäßig stummgeschaltet starten, was die Benutzer dazu veranlasst, es als ein Problem mit fehlendem Ton zu betrachten.
- Wenn der für eine bestimmte Datei erforderliche Audiocodec fehlt, beschädigt oder inkompatibel ist, kann VLC Schwierigkeiten haben, Ton zu erzeugen.
- Wenn die Mediendatei eine beschädigte oder unvollständige Audiospur hat, kann VLC möglicherweise den Ton nicht korrekt wiedergeben.
- Die Verwendung einer veralteten Version von VLC kann zu Kompatibilitätsproblemen mit neueren Audioformaten oder Codecs führen.
- Wenn die Soundeinstellungen des Computers falsch konfiguriert oder stummgeschaltet sind, kann dies die Fähigkeit von VLC beeinträchtigen, während der Wiedergabe Ton zu erzeugen.
- Das gleichzeitige Ausführen mehrerer Multimedia-Anwendungen kann zu Konflikten führen, insbesondere wenn sie versuchen, die Audioausgabe gleichzeitig zu steuern.
- Physische Probleme mit Lautsprechern, Kopfhörern oder anderen Audioausgabegeräten können zu einem Problem mit fehlendem Ton bei VLC beitragen.
Teil 2: Wie behebt man das Problem "Kein Ton bei VLC"?
Es gibt nur wenige Dinge, die ärgerlicher sind, als zu versuchen, Ihre Lieblingsvideos in VLC abzuspielen und auf das Problem "Kein Ton" zu stoßen. Aber wir haben gute Nachrichten für Sie. Es gibt mehrere einfache Lösungen für dieses Problem, und wir werden sie mit Ihnen teilen.
Weg 1: Beheben Sie das Problem "Kein Ton bei VLC" mit 4DDiG Video Repair
Wenn traditionelle Methoden versagen, können spezialisierte Tools wie 4DDiG Video Repair eine bahnbrechende Lösung sein. Diese Software ist darauf ausgelegt, beschädigte oder defekte Videodateien zu reparieren, einschließlich solcher, die keinen Ton bei der Wiedergabe in VLC erzeugen. Mit seiner benutzerfreundlichen Oberfläche und fortschrittlichen Reparaturalgorithmen sticht 4DDiG Video Repair als zuverlässige Lösung hervor, um den Ton in Ihren Videos wiederherzustellen.
Sicher herunterladen
Sicher herunterladen
-
Öffnen Sie das 4DDiG File Repair-Programm auf Ihrem Computer. Suchen Sie auf dem Hauptbildschirm nach der Option "Videofehler beheben" und klicken Sie darauf. Drücken Sie dann die Schaltfläche "Start", um den Video-Reparaturprozess zu starten.

-
Klicken Sie auf die Schaltfläche "Video(s) hinzufügen" und wählen Sie eine oder mehrere der fehlerhaften Videos von Ihrem Computer aus. Nachdem Sie Ihre Auswahl getroffen haben, klicken Sie auf die Schaltfläche "Öffnen", um sie zur Reparatur hinzuzufügen.

-
Nachdem Sie das zu reparierende Video hinzugefügt haben, klicken Sie auf die Schaltfläche "Reparatur starten" und lassen Sie die Software die Reparatur durchführen.

-
Nach Abschluss der Reparatur können Sie auf die Schaltfläche "Ergebnisse anzeigen" klicken, um eine Vorschau der reparierten Videos zu sehen.

-
Wenn Sie mit den reparierten Videos zufrieden sind, können Sie diese entweder einzeln durch Klicken auf die Schaltfläche "Exportieren" oder alle ausgewählten Videos durch Klicken auf "Ausgewählte exportieren" auf Ihrem Computer speichern.

Weg 2: Audio in VLC einschalten
Eine einfache Lösung für das Problem "Kein Ton bei VLC" besteht darin, das Audio innerhalb des VLC-Mediaplayers einzuschalten. Folgen Sie diesen einfachen Schritten, um den Ton wieder zu aktivieren:
- Starten Sie den VLC Media Player und navigieren Sie zum Abschnitt "Audio".
- Suchen Sie die Option "Stumm" und klicken Sie darauf.
- Gehen Sie zum Tab "Werkzeuge" und wählen Sie "Einstellungen".
- Navigieren Sie im Menü "Einstellungen" zum Abschnitt "Audio" und stellen Sie sicher, dass das Kästchen "Audio aktivieren" aktiviert ist.
-
Durch das Ausführen dieser einfachen Schritte schalten Sie den Ton in VLC ein und können wieder Ton bei der Wiedergabe Ihrer Videos genießen.

Weg 3: Ton in den PC-Einstellungen aktivieren
Ein Hauptgrund für das Problem "Kein Ton bei VLC" kann darin bestehen, dass das Audiogerät deaktiviert ist. Um dieses häufige Problem zu beheben, müssen Sie den Ton in den Computereinstellungen aktivieren. Die Schritte hierzu sind einfach:
- Gehen Sie zur Systemsteuerung und öffnen Sie "Hardware und Sound". Sie können dies tun, indem Sie die Windows-Taste drücken und "Systemsteuerung" eingeben.
- Klicken Sie im Abschnitt "Hardware und Sound" auf "Sound", um das entsprechende Dialogfeld zu öffnen.
- Klicken Sie mit der rechten Maustaste auf jedes der aufgeführten Geräte und wählen Sie "Aktivieren".
- Klicken Sie auf "Übernehmen" und dann auf "OK", um die Änderungen zu speichern.
-
Dieser einfache Prozess reicht oft aus, um das Problem "Kein Ton bei VLC" zu beheben. Sollte dieser Schritt jedoch nicht erfolgreich sein, gibt es noch weitere wirksame Lösungen.

Weg 4: Audio-Track deaktivieren und erneut aktivieren
Eine weitere effektive Lösung für das Problem "Kein Ton bei VLC" besteht darin, die Lautstärkemixer zu überprüfen. Dieser Prozess ist sowohl prägnant als auch benutzerfreundlich. Hier ist eine Schritt-für-Schritt-Anleitung:
- Beginnen Sie die Wiedergabe eines Videos im VLC-Mediaplayer.
- Navigieren Sie während der Videowiedergabe zum Tab "Audio".
- Wählen Sie im Tab "Audio" die Option "Audio-Track".
- Deaktivieren Sie den Audiotrack und aktivieren Sie ihn erneut.
-
Durch das Befolgen dieser einfachen Schritte können Sie häufig das Problem "Kein Ton bei VLC" erfolgreich lösen.

Weg 5: Alle Verbesserungen deaktivieren
Wenn die zuvor genannten Lösungen nicht ausreichen, um den Ton in Ihrem VLC-Mediaplayer wiederherzustellen, kann die Deaktivierung aller Verbesserungen eine Lösung bieten. Dieser Prozess ist einfach und kann durch die folgenden Schritte ausgeführt werden:
- Gehen Sie zur Systemsteuerung, indem Sie die Windows-Taste drücken und "Systemsteuerung" eingeben.
- Suchen Sie die Option "Sound" und klicken Sie darauf.
- Klicken Sie mit der rechten Maustaste auf die aufgeführten Audiogeräte und wählen Sie "Eigenschaften".
- Wählen Sie im Menü "Eigenschaften" den Tab "Verbesserungen".
- Aktivieren Sie das Kästchen "Alle Verbesserungen deaktivieren" für alle aufgeführten Geräte.
- Wenden Sie die Änderungen an und starten Sie Ihr Gerät neu.
-
Durch das Befolgen dieser einfachen Schritte können Sie möglicherweise das Problem "Kein Ton bei VLC" effektiv lösen. Wenn das Problem jedoch weiterhin besteht, stehen Ihnen weitere Schritte zur Verfügung, um das Problem zu beheben.

Teil 3: Weitere Möglichkeiten zur Behebung des Problems "Kein Ton bei VLC"
Erweitern wir unser Werkzeug zur Fehlerbehebung bei VLC's Tonproblemen und erkunden wir zusätzliche Methoden, um einen umfassenden Ansatz sicherzustellen.
Weg 1: VLC-Audio in den Einstellungen anpassen
Eine der verfügbaren Lösungen für VLC besteht darin, die Audioeinstellungen innerhalb der Einstellungen anzupassen. Dieser Prozess ist bemerkenswert einfach. Folgen Sie diesen einfachen Schritten, um diese Lösung zu implementieren:
- Klicken Sie auf "Werkzeug" und wählen Sie "Einstellungen" im VLC-Player.
- Navigieren Sie in der Oberfläche "Einstellungen" zu den "Audioeinstellungen".
- Stellen Sie sicher, dass das Kästchen "Audio aktivieren" aktiviert ist, und wählen Sie "DirectX-Audioausgabe" aus der Ausgabeliste.
-
Durch das Ausführen dieser einfachen Schritte können Sie die Audioeinstellungen in den VLC-Einstellungen anpassen und möglicherweise alle audiobezogenen Probleme beheben, die Sie möglicherweise haben.

Weg 2: VLC auf die neueste Version aktualisieren
Eine einfache Lösung für das Problem "Kein Ton bei VLC" besteht darin, Ihre VLC-Version auf die neueste Version zu aktualisieren. Ältere Versionen von VLC sind anfälliger für Fehler, wobei das Problem "Kein Ton" eine mögliche Folge ist. Durch das Upgrade auf die neueste Version erhalten Sie Zugang zu Programmverbesserungen, die in älteren Versionen fehlen.
VLC's Open-Source-Natur stellt sicher, dass Programmierer ständig an der Behebung von Sound-Bugs arbeiten, die frühere Versionen betreffen könnten, und möglicherweise neue Codecs einführen, um die Audiofunktionalität zu erleichtern. Das Fehlen eines bestimmten Codecs kann dazu führen, dass die Soundaktivierung einer Mediendatei fehlschlägt.
So aktualisieren Sie VLC:
- Navigieren Sie zu "Hilfe" und wählen Sie "Nach Updates suchen" im VLC. Wenn ein Update verfügbar ist, erscheint eine Aufforderung zum Herunterladen des Updates.
- Klicken Sie auf "Ja", um den Download zu starten, und der Prozess beginnt sofort.
- Nach Abschluss des Downloads folgt die Installation. Klicken Sie auf die Schaltfläche "Installieren" und gewähren Sie Admin-Rechte, indem Sie "Ja" auswählen.
- Während der Installation werden Ihnen zwei Optionen präsentiert: Upgrade unter Verwendung vorheriger Einstellungen oder Verwendung der erweiterten Option.
- Nach der Auswahl Ihrer bevorzugten Upgrade-Option wird der Installer die Dateien extrahieren und die Installation abschließen.
-
Durch das Befolgen dieser Schritte können Sie VLC einfach auf die neueste Version aktualisieren, was möglicherweise das Problem "Kein Ton" behebt und von den neuesten Verbesserungen und Fehlerbehebungen profitiert.

FAQ
Frage 1: Warum hat VLC keinen Ton, wenn ich MKV-Dateien abspiele?
Das Problem "Kein Ton" bei MKV-Dateien in VLC kann auf Codec-Kompatibilitätsprobleme zurückzuführen sein. MKV-Dateien können Audiocodecs verwenden, die VLC nicht standardmäßig unterstützt. Das Installieren der erforderlichen Codecs oder das Konvertieren der Datei in ein kompatibleres Format kann dieses Problem lösen.
Frage 2: Wie extrahiere ich Audio aus MKV mit VLC?
Um Audio aus MKV-Dateien in VLC zu extrahieren, gehen Sie zu "Konvertieren/Speichern" im Medienmenü. Wählen Sie das gewünschte Audioformat und das Ziel aus, und Sie können das Audio nahtlos extrahieren.
Frage 3: Kann ich MKV in MP4 in VLC konvertieren?
Ja, VLC bietet die Möglichkeit, MKV in MP4 zu konvertieren. Benutzer können die Option "Konvertieren/Speichern" im Medienmenü verwenden und MP4 als Ausgabeformat auswählen. Diese Konvertierung kann besonders hilfreich sein, um Kompatibilitätsprobleme zu lösen.
Fazit
Die Behebung des Problems "Kein Ton bei VLC" erfordert einen vielschichtigen Ansatz, der sowohl Software- als auch Systemeinstellungen berücksichtigt. Von der einfachen Aktivierung des Tons bis hin zu den spezialisierten Fähigkeiten von Tools wie 4DDiG Video Repair haben Benutzer eine Vielzahl von Optionen zur Auswahl, basierend auf der spezifischen Natur des Problems. Das Verständnis der Feinheiten der VLC-Audiowiedergabe und die Erkundung verschiedener Fehlerbehebungsmethoden gewährleistet ein zufriedenstellenderes Multimedia-Erlebnis. Ob durch Anpassung der Einstellungen, Aktualisierung der Software oder durch Unterstützung von Drittanbieter-Tools - Benutzer können VLC's Tonprobleme effektiv navigieren und überwinden.