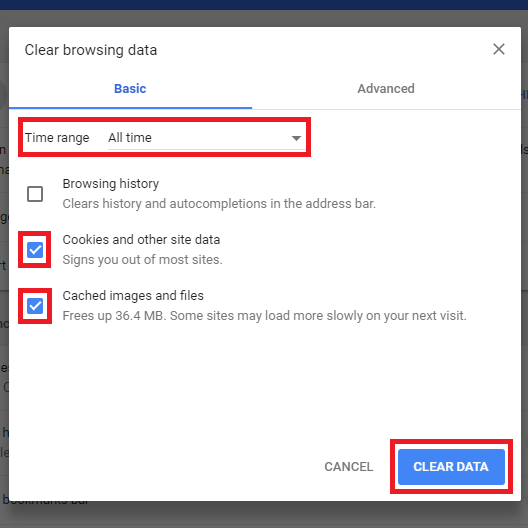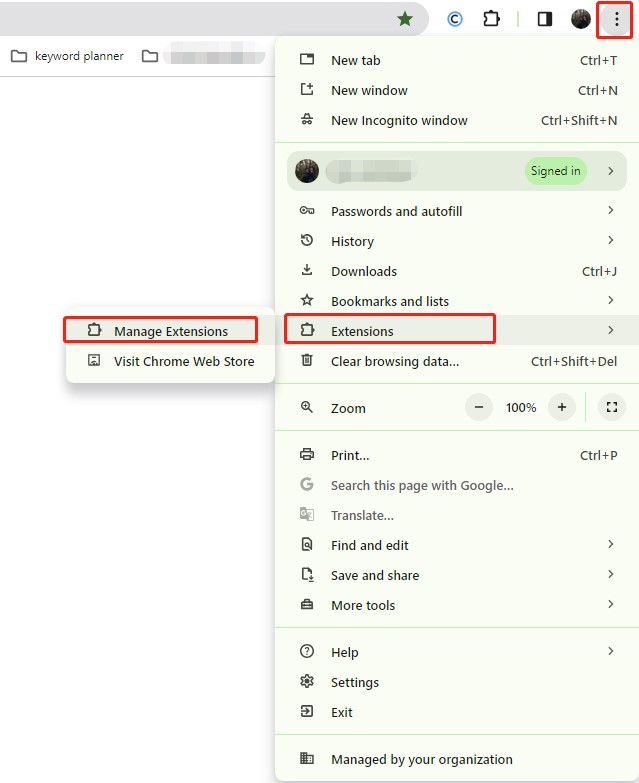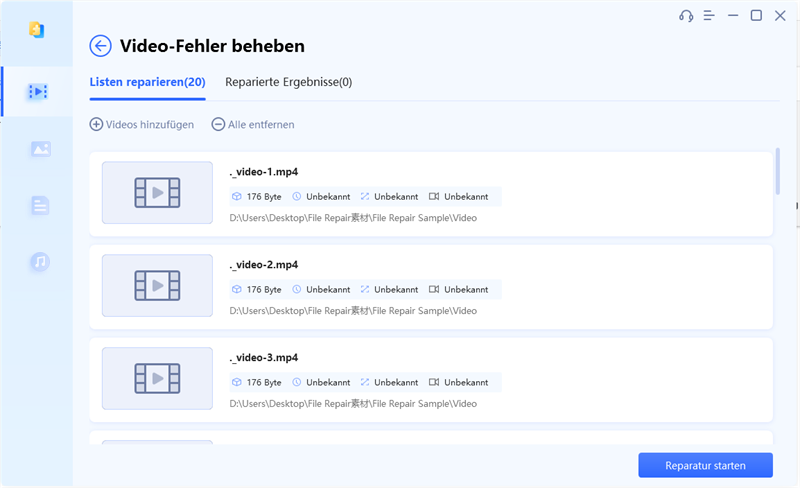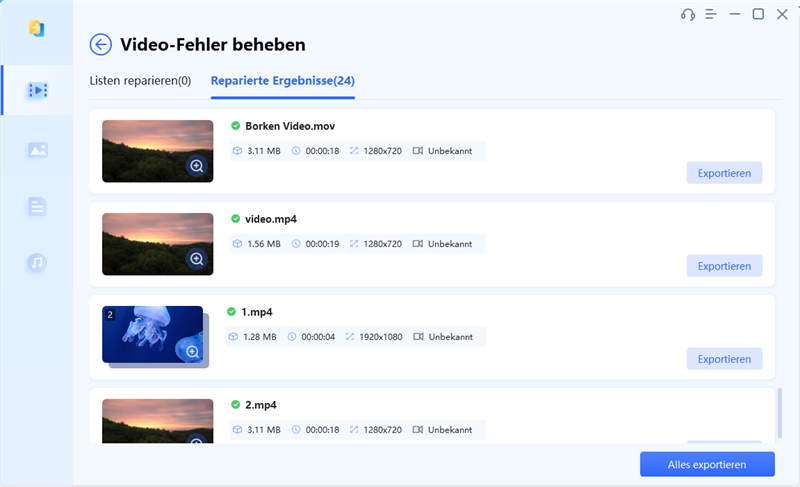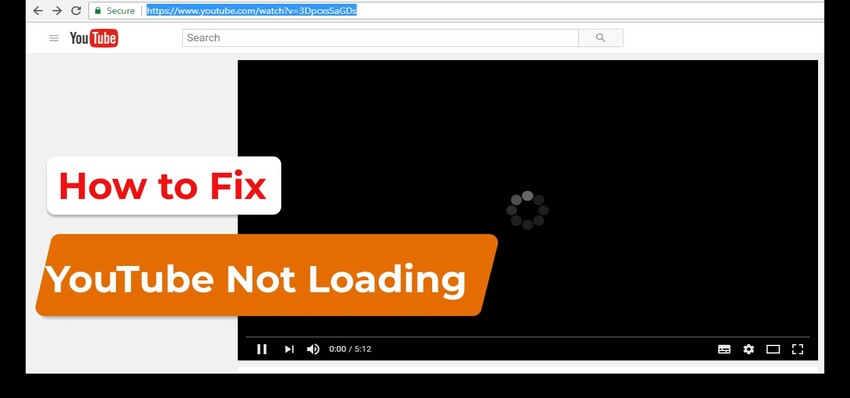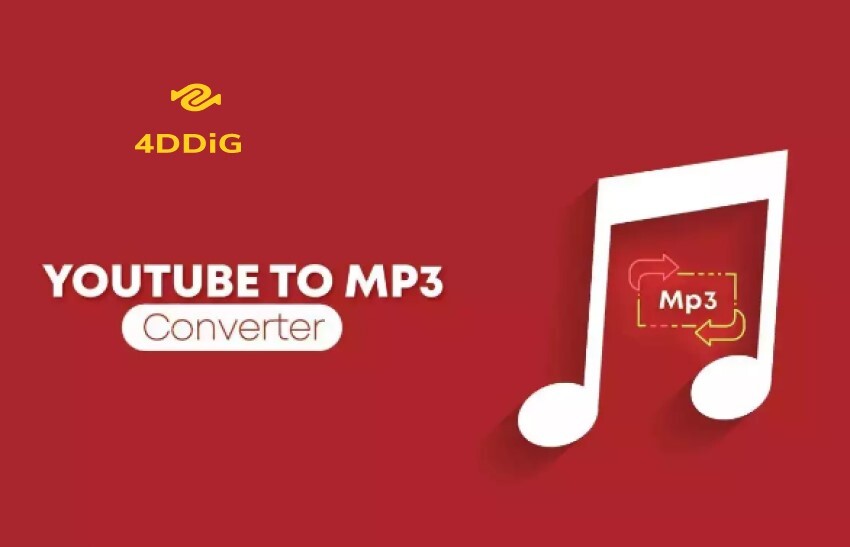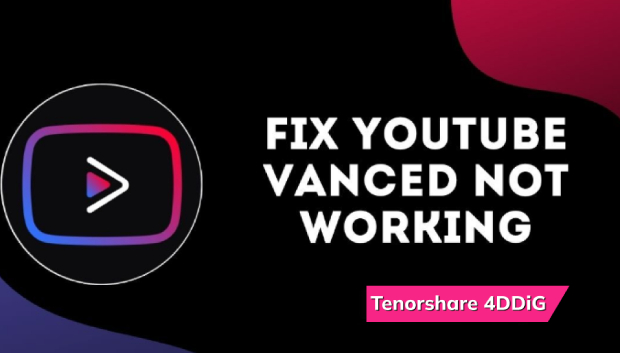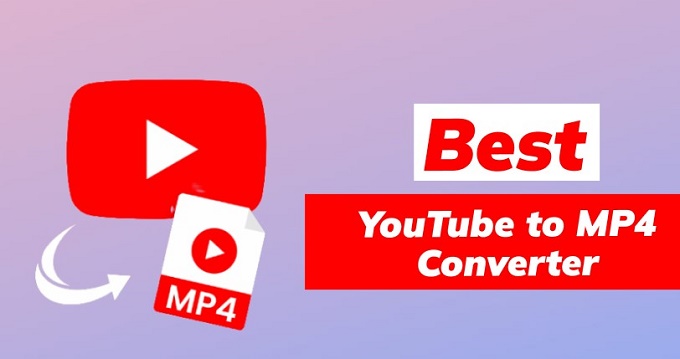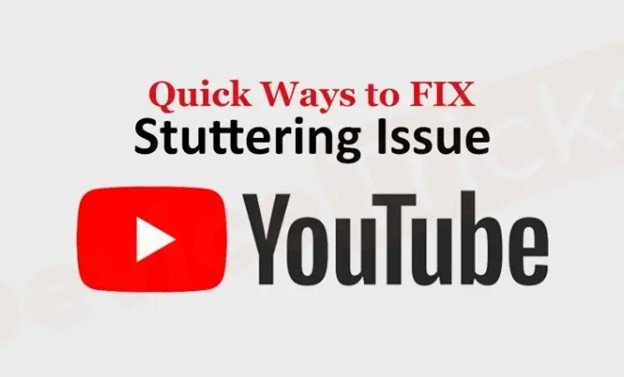Youtube funktioniert nicht? 8 Lösungen zum Erfolgreichen Beheben!
Haben Sie Probleme damit, dass YouTube nicht funktioniert oder Videos nicht abgespielt werden? Erfahren Sie, wie Sie diese Probleme beheben können und erhalten Sie Bonustipps zur Reparatur von Videos mit 4DDiG Video Repair.
YouTube ist eine der größten Video-Sharing-Plattformen mit rund 2,9 Milliarden monatlich aktiven Nutzern. Es ist jedoch nicht ungewöhnlich, dass Nutzer bei der Nutzung der Plattform auf Probleme stoßen. Diese Probleme können von Problemen beim Laden oder Puffern von Videos bis hin zu Fehlermeldungen und Schwierigkeiten beim Zugriff auf die YouTube-Website mit Google Chrome oder bei der Verwendung der YouTube-App auf mobilen Geräten reichen.
Wenn Sie ähnliche Probleme wie “YouTube funktioniert nicht” haben, sind Sie hier genau richtig. In diesem Leitfaden gehen wir auf mögliche Gründe ein, warum YouTube nicht funktioniert, und zeigen Ihnen dann acht einfache Möglichkeiten zur Behebung des Problems auf Chrome, iPhone und Android-Geräten. Also, fangen wir gleich an!
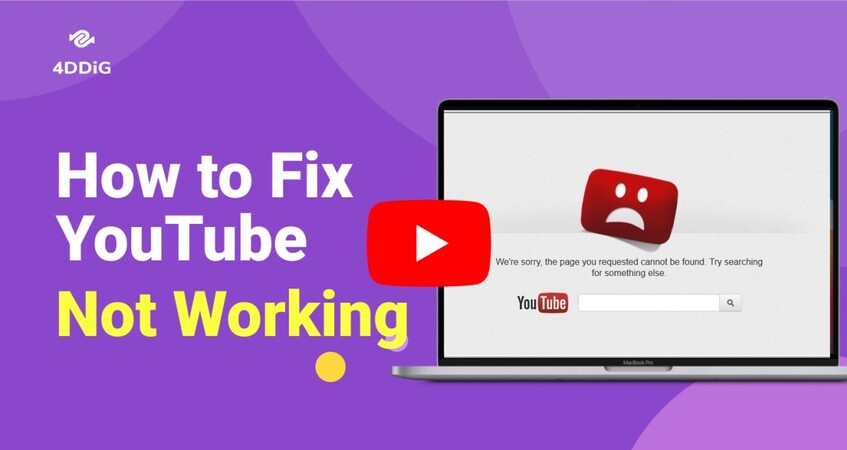
Teil 1. Warum funktioniert Youtube nicht?
Es gibt mehrere Gründe, warum YouTube App funktioniert nicht, wie es sollte. Einige der wahrscheinlichen Gründe sind die folgenden:
- Schwache Internetverbindung
- YouTube-Server ausgefallen
- Veralteter Webbrowser oder App
- bermäßiger Geräte-Cache und Cookies
- Nicht funktionierende Geräte-Grafiktreiber
- Beeinträchtigung durch Browser-Erweiterungen
- Das Video wird entfernt oder eingeschränkt
- Veraltetes Betriebssystem
Ganz gleich, was die Ursache für das Problem ist, Sie können es mit ein paar einfachen Schritten beheben. Lassen Sie uns nun herausfinden, wie Sie YouTube auf Chrome, iPhone und Android beheben können.
Teil 2. Youtube funktioniert nicht in Chrome: Lösungen
Youtube funktioniert nicht mehr in Chrome, gibt es einige wirksame Lösungen, die Sie ausprobieren können. Nachfolgend haben wir vier Methoden aufgelistet, die Ihnen helfen werden, das Programm wieder zum Laufen zu bringen. Führen Sie diese Schritte nacheinander aus, um das Problem sofort zu beheben.
Weg 1. Überprüfen Sie Ihre Internetverbindung und den Status des YouTube-Servers
Einer der Hauptgründe, warum YouTube nicht funktioniert, ist eine schlechte oder instabile Internetverbindung. Daher sollten Sie zunächst einen Test der Internetgeschwindigkeit mit Websites wie Ookla durchführen, um die Stabilität Ihrer Internetverbindung zu überprüfen. Wenn Ihre Internetverbindung schwach ist, versuchen Sie, sie zu reparieren, indem Sie andere Geräte abschalten, den Router neu starten oder die Verbindung von einem Internet Service Provider (ISP) aufrüsten.
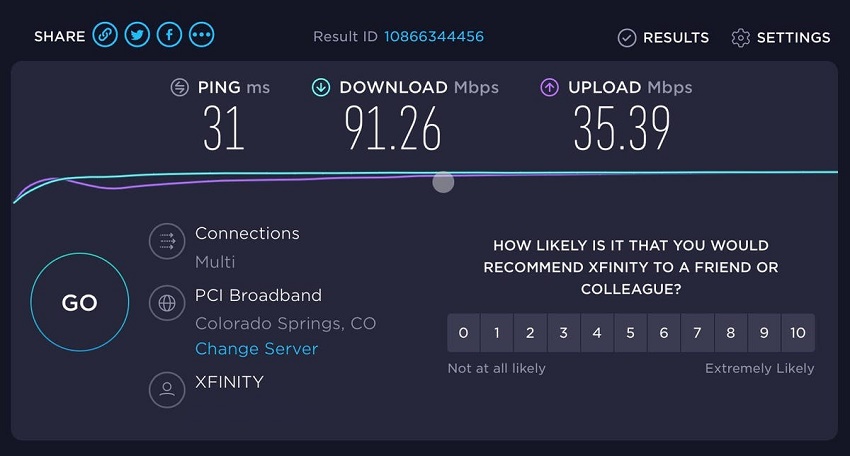
Wenn Ihre Internetverbindung stabil ist, ist es möglich, dass das Problem auf Seiten von YouTube liegt - die gesamte Website könnte ausgefallen sein und Ihren Zugriff von Chrome aus verhindern. Sie können Websites wie Downdetector besuchen, die Echtzeit-Statusberichte von YouTube-Servern liefern und den Status von YouTube herausfinden.
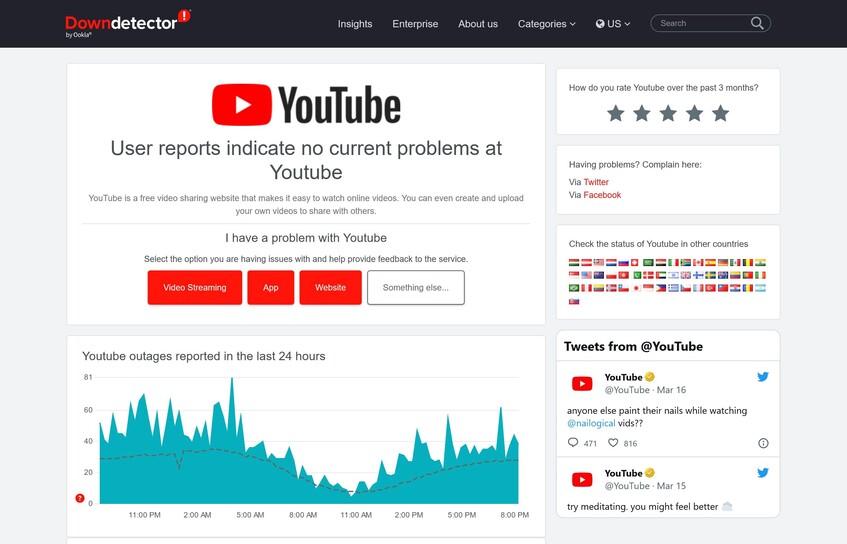
Weg 2. Browser-Cookies und Cache löschen
Wenn Chrome übermäßig viele Daten und Cookies von Websites im Cache speichert, kann dies zu Leistungsproblemen wie langsamen Ladezeiten führen, insbesondere beim Streaming von YouTube-Videos. Das Löschen von Cache und Cookies sollte dazu beitragen, die Leistung von Chrome zu verbessern und Probleme mit YouTube zu beheben, die nicht richtig funktionieren.
-
Öffnen Sie Chrome und klicken Sie oben rechts auf das Symbol mit den "3 vertikalen Punkten". Wählen Sie dann Weitere Tools > Browsing-Daten löschen.

-
Markieren Sie "Cookies und andere Websitedaten" und "Zwischengespeicherte Bilder und Dateien", und klicken Sie dann auf die Schaltfläche "Daten löschen".

-
Wenn Cookies und Cache gelöscht sind, starten Sie Chrome neu und öffnen Sie YouTube, um zu sehen, ob es jetzt normal funktioniert.
Weg 3. Chrome-Erweiterungen deaktivieren
Manchmal können Chrome-Erweiterungen wie Adblocker YouTube stören und verhindern, dass die Anwendung reibungslos funktioniert. Wenn also das Löschen von Cookies und Cache das Problem, dass YouTube in Chrome nicht funktioniert, nicht gelöst hat, müssen Sie als Nächstes die Erweiterungen deaktivieren. Führen Sie dazu die folgenden Schritte aus:
-
Öffnen Sie Chrome. Klicken Sie auf das Symbol mit den "3 vertikalen Punkten" oben rechts und dann auf Erweiterungen > Erweiterungen verwalten.

-
Klicken Sie in der Liste der derzeit installierten Erweiterungen auf die Schaltfläche "Entfernen" neben jeder Erweiterung oder schieben Sie den Schieberegler nach links, um sie nacheinander zu deaktivieren.

Sobald alle Erweiterungen deaktiviert sind, starten Sie Chrome neu und starten Sie YouTube erneut.
Weg 4. Aktualisieren Sie Ihre GPU-Treiber
Chrome spielt keine YouTube-Videos ab, wenn die Grafiktreiber Ihres PCs oder Laptops veraltet oder inkompatibel sind. Um dieses Problem zu beheben, müssen Sie Ihre GPU-Treiber wie folgt aktualisieren:
- Klicken Sie auf "Windows + X" und dann auf die Registerkarte "Geräte-Manager", um diesen zu starten.
Erweitern Sie "Anzeigeadapter", klicken Sie mit der rechten Maustaste auf den GPU-Treiber und wählen Sie "Treiber aktualisieren".

Tippen Sie im nächsten Fenster auf "Automatisch nach aktualisierter Treibersoftware suchen".

- Folgen Sie den Anweisungen auf dem Bildschirm, um den Aktualisierungsvorgang abzuschließen.
Öffnen Sie nach der Aktualisierung des GPU-Treibers YouTube in Chrome und sehen Sie, wie es diesmal funktioniert.
Teil 3. Youtube funktioniert nicht auf iPhone/Android: Problembehebung
Wenn Sie Probleme damit haben, dass YouTube auf Ihrem iPhone oder Android-Gerät nicht funktioniert, finden Sie hier vier gängige Methoden zur Fehlerbehebung, um YouTube zum Laufen zu bringen.
Weg 1. Prüfen Sie Ihre Internetverbindung
Beginnen Sie mit der Überprüfung Ihrer Internetverbindung, wenn YouTube auf dem iPhone/Android nicht funktioniert. Trennen Sie die Wi-Fi-Verbindung und stellen Sie sie erneut her. Alternativ können Sie auch eine andere Wi-Fi-Verbindung herstellen oder mobile Daten verwenden, um die YouTube-App zu öffnen.
Weg 2. Löschen Sie den Cache und die Daten der YouTube-App
Ein zu großer Cache und zu viele Daten in der YouTube-App können dazu führen, dass die YouTube-Anwendung nicht funktioniert. Um den Cache und die Daten der YouTube-App zu leeren, führen Sie die folgenden Schritte aus:
Auf iOS:
- Gehen Sie zu Einstellungen > Allgemein > iPhone Speicher > YouTube.
-
Klicken Sie auf "App entladen", um den Cache zu löschen.

- Installieren Sie anschließend YouTube erneut aus dem App Store.
Auf Android:
- Öffnen Sie die Einstellungen-App und klicken Sie auf "Apps" oder "Apps und Benachrichtigungen".
- Wählen Sie die App "YouTube".
-
Tippen Sie auf "Speicher und Cache" und dann auf "Daten löschen".

Sobald der Cache und die Daten der YouTube-App geleert sind, starten Sie die App erneut und sehen Sie nach, ob sie diesmal funktioniert.
Weg 3. Aktualisieren oder Neuinstallieren der YouTube-App
Wenn YouTube auf dem iPhone oder Android nicht funktioniert, nachdem Sie die beiden oben genannten Methoden ausprobiert haben, besteht die Möglichkeit, dass Sie eine veraltete oder fehlerhafte YouTube-Version verwenden. Daher kann eine Aktualisierung oder Neuinstallation von YouTube helfen, das Problem zu beheben. Führen Sie die folgenden Schritte aus, um die YouTube-App zu aktualisieren oder neu zu installieren:
Auf iOS:
-
Öffnen Sie den App Store, suchen Sie nach YouTube und tippen Sie es an.
-
Klicken Sie auf die Schaltfläche "Aktualisieren", um die App zu aktualisieren.

-
Wenn die App bereits aktualisiert wurde, löschen Sie die YouTube-App und installieren Sie sie dann erneut aus dem App Store.

Auf Android:
-
Öffnen Sie die Play Store-App, suchen Sie nach YouTube und tippen Sie darauf.
-
Klicken Sie auf die Schaltfläche "Aktualisieren", um die App zu aktualisieren.

-
Wenn die YouTube-App bereits aktualisiert wurde, tippen Sie auf Deinstallieren, um sie zu entfernen, und laden Sie sie dann erneut aus dem Google Play Store herunter.
Weg 4. Betriebssystem aktualisieren
Neben der YouTube-App kann manchmal auch das Betriebssystem Ihres Telefons veraltet sein und das YouTube-Problem, das sich bei Android/iPhone nicht öffnet, auslösen. Führen Sie daher die folgenden Schritte aus, um das Betriebssystem Ihres Telefons zu aktualisieren:
Auf iOS:
- Öffnen Sie die App Einstellungen.
- Klicken Sie auf Allgemein > Software-Update > Herunterladen und Installieren.
-
Folgen Sie den Anweisungen auf dem Bildschirm, um das Update zu installieren.

Auf Android:
- Öffnen Sie die App Einstellungen.
- Klicken Sie auf System > System-Update > Nach Update suchen.
-
Folgen Sie den Anweisungen auf dem Bildschirm, um das Update zu installieren.

Sobald das Betriebssystem-Update abgeschlossen ist, öffnen Sie die YouTube-App und sehen Sie, wie sie jetzt funktioniert.
Bonus-Tipps: Wie behebt man den schwarzen Bildschirm oder die fehlende Wiedergabe von YouTube-Videos?
Wenn Sie ein YouTube-Video heruntergeladen haben und es entweder einen schwarzen Bildschirm zeigt oder nicht abgespielt wird, muss es repariert werden. Dazu benötigen Sie ein spezialisiertes Videoreparaturprogramm wie 4DDiG Video Repair.
4DDiG Video Repair ist ein KI-gesteuertes Videoreparatur-Tool, das Probleme in der Videodatei intelligent und selbstständig beheben kann. Mit ein paar einfachen Klicks können Sie mit 4DDiG mühelos ein funktionierendes Video analysieren, reparieren und wiederherstellen.
Die wichtigsten Funktionen von 4DDiG Video Repair sind wie folgt
- Reparieren Sie verschiedene Videoprobleme wie schwarzer Bildschirm, unscharf, verzerrt, ruckartig, körnig, abgehackt usw.
- Reparieren Sie Videodateien in verschiedenen Formaten, einschließlich MP4, MKV, M4V, MOV, 3GP, usw.
- Reparieren Sie mehrere Videodateien auf einmal.
- Reparieren Sie Videodateien, die auf HDDs, USB-Laufwerken, SD-Karten oder anderen Formaten gespeichert sind.
- Bieten Sie eine Vorschau der reparierten Videos an, bevor Sie sie speichern.
- Kompatibel mit Windows- und Mac-Systemen.
- Verbessern Sie die Videoqualität auf bis zu 8K Auflösung.
Kurz gesagt, 4DDiG Video Repair ist ein zuverlässiges Tool zur Behebung von Problemen mit dem schwarzen Bildschirm oder der fehlenden Wiedergabe von YouTube-Videos aus einer Hand. Hier sind die Schritte zur Verwendung von 4DDiG Video Repair:
-
Laden Sie 4DDiG Video Repair herunter und installieren Sie es auf Ihrem PC/Mac. Starten Sie das Programm und tippen Sie auf "Start" neben der Option "Videofehler beheben".
GRATIS DOWNLOADSicher herunterladen
GRATIS DOWNLOADSicher herunterladen

-
Laden Sie alle YouTube-Videos hoch, die Sie reparieren möchten, und klicken Sie auf die Schaltfläche "Reparatur starten".

-
Sobald die Reparatur abgeschlossen ist, sehen Sie sich die Videos in der Vorschau an, wählen sie aus und klicken auf "Ausgewählte exportieren", um sie wieder auf Ihren PC/Mac herunterzuladen.

Auf diese Weise können Sie mit 4DDiG Video Repair und seiner klickbasierten Oberfläche fehlerhafte YouTube-Videos einfach und sofort reparieren. Installieren Sie es daher gleich und nutzen Sie seine KI-Technologie, um Videos zu reparieren.
Einpacken
In dieser Anleitung haben wir ausführlich beschrieben, warum Youtube funktioniert nicht und wie Sie das Problem beheben. Wenn Sie die oben genannten Methoden befolgen, können Sie das Problem in kürzester Zeit beheben. Und wenn Ihre heruntergeladenen YouTube-Videos nicht funktionieren, dann 4DDiG Video Repair das beste KI-Tool, das Sie verwenden sollten. Die klickbasierte Oberfläche, die KI-gestützte Reparatur und die vorschaubasierte Wiederherstellung machen es zu einer idealen Lösung für die Reparatur von YouTube-Videos. Befolgen Sie also die in diesem Leitfaden beschriebenen Methoden und Schritte und beheben Sie das YouTube-Problem selbst.
Sicher herunterladen
Sicher herunterladen
Lesen Sie auch
- Startseite >>
- Video retten >>
- Youtube funktioniert nicht? 8 Lösungen zum Erfolgreichen Beheben!