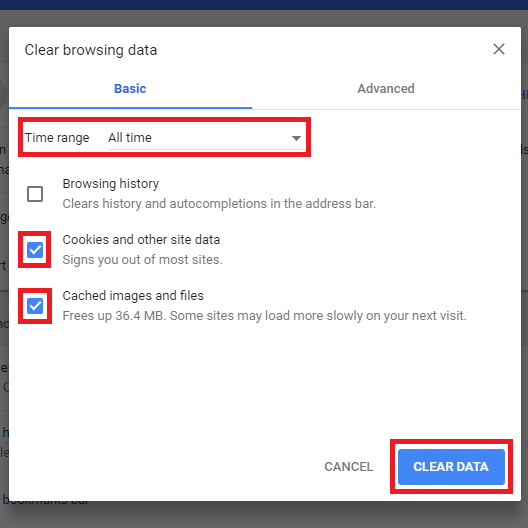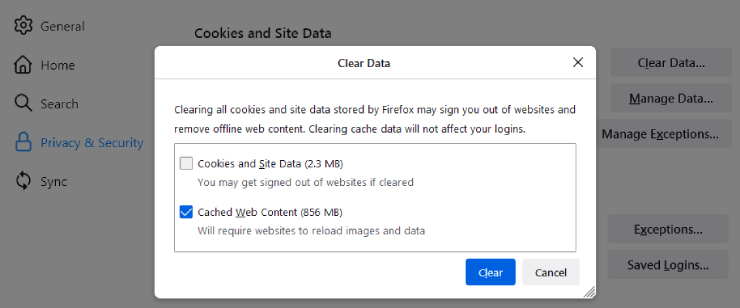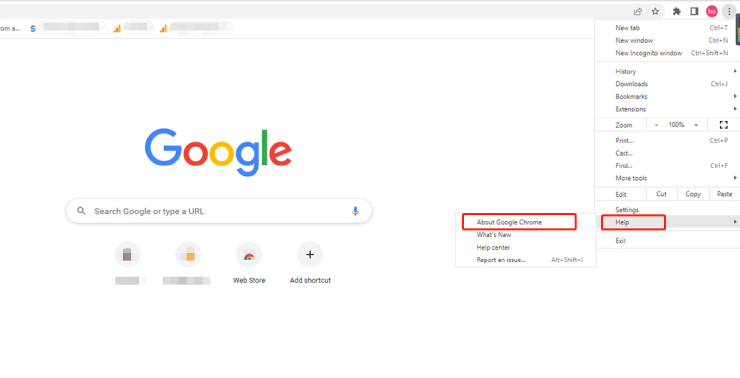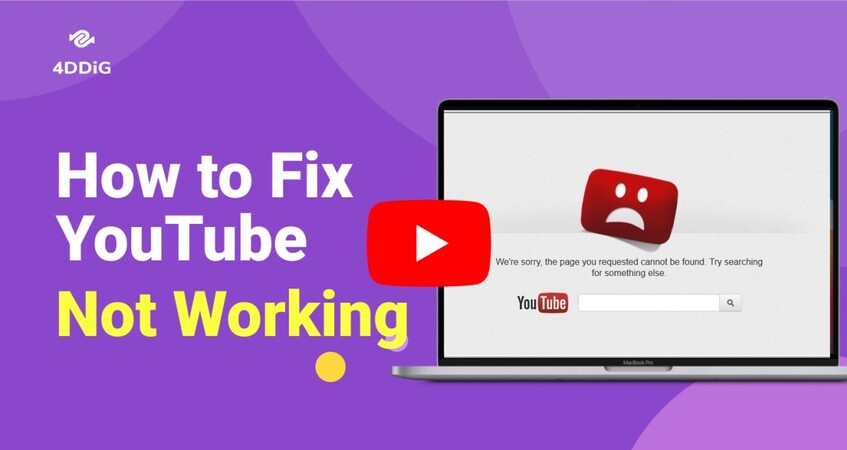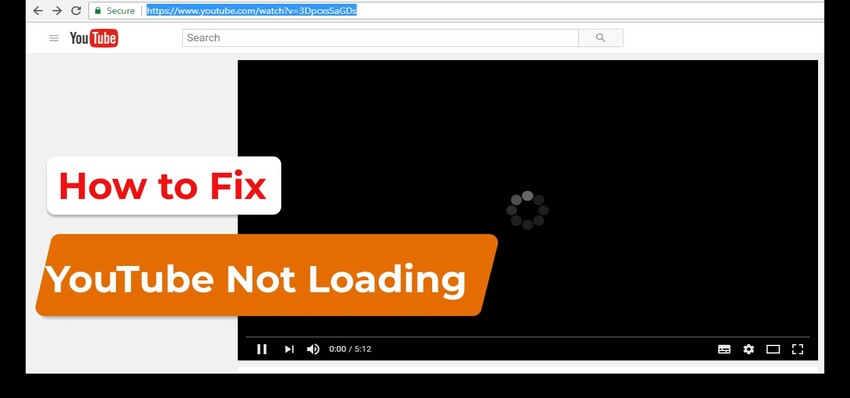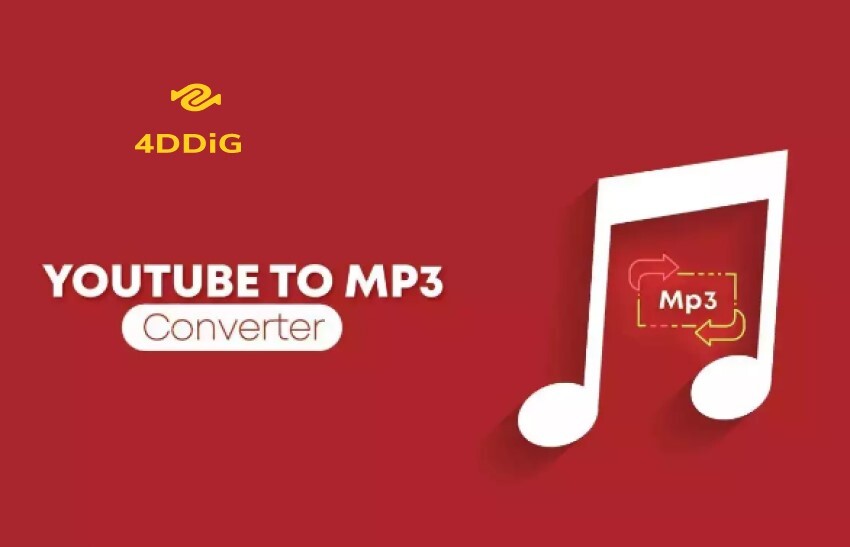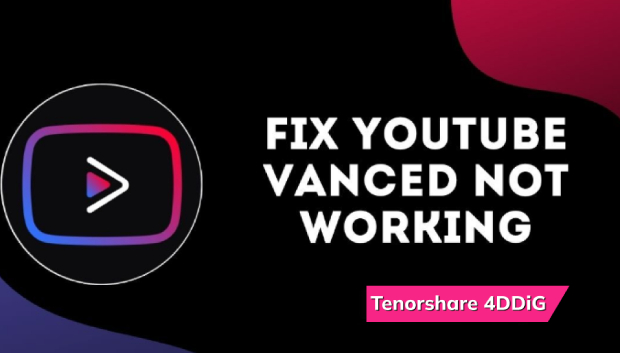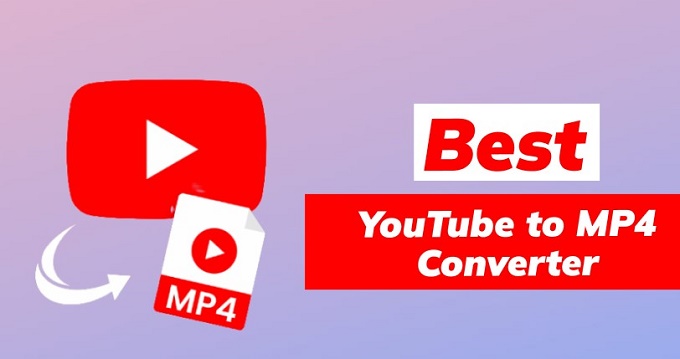Youtube Laggt? Warum und wie behebt man es?
Stotternde YouTube-Videos ruinieren Ihr Videoerlebnis? Erfahren Sie, wie Sie YouTube-Stottern mit diesen einfachen und effektiven Lösungen beheben können..
Manchmal kommt es bei der Wiedergabe von Videos auf YouTube zu Stottern, Verzögerungen oder Pufferproblemen, die mehrmals für ein paar Sekunden auftreten. YouTube lagging ist eine frustrierende Situation, die Sie daran hindert, Videos auf YouTube zu genießen. Es handelt sich jedoch um ein häufiges und behebbares Problem. In diesem Leitfaden werden wir zunächst die Gründe für dieses Problem erörtern und Ihnen dann zeigen, wie Sie das YouTube-Stottern auf bewährte Weise beheben können. Also, fangen wir an!
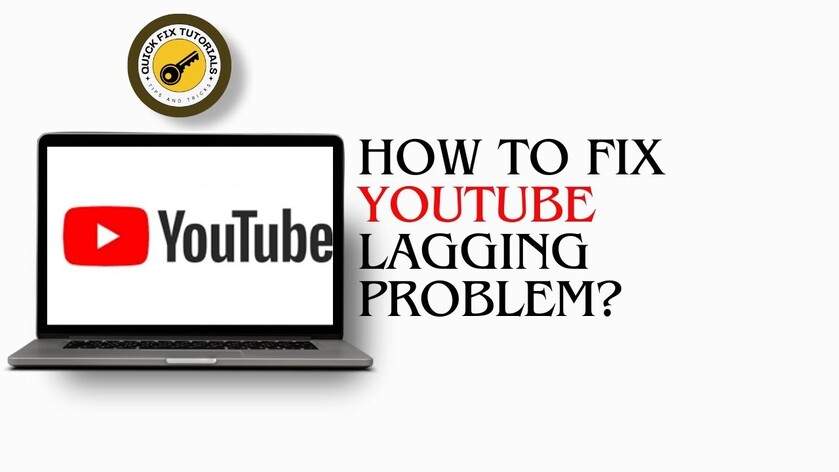
Teil 1. Warum laggt Youtube?
Es gibt viele Gründe für das Stottern oder die Verzögerung auf YouTube. Einige der wahrscheinlichen Gründe, warum YouTube stottert, sind folgende:
- Schlechte Internetverbindung
- Probleme mit dem Videoplayer
- Browser-bezogene Probleme
- Widersprüchliche oder veraltete Browser-Erweiterungen
- Falsche Einstellungen der Hardware-Beschleunigung
- Übermäßige Cookie- und Cache-Daten
Teil 2. Youtube laggt- Wie behebt man das Windows 11?
So wie es mehrere Gründe für das YouTube-Stottern gibt, gibt es auch mehrere Möglichkeiten, es zu beheben. Gehen Sie also die folgenden sieben Methoden nacheinander durch, bis Sie das Problem gelöst haben:
Methode 1. Überprüfen Sie Ihre Internetverbindung
Stottern auf YouTube tritt meist aufgrund einer schlechten Internetverbindung auf. Die erste Lösung besteht also darin, sicherzustellen, dass Ihre Internetverbindung stabil ist. Sie können einen Internet-Geschwindigkeitstest mit Ookia oder anderen Websites durchführen, um zu überprüfen, ob Ihre Internetverbindung stabil ist.
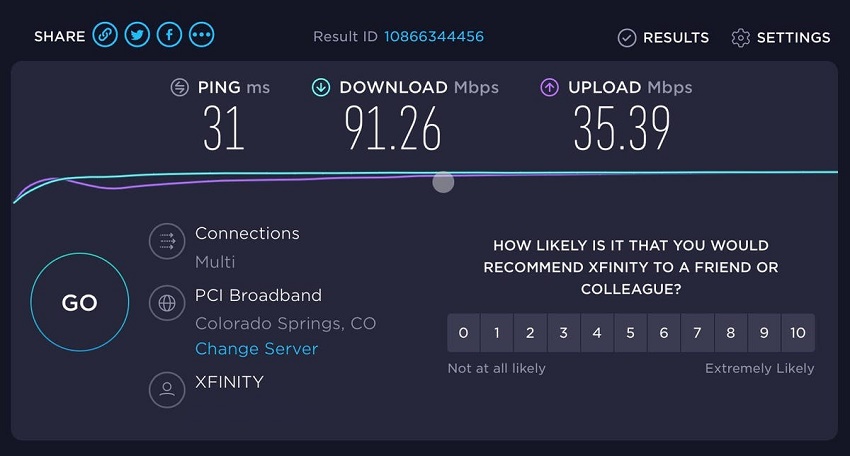
Wenn Sie eine schlechte Internetverbindung vermuten, können Sie den Router neu starten, andere Geräte, die Bandbreite beanspruchen, abschalten oder die Verbindung Ihres Internetdienstanbieters (ISP) verbessern.
Methode 2. Reduzieren Sie die Videoqualität
Wenn Ihre Internetverbindung einwandfrei funktioniert, Sie aber immer noch mit stotternden YouTube-Videos zu kämpfen haben, versuchen Sie, die Videoqualität zu verringern. Wenn Sie das Video beispielsweise in einer Auflösung von 1080p ansehen, verringern Sie sie auf 720p. Dadurch wird die Ladezeit verkürzt und das YouTube-Stotterproblem wahrscheinlich behoben.

Methode 3. Browser-Cookies und Cache löschen
Manchmal können übermäßige Cookies und Cache-Daten auch die Browserleistung und das reibungslose Laden von YouTube-Videos beeinträchtigen. Wenn das der Fall ist, sollte das Löschen von Browser-Cookies und Cache das Problem beheben. So beheben Sie das YouTube-Stottern in Chrome, indem Sie die Cookies und den Cache Ihres Browsers löschen:
In Chrome:
- Klicken Sie auf das Symbol mit den drei vertikalen Punkten in der oberen rechten Ecke und tippen Sie auf "Browserdaten löschen".
-
Aktivieren Sie die Kontrollkästchen für Cookies und Cache und klicken Sie dann auf "Daten löschen".

- Starten Sie Chrome neu.
Bei Firefox:
- Klicken Sie auf das Symbol mit den drei Strichen in der oberen rechten Ecke und tippen Sie auf "Einstellungen".
- Wählen Sie die Registerkarte "Datenschutz und Sicherheit" und klicken Sie auf "Daten löschen" im Abschnitt "Cookies und Website-Daten".
-
Aktivieren Sie die Kontrollkästchen für Cookies und Cache und klicken Sie dann auf "Löschen".

- Starten Sie Firefox neu.
Laden Sie anschließend YouTube und prüfen Sie, ob das YouTube-Stotterproblem behoben ist.
Methode 4. Aktualisieren Sie Ihren Browser
Wenn Sie Ihren Browser seit einiger Zeit nicht mehr aktualisiert haben, kann dies zu Problemen wie dem Stottern von YouTube-Videos führen. Um Ihren Browser zu aktualisieren, führen Sie die folgenden Schritte aus:
Bei Chrome:
-
Klicken Sie auf das Symbol mit den drei vertikalen Punkten in der oberen rechten Ecke und tippen Sie auf Hilfe > Über Google Chrome.

- Chrome sucht automatisch nach verfügbaren Updates und startet die Aktualisierung.
- Sobald das Update installiert ist, starten Sie Chrome erneut.
Bei Firefox:
- Klicken Sie auf das Symbol mit den drei Strichen in der rechten oberen Ecke und tippen Sie auf Hilfe > Über Firefox.
- Firefox sucht automatisch nach verfügbaren Updates und startet die Aktualisierung.
-
Sobald das Update installiert ist, starten Sie Firefox neu.

Nach der Installation des Updates können Sie YouTube laden und Videos ohne Stottern genießen.
Methode 5. Aktivieren Sie die Hardware-Beschleunigung
Wenn YouTube beim Spielen ins Stottern gerät, müssen Sie die Hardware-Beschleunigung aktivieren. Sie hilft YouTube und anderen Anwendungen, reibungslos zu laufen. So aktivieren Sie die Hardware-Beschleunigung:
- Klicken Sie auf das Symbol mit den drei vertikalen Punkten in der oberen rechten Ecke und tippen Sie auf "Einstellungen".
- Wählen Sie die Registerkarte "System" in der linken Seitenleiste.
-
Schalten Sie die Schaltfläche "Grafikbeschleunigung verwenden, wenn verfügbar" ein und starten Sie Chrome neu.

Sobald die Hardware-Beschleunigung aktiviert ist, sollten YouTube-Videos jetzt flüssig und ohne Stottern laufen.
Methode 6. Grafikkartentreiber aktualisieren
Inkompatible, veraltete oder beschädigte Grafiktreiber können ebenfalls zum Stottern von YouTube unter Windows 11 führen. Daher müssen Sie die Grafiktreiber aktualisieren, indem Sie die folgenden Schritte ausführen:
- Klicken Sie mit der rechten Maustaste auf das Menü "Start" und tippen Sie auf "Geräte-Manager".
-
Klicken Sie auf "Anzeigeadapter", klicken Sie mit der rechten Maustaste auf den Grafiktreiber und tippen Sie auf "Treiber aktualisieren".

- Wählen Sie "Automatisch nach aktualisierter Treibersoftware suchen". Folgen Sie anschließend den Anweisungen auf dem Bildschirm, um die Aktualisierung abzuschließen.
Sobald der Grafiktreiber aktualisiert ist, laden Sie YouTube erneut und sehen Sie sich an, wie das Video dieses Mal abgespielt wird.
Methode 7. Videos anhalten oder puffern
Die letzte und weitere wirksame Methode gegen das Stottern auf YouTube besteht darin, das Video für ein paar Sekunden anzuhalten. Dadurch kann das Video zwischengespeichert werden und bietet dann ein stotterfreies Erlebnis. Halten Sie also das Video an, warten Sie ein paar Augenblicke, bis es zwischengespeichert ist, und setzen Sie es dann fort.
Teil 3. Youtube laggt- Wie behebt man das von heruntergeladenen YouTube-Videos?
Neben dem Stottern beim Online-Anschauen von YouTube-Videos verursachen manchmal auch heruntergeladene YouTube-Videos ein Stottern. Es kann auch sein, dass Sie beim Abspielen des Videos einen schwarzen Bildschirm sehen oder dass das Video überhaupt nicht abgespielt wird. Wenn Sie mit diesem Problem zu kämpfen haben, dann machen Sie sich keine Sorgen. 4DDiG Video Repair ist die Lösung für solche Probleme aus einer Hand. Es ist eine KI-gestützte Videoreparatursoftware, die abgehackte, nicht abspielbare, ruckelnde, beschädigte, unscharfe, verzerrte oder körnige Videos reparieren kann. Seine KI-Algorithmen können Ihr heruntergeladenes YouTube-Video auf intelligente Weise reparieren und dabei die ursprüngliche Qualität beibehalten. 4DDiG Video Repair ist die Lösung für solche Probleme aus einer Hand. Es ist eine KI-gestützte Videoreparatursoftware, die abgehackte, nicht abspielbare, ruckelnde, beschädigte, unscharfe, verzerrte oder körnige Videos reparieren kann. Seine KI-Algorithmen können Ihr heruntergeladenes YouTube-Video auf intelligente Weise reparieren und dabei die ursprüngliche Qualität beibehalten.
Die Hauptmerkmale des 4DDiG Video Repair Tools sind wie folgt:
- Es kann Videos in einer Vielzahl von Formaten reparieren, einschließlich MP4, MKV, AVI, M4V, etc.
- Es bietet eine klickbasierte Schnittstelle zur Reparatur von abgehackten, nicht abspielbaren, ruckeligen, beschädigten, unscharfen, verzerrten oder körnigen YouTube-Videos.
- Seine AI-Technologie kann Schwarz-Weiß-Videos wiederherstellen und einfärben.
- Es kann mehrere heruntergeladene YouTube-Videos gleichzeitig reparieren.
- Es bietet eine hohe Erfolgsquote bei der Reparatur von abgehackten/beschädigten Videodateien.
- Sie können die reparierte Videodatei in der Vorschau ansehen, bevor Sie sie speichern.
- Es ist mit Windows und Mac kompatibel.
Kurz gesagt, 4DDiG Video Repair ist Ihr All-in-One-Begleiter, um heruntergeladene YouTube-Videos mühelos zu reparieren, die stottern. Hier sind die Schritte zur Verwendung von 4DDiG Video Repair, um stotternde Videos zu reparieren:
-
Installieren und starten Sie 4DDiG Video Repair auf Ihrem Windows/Mac-System. Klicken Sie auf "Video Reparatur" unter der Option "Datei Reparatur".
GRATIS DOWNLOADSicherer Download
GRATIS DOWNLOADSicherer Download

-
Klicken Sie auf "Video(s) hinzufügen" und wählen Sie das/die Video(s) aus, die Sie reparieren möchten. Klicken Sie dann auf "Alles reparieren", um mit der Reparatur der Videos zu beginnen. Warten Sie, bis die Videos repariert sind.

-
Zeigen Sie eine Vorschau der reparierten Videos an. Wählen Sie anschließend die Videos aus und klicken Sie auf "Alle speichern", um sie auf Ihrem Computer zu speichern.

Das war's! Auf diese Weise können Sie mühelos Videodateien mit dem intuitiven Ansatz der 4DDiG Video Repair Software reparieren.
Letzte Worte
Das Stottern von YouTube ist ein häufiges, aber lästiges Problem. Daher sollten Sie es so schnell wie möglich beheben, um einen reibungslosen Ablauf zu gewährleisten. In dieser Anleitung haben wir im Detail besprochen, wie man das YouTube Lagging mit mehreren Methoden beheben kann. Sie müssen also die oben genannten Methoden und Schritte nacheinander befolgen, bis Ihre YouTube-Videos reibungslos laufen. Außerdem, wenn Sie ein ähnliches Problem mit heruntergeladenen YouTube-Videos haben, dann nutzen Sie die leistungsstarke und intuitive Schnittstelle von 4DDiG Video Repair , um Videos intelligent zu reparieren. Verwenden Sie diese Anleitung als Referenz und lösen Sie das Problem des stotternden YouTube-Videos auf kompetente Weise.
Sicherer
Download
Sicherer
Download