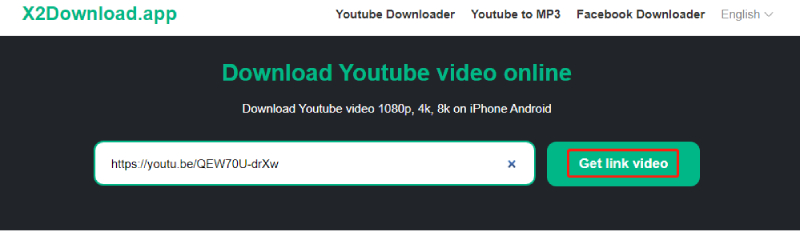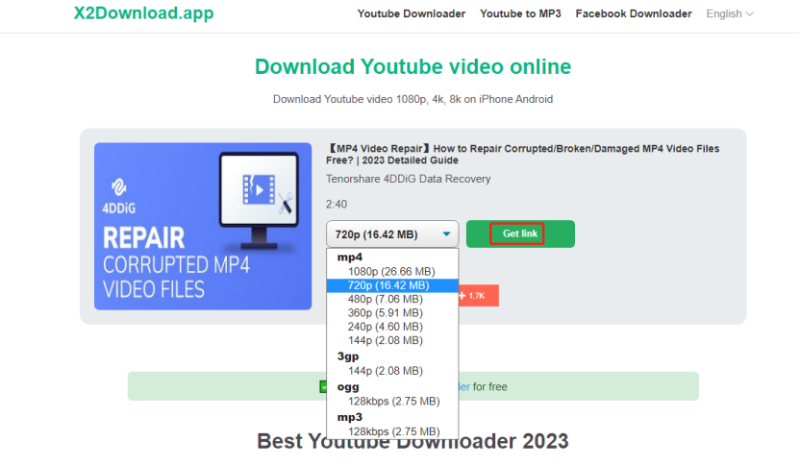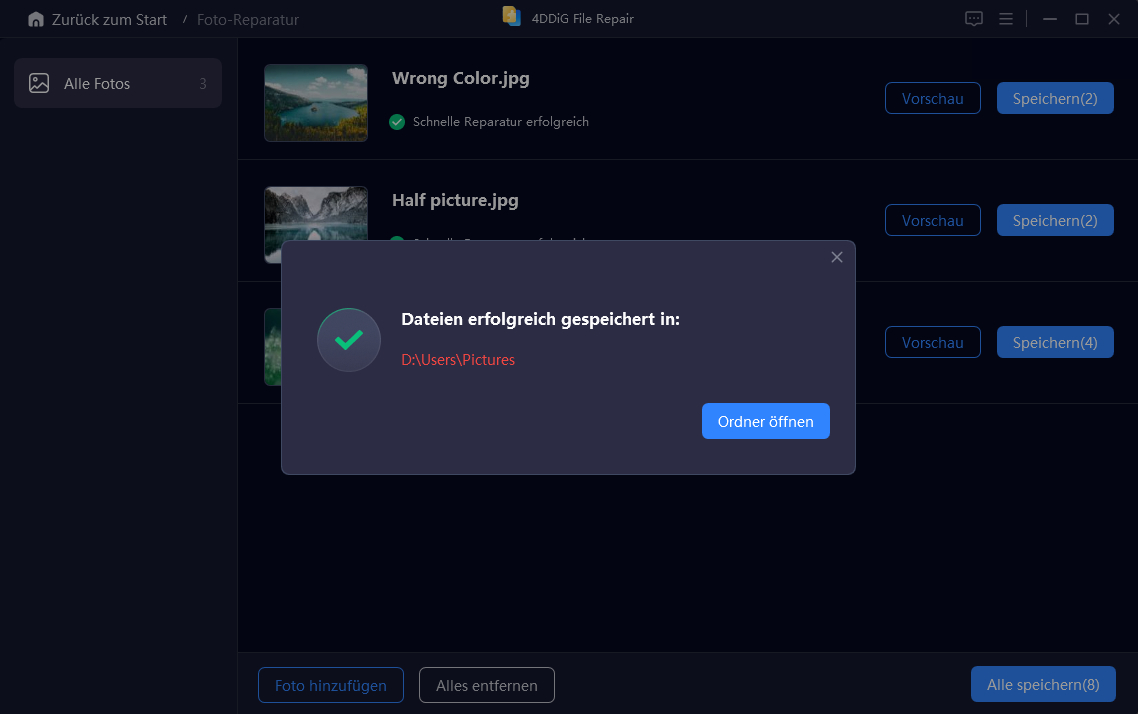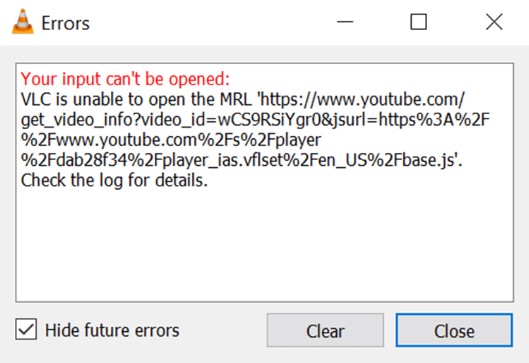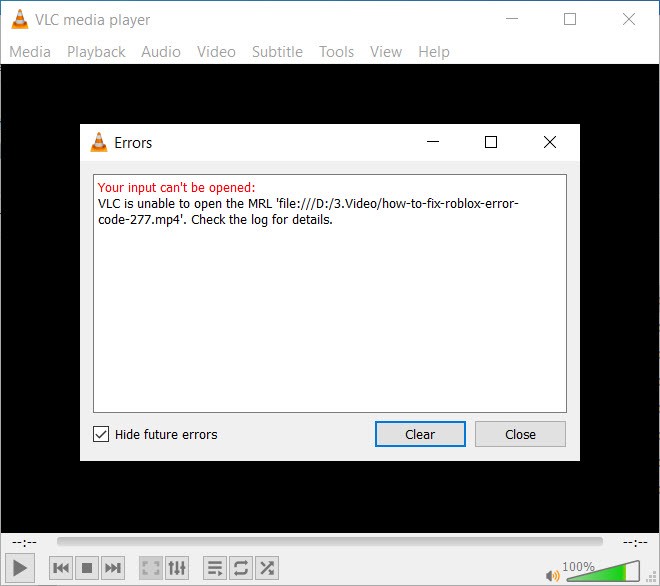【Kostenlos】YouTube-Video mit VLC herunterladen
Möchten Sie lernen, wie man YouTube-Videos mit dem VLC YouTube Downloader herunterlädt? Es ist einfach und kostenlos. Schauen Sie sich unsere Schritt-für-Schritt-Anleitung an und beginnen Sie noch heute, Ihre Lieblingsvideos mit dem VLC YouTube Downloader herunterzuladen!
Sie wissen nicht, wie Sie YouTube-Videos mit dem VLC YouTube Downloader herunterladen können? In diesem Artikel erklären wir Ihnen alle Methoden und geben Ihnen einen Bonus-Tipp zur Reparatur beschädigter YouTube-Videos mit 4DDiG Video Repair.
Sind Sie es leid, dass YouTube-Videos ständig puffern? Nutzen Sie den VLC Media Player, um Ihre gewünschten Videos herunterzuladen und offline zu genießen. Der VLC Media Player ist weithin als vielseitiger Media Player bekannt, der Videodateien konvertieren und beschädigte Videos reparieren kann. Nur wenige wissen jedoch, dass er auch in der Lage ist, Videos von YouTube zu streamen und herunterzuladen. Mit dem VLC YouTube Downloader können Sie sogar YouTube-Videos mit Untertiteln herunterladen.
In dieser Schritt-für-Schritt-Anleitung zeigen wir Ihnen, wie Sie YouTube-Videos mit dem VLC Media Player herunterladen können. Zusätzlich bieten wir eine Lösung für das häufig auftretende Problem "VLC YouTube-Download funktioniert nicht". Als Bonus-Tipp erfahren Sie, wie Sie beschädigte YouTube-Videos reparieren können. Also, ohne weitere Verzögerung, lassen Sie uns beginnen!
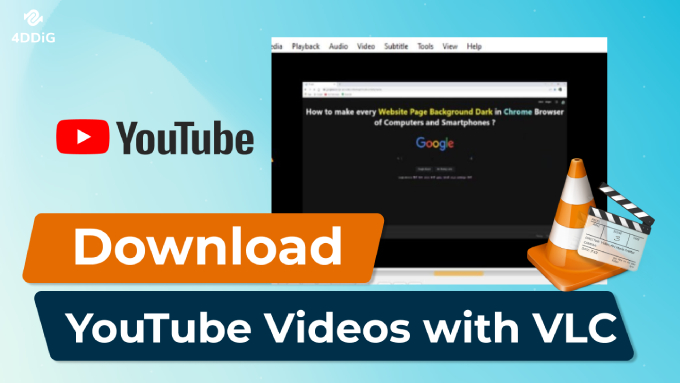
Teil 1: Wie man YouTube-Videos mit VLC herunterlädt
Nachdem wir den VLC Media Player als YouTube-Video-Downloader vorgestellt haben, hier sind zwei Methoden, um YouTube-Videos mit VLC herunterzuladen:
Methode 1. YouTube-Videos mit VLC herunterladen, indem man Video-Standortinformationen erhält
Die erste Möglichkeit, YouTube-Videos mit VLC herunterzuladen, besteht darin, die Standortinformationen des gewünschten Videos zu erhalten. Sie müssen jedoch sicherstellen, dass Sie die neueste Version von VLC verwenden. Falls nicht, installieren Sie die neueste Version von der offiziellen VLC-Download-Seite. Befolgen Sie dann die untenstehenden Schritte, um zu erfahren, wie Sie YouTube-Videos mit VLC auf Windows oder Mac herunterladen.
Auf Windows:
- Öffnen Sie das YouTube-Video, das Sie herunterladen möchten, und kopieren Sie dessen URL aus der Adressleiste.
-
Starten Sie VLC, klicken Sie auf „Medien“ im oberen Menü und wählen Sie „Netzwerkstream öffnen“.
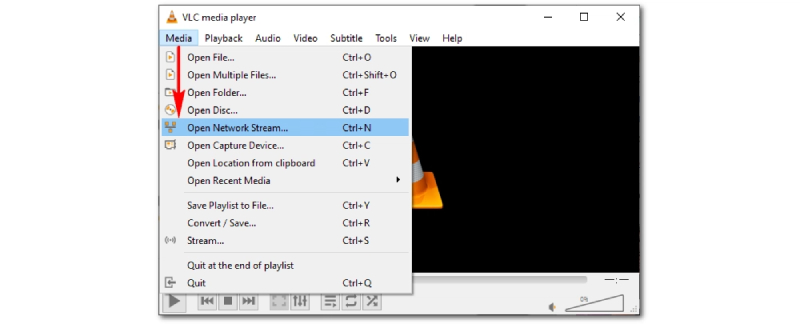
-
Fügen Sie die kopierte URL in die Netzwerk-URL-Leiste ein. Klicken Sie auf „Wiedergabe“ und VLC beginnt, das Video zu analysieren.

-
Nach einiger Zeit, abhängig von Ihrer Internetverbindung und der Videolänge, wird das YouTube-Video in VLC geöffnet und abgespielt. Klicken Sie jetzt auf die Registerkarte „Werkzeuge“ und wählen Sie „Codec-Informationen“.
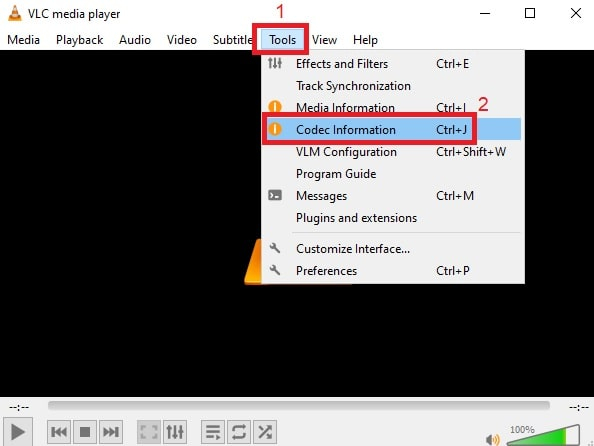
In der „Ort“-Leiste finden Sie eine URL. Kopieren Sie diese.

-
Öffnen Sie Ihren Browser und fügen Sie die kopierte URL in die Adressleiste ein. Drücken Sie „Enter“. Es kann einige Zeit dauern, bis das YouTube-Video geladen ist. Sobald es geladen ist, klicken Sie mit der rechten Maustaste auf das Video und wählen „Video speichern unter“, um es auf Ihrem Windows-PC zu speichern.

Auf Mac:
- Besuchen Sie das YouTube-Video, das Sie herunterladen möchten, und kopieren Sie dessen URL.
-
Öffnen Sie VLC auf Ihrem Mac. Klicken Sie im Menü auf „Datei > Netzwerk öffnen“.
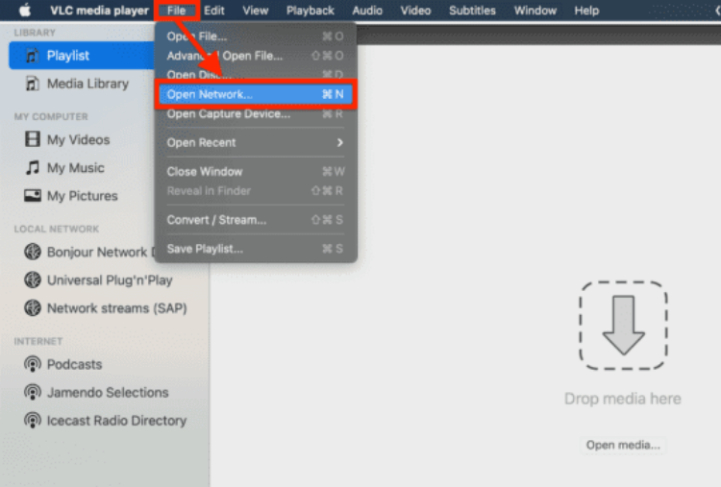
-
Fügen Sie die kopierte URL in die URL-Leiste ein. Klicken Sie auf „Öffnen“.
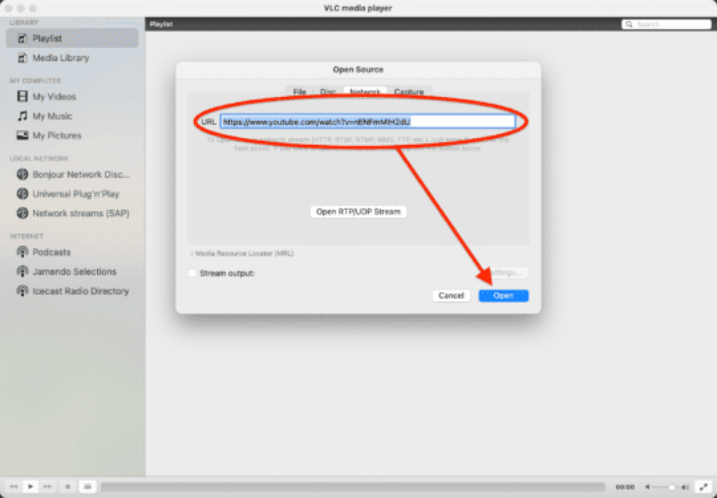
-
Sobald VLC den Standort des Videos gefunden hat und es abspielt, wählen Sie „Fenster“ und dann „Medieninformationen“.

Kopieren Sie die URL aus der „Ort“-Leiste.

-
Öffnen Sie Ihren Browser und fügen Sie die URL in die Adressleiste ein. Drücken Sie „Enter“, um das Video zu öffnen. Sobald das YouTube-Video geladen ist, klicken Sie mit der rechten Maustaste und wählen „Video herunterladen“, um das YouTube-Video auf Ihrem Mac zu speichern.

Methode 2. YouTube-Video mit VLC herunterladen, indem man das Video in eine Datei streamt
Alternativ können Sie die Streaming-Funktion von VLC nutzen, um Videos von YouTube herunterzuladen. Indem Sie das gewünschte YouTube-Video in eine Datei streamen, können Sie das Video auf Ihrem Windows- oder Mac-Computer speichern und es offline ansehen, wann immer Sie möchten, ohne sich um Puffern sorgen zu müssen.
Um YouTube-Videos mit VLC durch Streaming des Videos in eine Datei herunterzuladen, befolgen Sie die folgenden Schritte:
- Besuchen Sie das YouTube-Video, das Sie herunterladen möchten, und kopieren Sie dessen URL.
-
Klicken Sie im oberen Menü von VLC auf „Medien“ und wählen Sie „Netzwerkstream öffnen“. Fügen Sie die kopierte URL in die Netzwerk-URL-Leiste ein.

-
Klicken Sie auf den Abwärtspfeil neben der „Wiedergabe“-Schaltfläche. Wählen Sie dann die Option „Streamen“ aus dem Dropdown-Menü.

Klicken Sie auf „Weiter“ in den Fenstern, die aufpoppen, bis das Fenster „Optionen einrichten“ erscheint. Klicken Sie auf „Streamen“ und dann auf „Hinzufügen“.

Klicken Sie im angezeigten Fenster auf die Schaltfläche „Durchsuchen“, um die Datei umzubenennen und ein Ausgabeziel festzulegen. Klicken Sie dann auf die Schaltfläche „Weiter“.

Aktivieren Sie „Transcoding aktivieren“ und wählen Sie Ihr bevorzugtes Format, um das Video herunterzuladen. Klicken Sie dann auf „Weiter“.

Klicken Sie abschließend auf „Streamen“ und warten Sie, bis der VLC-Player das YouTube-Video herunterlädt, das Sie im zuvor angegebenen Ordner sehen werden.

Teil 2: Wie man YouTube-Videos mit Untertiteln mit VLC herunterlädt
Wenn Sie YouTube-Videos mit Untertiteln ansehen möchten, ist das Herunterladen mit VLC ebenfalls ein Kinderspiel. Lassen Sie uns herausfinden, wie man ein YouTube-Video mit Untertiteln mit VLC herunterlädt:
Schritt 1 – YouTube-Transkript kopieren
- Öffnen Sie das YouTube-Video, das Sie herunterladen möchten.
-
Unter dem Videotitel finden Sie drei vertikale Punkte. Klicken Sie darauf und wählen „Transkript anzeigen“.

-
Kopieren Sie das Transkript und fügen Sie es in Ihren Notizblock ein. Speichern Sie die Datei als TXT.

Schritt 2 – TXT-Datei in SRT umwandeln
Als Nächstes besuchen Sie eine Online-Seite zum Konvertieren von TXT in SRT und laden die TXT-Datei hoch. Wählen Sie das Ausgabeformat SRT und konvertieren Sie die Datei. Sobald die TXT-Datei in eine SRT-Untertiteldatei umgewandelt wurde, laden Sie diese herunter.
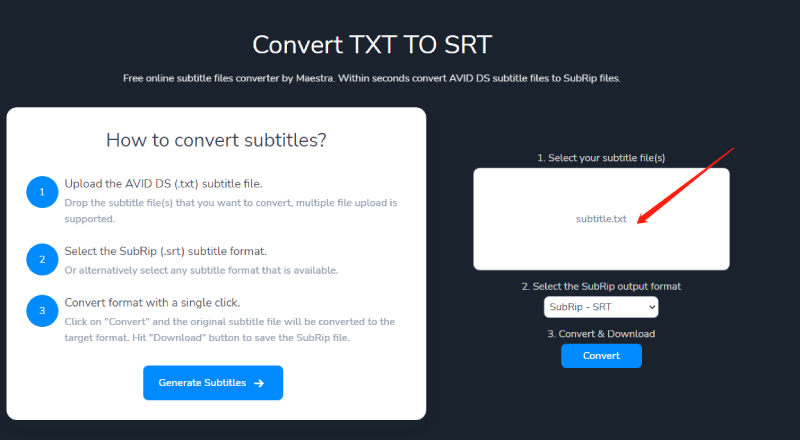
Schritt 3 – Das heruntergeladene YouTube-Video in VLC öffnen
Öffnen Sie die Videodatei, die Sie mit den zuvor in Teil 1 genannten Methoden von YouTube heruntergeladen haben, in VLC.
Schritt 4 – Untertitel zur Videodatei in VLC hinzufügen
-
Wählen Sie im Menü „Untertitel“ und dann „Untertiteldatei hinzufügen“.

-
Wählen und laden Sie die heruntergeladene SRT-Untertiteldatei. Sobald Sie das Video abspielen, sehen Sie die Untertitel.
Schritt 5 – Video mit Untertiteln in VLC speichern
Sie können ein Video auch mit Untertiteln in VLC speichern. Stellen Sie jedoch sicher, dass der Video- und Untertiteldateiname derselbe ist.
- Öffnen Sie VLC. Wählen Sie im Menü „Untertitel“ und dann „Untertitelspur“ > „Spur 1“, um Untertitel zu aktivieren. Wählen Sie anschließend „Medien“ und dann „Konvertieren/Speichern“. Dies öffnet das „Medium öffnen“-Fenster.
- Drücken Sie „Hinzufügen“ und wählen Sie die Videodatei, die Sie speichern möchten. Klicken Sie dann auf „Konvertieren/Speichern“ und wählen Sie die Zieldatei und das Format. Im Fenster „Ausgewähltes Profil bearbeiten“ wählen Sie die Registerkarte „Untertitel“ und dann „Untertiteldatei hinzufügen“.
- Wählen und laden Sie die SRT-Datei, die Sie mit dem Video speichern möchten. Drücken Sie „Start“. Ihr Video wird dauerhaft mit Untertiteln gespeichert.
Teil 3: Wie man behebt, dass der VLC-YouTube-Download nicht funktioniert
Wenn Sie Probleme beim Herunterladen von YouTube-Videos mit VLC haben, machen Sie sich keine Sorgen. Es gibt ein paar Dinge, die Sie tun können, um dieses Download-Problem zu beheben.
Methode 1: VLC auf die neueste Version aktualisieren
Wenn Sie eine veraltete Version des VLC-Players verwenden, funktioniert der YouTube-Video-Download möglicherweise nicht. Um VLC zu aktualisieren, folgen Sie den untenstehenden Schritten:
-
Starten Sie den VLC-Player. Wählen Sie im oberen Menü „Hilfe“ und wählen Sie „Nach Updates suchen“.

-
Das System sucht nach Updates. Folgen Sie den Anweisungen auf dem Bildschirm, um die Installation des Updates abzuschließen.
- Schließen Sie den VLC-Player und öffnen Sie ihn erneut. Spielen Sie das Video erneut ab, um zu überprüfen, ob es funktioniert.
Methode 2: VLC-Alternative zum Herunterladen von YouTube-Videos verwenden
Wenn der VLC-YouTube-Download immer noch nicht funktioniert, können Sie auch eine VLC-YouTube-Downloader-Alternative wie X2Download ausprobieren, ein kostenloses Tool, das Ihnen hilft, YouTube-Videos online herunterzuladen. So verwenden Sie X2Download, um YouTube-Videos einfach herunterzuladen:
-
Kopieren Sie die URL des YouTube-Videos, das Sie herunterladen möchten.
-
Gehen Sie zur X2Download.app-Website und fügen Sie den Videolink in das Suchfeld ein.

-
Klicken Sie auf den Link des Videos. Wählen Sie dann Ihr bevorzugtes Videoformat zum Herunterladen, entweder MP4 oder MP3, und klicken Sie auf die Schaltfläche „Link erhalten“.

-
Warten Sie, bis die Konvertierung abgeschlossen ist, und klicken Sie dann auf die Schaltfläche „Herunterladen“, und schon sind Sie fertig.
Bonus Tipp: Wie man beschädigte YouTube-Videos repariert
Wenn Sie die heruntergeladenen YouTube-Videos in VLC nicht abspielen können, sind sie möglicherweise beschädigt oder defekt. Oder wenn Sie bereits einige beschädigte Videos haben, könnten Sie in Erwägung ziehen, diese mit einem Drittanbieter-Tool wie Tenorshare 4DDiG File Repair zu reparieren. Es kann heruntergeladene YouTube-Videos von allen Arten von internen und externen Speichermedien reparieren. Schauen Sie, was 4DDiG File Repair sonst noch bietet:
- Es kann alle gängigen Videoformate reparieren, einschließlich YouTube- und VLC-Videos.
- Es kann beschädigte, defekte, kaputte oder ruckelnde Videos reparieren.
- Es kann Videos auf Festplatten, SD-Karten, USBs und Digitalkameras reparieren.
- Es unterstützt die Stapelreparatur von Videos in verschiedenen Formaten auf einmal.
- Es bietet eine hohe Erfolgsrate.
So reparieren Sie beschädigte YouTube-Videos mit 4DDiG File Repair:
-
Starten Sie das 4DDiG File Repair-Tool nach dem Herunterladen und der Installation. Wählen Sie „Video Reparatur“ und klicken Sie auf „Video(s) hinzufügen/aufziehen“.
GRATIS DOWNLOADSicher herunterladen
GRATIS DOWNLOADSicher herunterladen

-
Klicken Sie auf die Schaltfläche „Video(s) hinzufügen“, um die beschädigten YouTube-Videos hinzuzufügen, die Sie in VLC nicht abspielen können. Sobald sie hochgeladen sind, klicken Sie auf „Alles reparieren“.

-
Sobald die YouTube-Videodateien repariert sind, wählen Sie alle aus und klicken Sie auf „Speichern“, um sie auf einem sicheren Speichermedium zu speichern.

Fazit
Zu wissen, wie man YouTube-Videos mit VLC herunterlädt, ist eine großartige Möglichkeit, Pufferprobleme zu beseitigen und Ihre Lieblingsvideos offline und jederzeit zugänglich zu halten. Falls der VLC YouTube Downloader nicht funktioniert, können Sie VLC aktualisieren oder eine Alternative ausprobieren. Wenn Sie beschädigte YouTube-Videos reparieren möchten, empfehlen wir die Verwendung von 4DDiG File Repair . Es ist ein benutzerfreundliches Tool zur Reparatur von kaputten, beschädigten und defekten Videos. Sie können es verwenden, um verschiedene Videoformate in einem Rutsch zu reparieren. Probieren Sie es noch heute aus und genießen Sie ununterbrochenes Ansehen Ihrer Lieblings-YouTube-Videos!
Sicher herunterladen
Sicher herunterladen