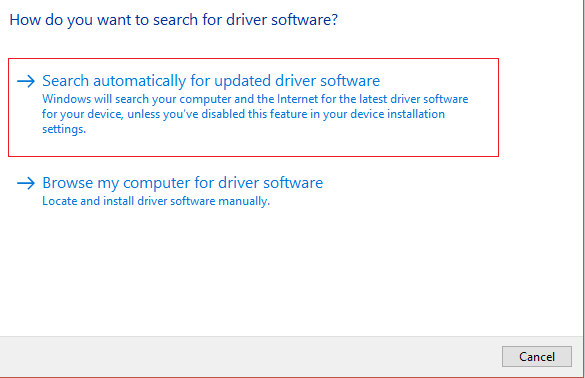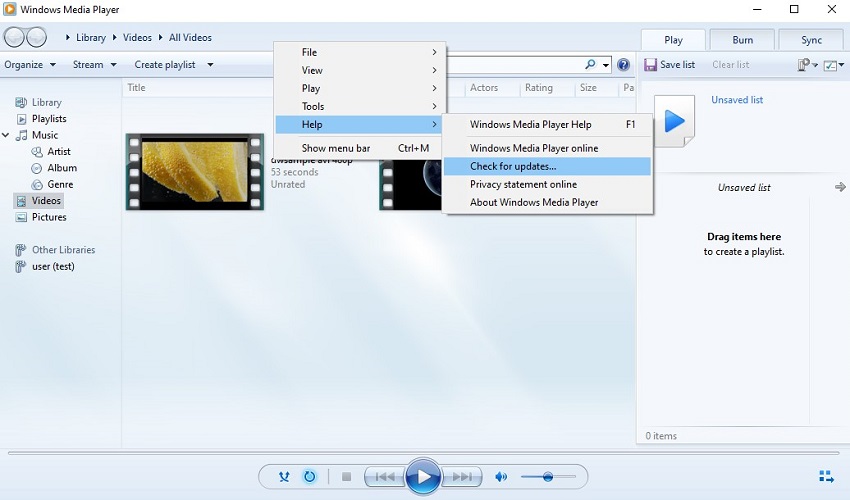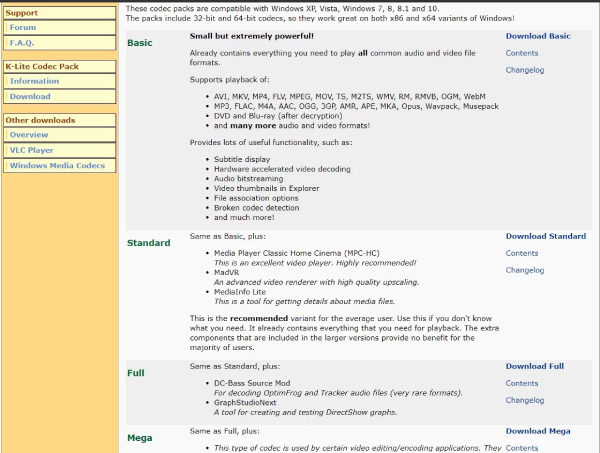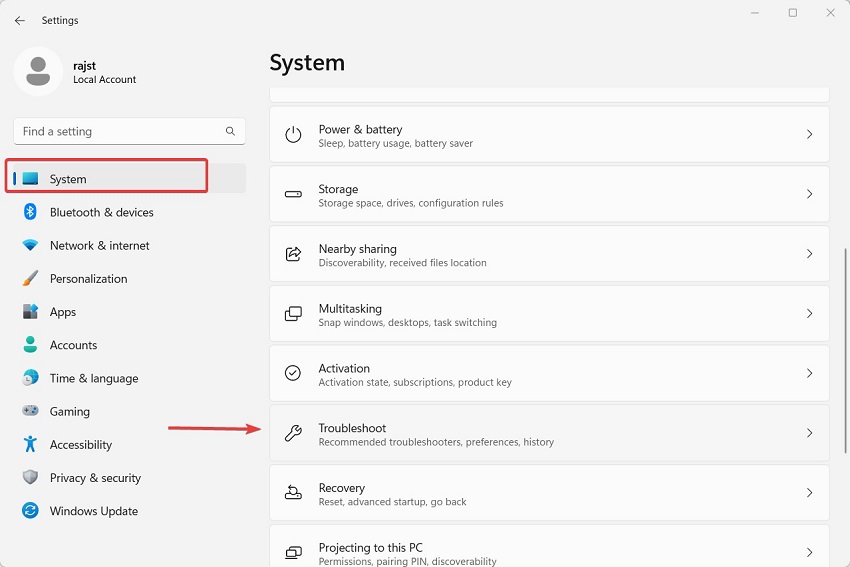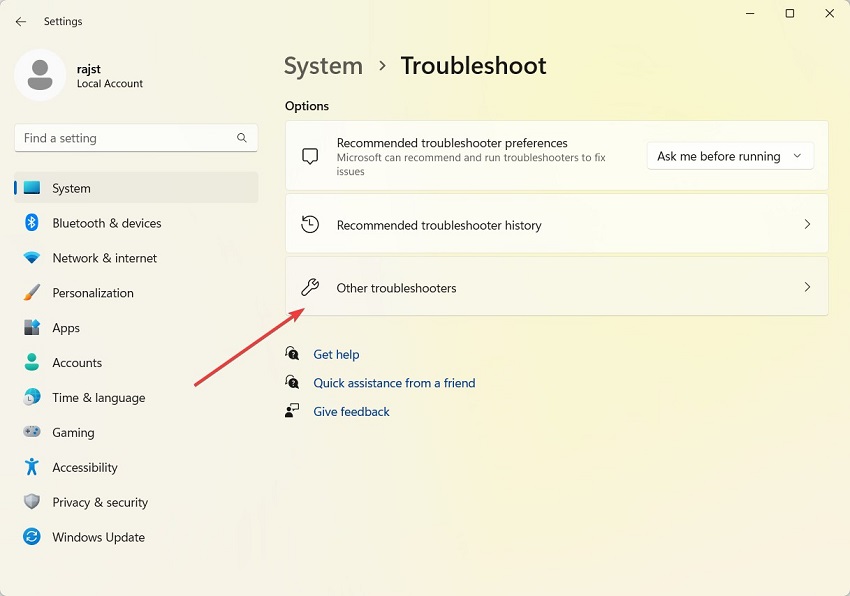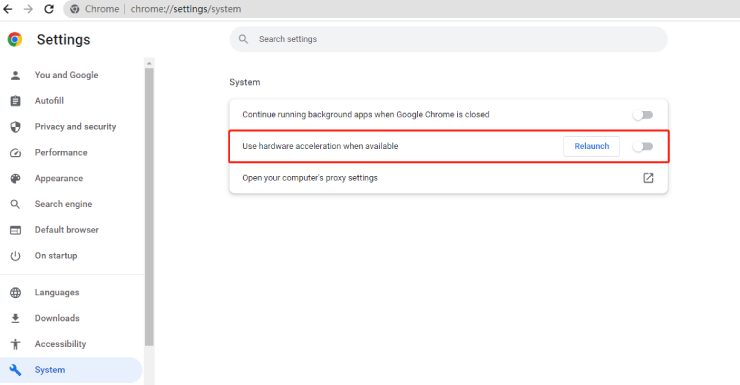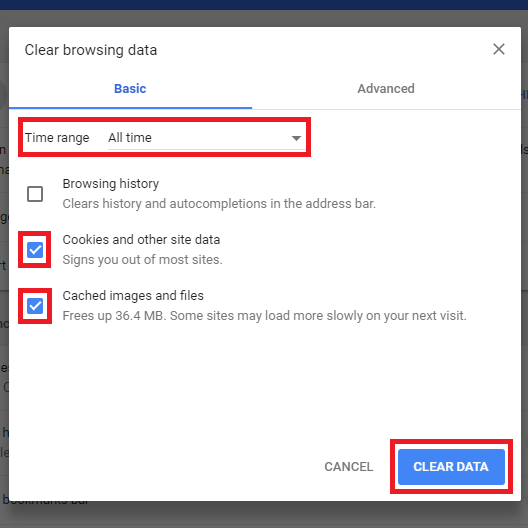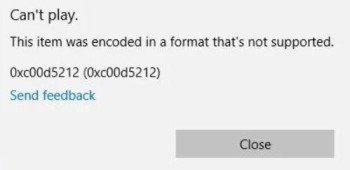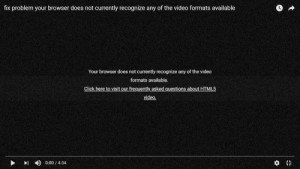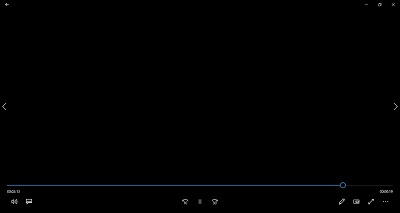Video kann nicht abgespielt werden: So geht’s
In diesem Artikel finden Sie 8 Lösungen für Ihr Problem mit Videos, die unter Windows 10/11 nicht abgespielt werden, und wie Sie Ihre Videos im Handumdrehen wieder zum Laufen bringen können!
Werden Ihre Videos unter Windows 10/11 nicht abgespielt? Beliebte Mediaplayer wie VLC und Windows Media Player beherrschen Videos unter Windows in der Regel wie ein Profi. Aber seien wir mal ehrlich, die Technik hat ihre Tücken. Manchmal weigern sich Videos aus heiterem Himmel, abgespielt zu werden.
Nun, wir kennen vielleicht die Gründe, warum sie rebellisch sind. Aber darüber hinaus haben wir acht Lösungen, um das Problem „Video kann nicht abgespielt werden“ zu beheben, ganz gleich, ob es sich um Ihr gespeichertes Filmmaterial oder um Online-Videos handelt. Also, los geht's!
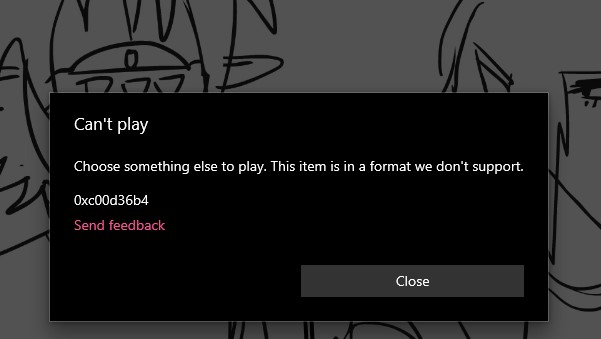
Teil 1. Warum werden videos nicht abgespielt?
Das Problem, dass Videos auf dem Computer nicht abgespielt werden, kann verschiedene Gründe haben, die eine reibungslose Videowiedergabe unter Windows 10/11 verhindern. Hier sind einige von ihnen:
- Fehlender oder falscher Video-Codec.
- Dateibeschädigung aufgrund von Virenangriffen, Lese-/Schreibfehlern oder defekten Festplattensektoren.
- Veralteter Media Player oder inkompatibles Dateiformat.
- Ruckelnde oder verschwommene Videos aufgrund falscher Kameraeinstellungen
- Veralteter Grafiktreiber.
Teil 2. Video kann nicht abgespielt werden: Was tun?
Sobald Sie die Gründe für den Fehler "Videos werden unter Windows 10/11 nicht abgespielt" kennen, können wir uns an die Behebung des Problems machen. Schauen Sie sich die acht unten genannten Möglichkeiten an, um dieses Problem sowohl für gespeicherte als auch für Online-Videos zu beheben.
Möglichkeit 1. Reparieren Sie beschädigte Videos mit einer Videoreparatursoftware
Meistens tritt das Problem "Videos werden nicht abgespielt" aufgrund von Dateibeschädigungen auf. Wenn das der Fall ist, gibt es keine manuelle Lösung, um dieses Problem zu beheben. Aber keine Sorge. Sie können ein Drittanbieter-Tool wie 4DDiG Video Repair verwenden, um Videobeschädigungen und zahlreiche Fehler bei der Videowiedergabe zu beseitigen. Entdecken Sie die bemerkenswerten Funktionen dieses Tools:
- Beheben Sie Audio- und Videoprobleme,die nicht synchronisiert sind, Video wird abgespielt, aber es gibt keine Audioprobleme, Video kann nicht abgespielt werden, usw.
- Beheben Sie überbelichtete, körnige, verschwommene und verpixelte Probleme in Videos.
- Verbessern Sie die Videoqualität mit KI-Modellenauf bis zu 8K.
- Stapelreparatur mehrerer Dateien auf einmal.
- Kostenlose Vorschau der reparierten Videos, bevor Sie sich festlegen.
- Verarbeitet gängige Formate wie MP4, AVI, MOV, M4V, MKV, etc.
- Funktioniert gut mit Digitalkameras, Drohnen, SD-Karten, Festplatten, USBs usw.
- Kompatibel mit Windows- und Mac-Systemen.
Hier ist, wie man Videos nicht spielen Fehler mit Hilfe von 4DDiG Video Repair zu beheben:
-
Öffnen Sie das Video-Reparatur-Tool nach der Installation auf Ihrem Computer, wählen Sie "Video-Fehler beheben" und klicken Sie auf "Start".
GRATIS DOWNLOADSicherer Download
GRATIS DOWNLOADSicherer Download

-
Klicken Sie auf die Schaltfläche "Video(s) hinzufügen", um die nicht abspielbaren Videos hochzuladen.

-
Klicken Sie auf "Reparatur starten" und lassen Sie das Tool die Beschädigungen in Ihren nicht abspielbaren Videos beheben.

-
Nach der Reparatur können Sie die reparierten Videos ansehen und jedes einzelne mit "Exportieren" oder alle auf einmal mit "Alle exportieren" speichern.

Möglichkeit 2. Grafikkartentreiber aktualisieren
Das Problem "Videos werden unter Windows 10/11 nicht abgespielt" kann auch aufgrund eines veralteten Grafiktreibers auftreten. Daher kann eine Aktualisierung dieses Problem beheben. So aktualisieren Sie die Grafiktreiber über den "Geräte-Manager":"
- Geben Sie "Geräte-Manager" in die Windows-Suchleiste ein, und klicken Sie darauf, um es zu öffnen.
- Klicken Sie auf "Anzeigeadapter", um ihn zu erweitern.
-
Klicken Sie mit der rechten Maustaste auf Ihre Grafikkarte und wählen Sie "Treiber aktualisieren".

-
Klicken Sie auf "Automatisch nach aktualisierter Treibersoftware suchen". Oder Sie können die Grafiktreibersoftware von der Website des Herstellers herunterladen und "Auf dem Computer nach Treibersoftware suchen" wählen, um sie manuell zu installieren.

Möglichkeit 3. Aktualisieren Sie Ihren Media Player
Möglicherweise verwenden Sie eine alte Version des Media-Players, ein häufiges Versehen, bis Sie von einem Fehler bei der Videowiedergabe betroffen sind. Wenn dies der Fall ist, sollten Sie auf die neueste Version aktualisieren. Normalerweise finden Sie die Aktualisierungsoption im Media Player selbst. Im Folgenden finden Sie ein Beispiel dafür, wie Sie Windows Media Player unter Windows 10/11 aktualisieren können:
- Öffnen Sie den Windows Media Player auf Ihrem Computer.
- Klicken Sie mit der rechten Maustaste auf die obere rechte Ecke des Bildschirms und wählen Sie die Option "Hilfe".
-
Klicken Sie auf "Nach Updates suchen".

- Folgen Sie den Anweisungen auf dem Bildschirm, um die neueste Version des WMP herunterzuladen und zu installieren.
Möglichkeit 4. Installieren Sie das Codec-Paket für Ihren Media Player
Wenn Sie nach der Aktualisierung Ihres Mediaplayers immer noch das Problem haben, dass Videos unter Windows 10/11 nicht abgespielt werden, könnte es daran liegen, dass Ihrem Player die notwendigen Codecs für eine reibungslose Videowiedergabe fehlen. Dann können Sie das Problem lösen, indem Sie ein Codec-Paket wie K-Lite installieren. Dabei handelt es sich um eine Sammlung von Audio- und Videocodecs für Windows DirectShow, mit denen Ihr System verschiedene Formate abspielen kann, die normalerweise nicht unterstützt werden.
Die Standardversion enthält alles, was Sie für gängige Audio- und Videodateien benötigen, und ist mit Formaten wie AVI, MKV, MP4 und anderen kompatibel. Mit dem K-Lite Codec Pack sollten Sie in der Lage sein, alle gängigen Audio- und Videoformate und sogar einige weniger gängige Formate abzuspielen. Führen Sie die folgenden Schritte aus, um das K-Lite Codec-Paket für Ihren Media Player zu installieren:
-
Downloaden und starten Sie das K-Lite Codec Pack Installationsprogramm.

- Wählen Sie einen Installationsmodus und einen Zielordner.
-
Bleiben Sie bei den Standardoptionen, bis Sie zu einer Seite gelangen, auf der Sie Ihren bevorzugten Meida-Player auswählen können - Wählen Sie einen Player und fahren Sie fort.

- Klicken Sie weiter auf "Weiter" und schließlich auf "Installieren", um den Installationsprozess zu starten.
- Wenn Sie fertig sind, klicken Sie auf "Fertig stellen" und testen Sie Ihren Windows Media oder VLC Player, um zu sehen, ob die Videos abgespielt werden oder nicht.
Möglichkeit 5. Video Playback Troubleshooter ausführen
Eine weitere Möglichkeit, das Problem der nicht funktionierenden Videowiedergabe unter Windows 10/11 zu beheben, ist die Ausführung der Problembehandlung für die Videowiedergabe. Der Troubleshooter überprüft Ihr System auf Probleme, die die Videowiedergabe beeinträchtigen, einschließlich des Problems, dass Videos unter Windows 10/11 nicht reibungslos abgespielt werden.
Es sucht nach fehlenden oder veralteten Codecs, Softwarekonflikten, beschädigten Dateien, Netzwerkproblemen oder Anzeigetreiberproblemen. Wenn ein Problem erkannt wird, schlägt es Lösungen vor, indem es einige Probleme automatisch behebt, Sie durch manuelle Korrekturen führt oder zusätzliche Ressourcen zur Lösung empfiehlt. Im Folgenden finden Sie Anweisungen zum Ausführen der Problembehandlung für die Videowiedergabe:
- Drücken Sie die Tasten WIN + I, um die Einstellungen zu öffnen.
-
Suchen Sie die Registerkarte System und klicken Sie im Menü auf der rechten Seite auf Problembehandlung.

-
Wählen Sie Andere Fehlerbehebungen, um fortzufahren.

-
Wählen Sie "Videowiedergabe" und führen Sie die Problembehandlung aus. Das Problem "Video wird nicht abgespielt" wird automatisch gefunden und behoben.

Möglichkeit 6. Deaktivieren der Hardware-Beschleunigung
Wenn Ihre Online-Videos in Chrome nicht abgespielt werden, können Sie die Hardware-Beschleunigung im Browser deaktivieren. Die Hardwarebeschleunigung verwendet die Grafikkarte des Computers für die Videowiedergabe in Chrome und kann mit der Karte kollidieren, was zu Wiedergabeproblemen führt. Wenn Sie die Hardware-Beschleunigung deaktivieren, verwendet Chrome die CPU für die Videoverarbeitung und löst damit häufig den Fehler, dass YouTube-Videos in Chrome Windows 10/11 nicht abgespielt werden. So geht's:
- Öffnen Sie Chrome, klicken Sie auf das Drei-Punkte-Symbol in der oberen rechten Ecke des Browsers und wählen Sie "Einstellungen".
-
Wählen Sie die Registerkarte "System" und schalten Sie den Schalter neben "Hardwarebeschleunigung verwenden, wenn verfügbar" aus.

Möglichkeit 7. Browser-Cache und Cookies löschen
Der Cache speichert temporäre Dateien, einschließlich Videodaten, von besuchten Websites. Mit der Zeit kann dies zu Problemen bei der Wiedergabe von Online-Videos führen. Cookies, die Voreinstellungen und Logins speichern, können ebenfalls in Konflikt geraten oder widersprüchliche Einstellungen haben, was die Videowiedergabe beeinträchtigt. Wenn Sie diese löschen, kann der Browser neu starten und das Problem der fehlenden Videowiedergabe beheben. Hier ist ein Beispiel für das Löschen von Browser-Cache und Cookies in Chrome:
- Öffnen Sie Chrome, klicken Sie auf das Drei-Punkte-Symbol in der oberen rechten Ecke des Browsers und dann auf "Weitere Tools".
- Wählen Sie "Browsing-Daten löschen" und dann "Alle Zeiten" in "Zeitspanne".
-
Wählen Sie die Optionen für Cookies und Cache und klicken Sie auf "Daten löschen", um sie zu entfernen.

Möglichkeit 8. Deaktivieren Sie Browser-Erweiterungen
Zahlreiche Erweiterungen können Systemressourcen beanspruchen, die Browserleistung beeinträchtigen und Störungen bei der Videowiedergabe verursachen. Erweiterungen werden möglicherweise nicht korrekt aktualisiert oder weisen Fehler auf, die mit Websites wie YouTube interferieren und dazu führen, dass YouTube-Videos nicht abgespielt werden. Durch die Deaktivierung der Erweiterungen werden Konflikte beseitigt und ein reibungsloser Betrieb sichergestellt. Sehen Sie sich unten ein Beispiel für die Deaktivierung von Browsererweiterungen in Chrome an:
- Öffnen Sie Chrome und klicken Sie auf das Drei-Punkte-Menüsymbol in der oberen rechten Ecke.
-
Wählen Sie "Weitere Tools" und dann Erweiterungen.

- Wählen Sie eine kürzlich installierte Erweiterung, die einen Konflikt verursacht, und deaktivieren oder entfernen Sie sie.
Teil 3. FAQs: Videos werden nicht abgespielt
F1: Videos lassen sich nicht abspielen: Warum?
Videos können unter Windows 10 oder 11 aufgrund fehlender oder falscher Video-Codecs, beschädigter Dateien, veralteter Media Player, inkompatibler Formate, veralteter Grafiktreiber oder fehlerhafter System-Updates nicht abgespielt werden.
F2: Wie kann ich ein MP4-Video reparieren, das sich nicht abspielen lässt?
Um ein MP4-Video zu reparieren, das aufgrund einer Beschädigung nicht abgespielt werden kann, laden Sie 4DDiG Video Repair kostenlos herunter, um es mit ein paar Klicks zu reparieren. Wenn das Problem im Format liegt, versuchen Sie, es in ein anderes Videoformat zu konvertieren. Sie können auch versuchen, Ihren Media Player zu aktualisieren oder das Video mit dem VLC Media Player abzuspielen. Aktualisieren Sie auch Grafiktreiber oder Videocodecs, wenn sie veraltet sind. Prüfen Sie diese oben genannten Methoden im Detail.
F3: Iphone videos werden nicht abgespielt: Wie behebt man das?
Wenn Ihre iPhone-Videos nicht auf Ihrem PC abgespielt werden, kann es sein, dass sie während des Übertragungsvorgangs beschädigt wurden. Sie können 4DDiG Video Repair versuchen, um das beschädigte iPhone-Video zu reparieren. Es kann verschiedene Probleme bei der Videowiedergabe beheben, einschließlich Korruption, Video- und Audio-Synchronisation und keine Audio-Probleme, etc. mit einer hohen Erfolgsquote. Sie können die Videos auch mit einer anderen Methode wie USB-Kabel oder Cloud-Speicher vom iPhone auf den PC zurückübertragen.
Fazit
Dass Ihre Videos unter Windows 10/11 nicht abgespielt werden, ist mehr als nur eine Unannehmlichkeit, vor allem, wenn Sie die Gründe für dieses Problem nicht kennen. Mit dem Wissen, warum dieses Problem auftritt, und acht Lösungen, um es zu beheben, können Sie jedoch alle Fehler bei der Videowiedergabe überlisten. Aber das Ass im Ärmel ist das 4DDiG Video Repair Tool. Es kann Videobeschädigungen, eine Vielzahl von Wiedergabefehlern und Fehlercodes mit einer hohen Erfolgsquote beheben. Keine Notwendigkeit für manuelle Korrekturen!