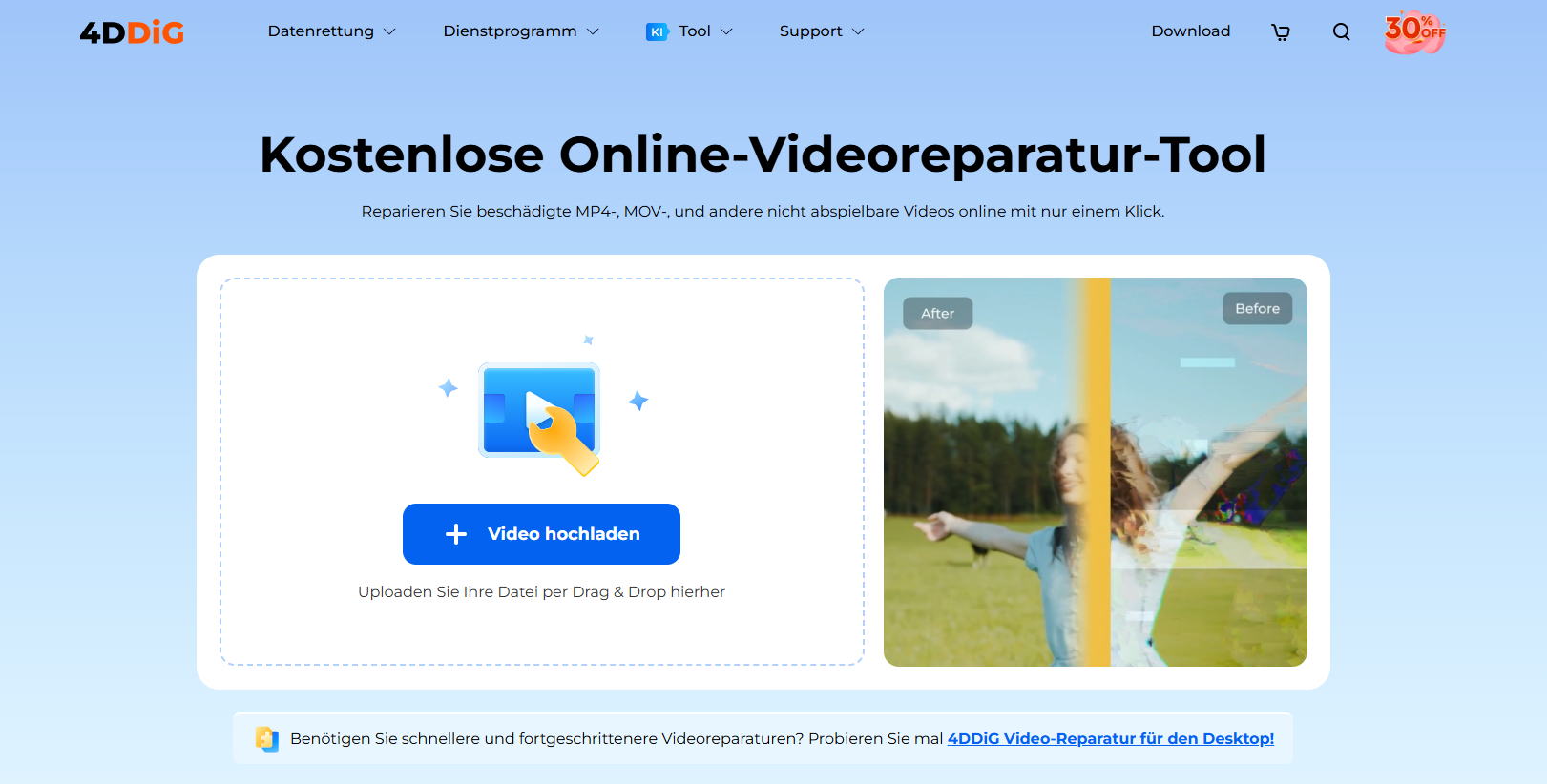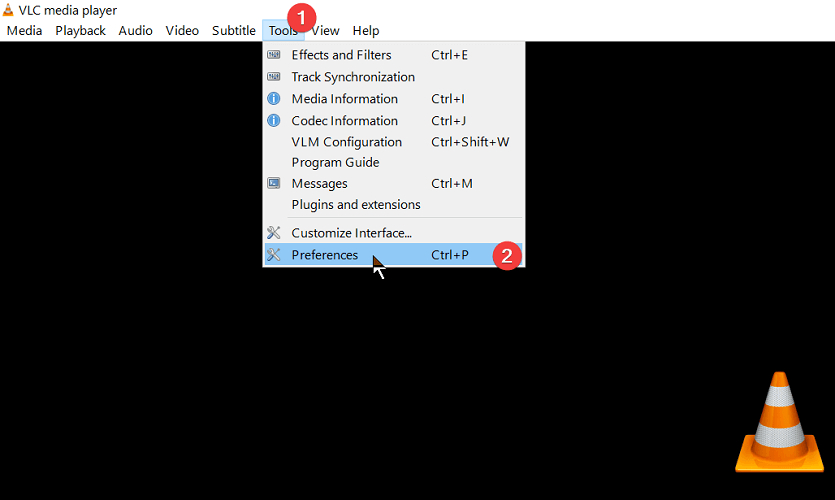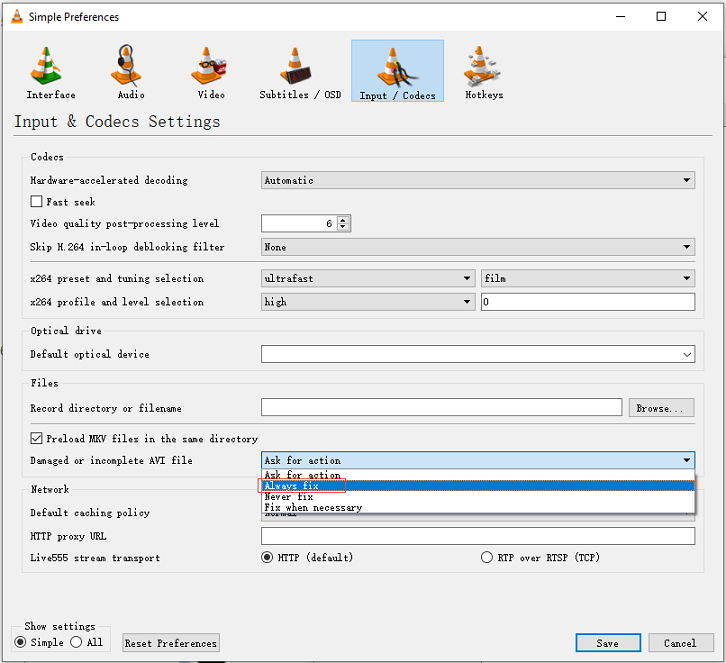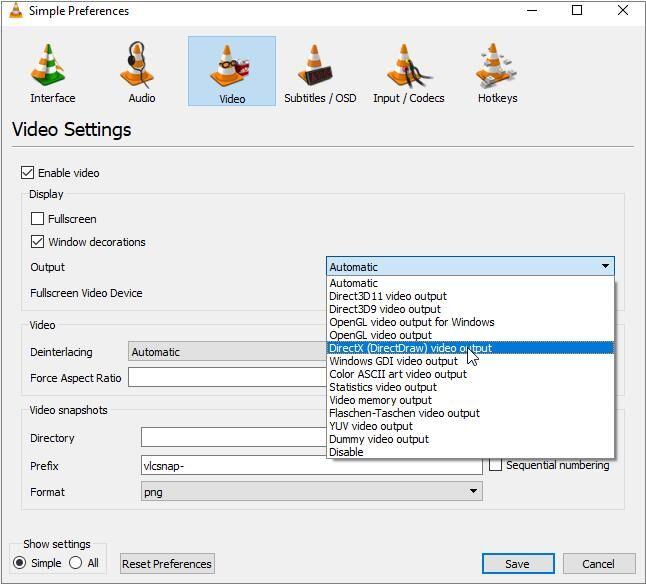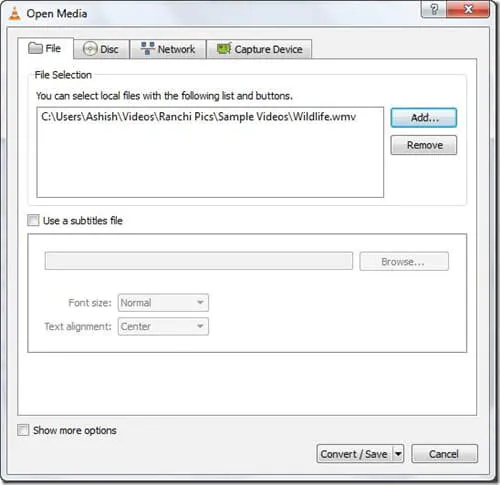Reparieren wiederhergestellter MKV-Dateien„Ich habe versehentlich einige MKV-Dateien dauerhaft gelöscht, und es ist mir gelungen, sie wiederherzustellen, nachdem ich jede Datenrettungssoftware ausprobiert hatte. Allerdings sind diese Dateien jetzt völlig beschädigt und lassen sich in keinem Player, den ich ausprobiert habe, abspielen. Ich brauche dringend eine Möglichkeit, sie zu reparieren. Bitte helfen Sie mir! Wie kann ich ein beschädigtes Video nach der Wiederherstellung reparieren“
Datenrettungssoftware ist eine gute Möglichkeit, dauerhaft gelöschte Videodateien wiederherzustellen. Es gibt jedoch Fälle, in denen Sie feststellen, dass große Mediendateien nicht vollständig wiederhergestellt werden können. Wenn Ihre wiederhergestellten Videodateien beschädigt sind und die Videowiedergabe abgehackt und ruckelig ist oder die Videodatei nicht geöffnet werden kann, müssen Sie diese Video Dateien reparieren. In diesem Leitfaden werden mehrere Methoden vorgestellt, mit denen Sie Videodateien nach der Wiederherstellung in ihre ursprüngliche Version zurückversetzen können. Schauen wir uns alle diese Methoden nacheinander an.

- Teil 1. Können beschädigte Videodateien repariert werden?
- Teil 2. Wiederhergestellte Videodateien mit 4DDiG File Repair reparierenheiß
- Teil 3. 4 kostenlose Methoden zur Reparatur beschädigter Videodateien nach der Wiederherstellung
- Weg 1. Video Dateien reparieren mit der kostenlosen Online-Videoreparatur
- Weg 2. Wiederhergestellte Videodateien mit der VLC Video Fix Funktion reparieren
- Weg 3. Ändern Sie die Einstellungen für die Videoausgabe in VLC, um das wiederhergestellte Video zu reparieren
- Weg 4. Reparieren Sie beschädigte MP4-Videodateien durch Transcodierung in VLC
Teil 1. Können beschädigte Videodateien repariert werden?
Ja, es gibt einige Methoden, mit denen Sie beschädigte Videodateien nach der Wiederherstellung reparieren können. Der beste Weg, um Videodateien zu reparieren ist durch eine spezielle Video-Datei-Reparatur-Software-Anwendung wie 4DDiG File Repair, um beschädigte Videodateien reibungslos zu arbeiten. Mit diesem Tool können Sie sogar stark beschädigte Videodateien erfolgreich und sicher reparieren.
Außerdem können Sie ein kostenloses Online-Videoreparaturprogramm wie 4DDiG Kostenlos Online Videoreparatur verwenden, um kleine Videodateien unterwegs zu reparieren. Sie können sogar den VLC Media Player verwenden, um beschädigte Videodateien zu reparieren, indem Sie die Option Video Fix verwenden, die Videoausgabeeinstellungen ändern und die beschädigten Videos transkodieren. In den folgenden Abschnitten werden wir all diese Lösungen im Detail erläutern.
Teil 2. Wiederhergestellte Videodateien mit 4DDiG File Repair reparierenheiß
Beginnen wir mit dem einfachsten und effektivsten Weg, beschädigte Videodateien nach der Wiederherstellung zu reparieren, nämlich mit einem bekannten Programm zur Reparatur von Videodateien. Wir empfehlen 4DDiG Video Reparatur, da es immer funktioniert und Videodateien repariert, egal wie beschädigt sie sind. Egal, ob das Video abgehackt, ruckelig, verschwommen, körnig, verzerrt, stotternd oder mit Aussetzern ist, 4DDiG Video Reparatur kann es perfekt reparieren.
Im Folgenden finden Sie eine Liste der fantastischen Funktionen von 4DDiG Video Reparatur.
- Unterstützt die Reparatur von Videos in allen gängigen Formaten, von MP4 und MOV bis MKV und 3GP.
- Repariert Videodateien auf der Festplatte, SD-Karte, USB-Laufwerk und sogar auf handelsüblichen Kameras.
- Reparieren Sie mehrere Videodateien gleichzeitig, sicher und sofort.
- Verfügbar für Windows-Benutzer von Windows 7 bis Windows 11.
Um zu erfahren, wie Sie mit 4DDiG Video Reparatur beschädigte Videodateien nach der Wiederherstellung reparieren, führen Sie die folgenden Schritte aus, nachdem Sie das Tool heruntergeladen und auf Ihrem PC installiert haben.
Sicherer Download
Sicherer Download
Starten Sie 4DDiG Video Reparatur und wählen Sie die Option Video Reparatur. Klicken Sie auf die Schaltfläche Add und importieren Sie die beschädigten Videodateien. Sie können mehrere Videodateien gleichzeitig hinzufügen und reparieren.

Klicken Sie auf die Schaltfläche Reparatur starten, um den Reparaturvorgang für die beschädigten Videodateien zu starten.

Wenn der Reparaturprozess abgeschlossen ist, klicken Sie auf die Schaltfläche Alle speichern, um die Dateien am gewünschten Speicherort auf Ihrer Festplatte zu speichern.

Öffnen Sie die reparierten Videodateien mit einem beliebigen Media Player auf Ihrem Computer. Sie sollten nun ohne Probleme abgespielt werden können.
Videoanleitung zur Reparatur beschädigter Videodateien nach der Wiederherstellung
Teil 3. Video Dateien reparieren - Vier kostenlose Methoden
Wenn Sie nach kostenlosen Methoden suchen, um wiederhergestellte Videodateien zu reparieren, haben wir zwei Lösungen für Sie. Wenn Ihre Videodateien nicht schwer beschädigt sind, können Sie eine Online-Videoreparatursoftware verwenden. Wenn dies nicht funktioniert, können Sie immer noch versuchen, beschädigte Videodateien mit dem VLC Media Player zu reparieren. Der VLC Media Player bietet Funktionen, mit denen Sie beschädigte, abgeschnittene oder fehlerhafte Videodateien reparieren können. Mit seinen Transkodierungsfunktionen können Sie sogar beschädigte MOV- oder MP4-Dateien in andere Videodateien in einem abspielbaren Format konvertieren.
Sehen wir uns die kostenlosen Reparaturmethoden für beschädigte Dateien nach der Wiederherstellung im Detail an.
Weg 1. Video Dateien reparieren mit der kostenlosen Online-Videoreparatur
Es gibt verschiedene Online-Tools zur Videoreparatur, aber die meisten sind nicht zuverlässig und nicht sicher. Wir empfehlen Tenorshare 4DDiG, ein kostenloses Online-Videoreparaturtool, mit dem Sie leicht beschädigte Videodateien in drei einfachen Schritten online reparieren können. Das Wichtigste ist, dass die Plattform vollständig sicher ist und Ihre Videodateien durch Verschlüsselung schützt.
Die Plattform ist völlig kostenlos und unterstützt alle gängigen Videodateiformate. Sie unterstützt auch verschiedene Geräte, einschließlich der gängigsten Kameras. Hier sind die Schritte, um Ihre Videos freizugeben.
- Öffnen Sie Ihren Webbrowser und besuchen Sie die offizielle Website von 4DDiG Kostenlos Online Videoreparatur.
Klicken Sie auf die Schaltfläche Videos hochladen und wählen Sie die beschädigte Videodatei von Ihrer Festplatte aus. Sie können die beschädigte Videodatei auch per Drag & Drop direkt auf die Website ziehen.

- Sobald das ausgewählte Video auf die Plattform hochgeladen wurde, startet der Reparaturprozess automatisch. Anschließend können Sie die reparierte Videodatei in der Vorschau ansehen und am gewünschten Ort speichern.
Weg 2. Mit VLC Video Repair wiederhergestellte Videodateien reparieren
VLC Media Player ist eine der beliebtesten Anwendungen für die Wiedergabe von Video- und Audiodateien. Neben der Wiedergabe von Mediendateien kann die Anwendung auch ausgewählte beschädigte Videodateien effektiv reparieren. Es gibt einige Videoreparaturfunktionen, von denen eine die Reparatur beschädigter AVI-Videodateien ermöglicht. Sobald Sie diese Option aktivieren, werden beschädigte oder unvollständige AVI-Dateien automatisch repariert.
Im Folgenden wird beschrieben, wie man eine beschädigte Videodatei mit dem VLC Media Player repariert.
- Gehen Sie zum Speicherort der beschädigten Videodatei und vergewissern Sie sich, dass es sich um eine AVI-Datei handelt. Wenn nicht, können Sie die Videodatei umbenennen und die AVI-Erweiterung hinzufügen, damit VLC Media Player sie als AVI-Videodatei erkennt.
Öffnen Sie den VLC Media Player und gehen Sie zu Extras> Einstellungen.

- Wählen Sie im oberen Bereich die Option Eingabe & Codes.
Gehen Sie im Abschnitt Dateien zu der beschädigten oder unvollständigen AVI-Datei und wählen Sie die Option Immer reparieren. Klicken Sie abschließend auf die Option Speichern.

Spielen Sie nun die beschädigte Videodatei ab, die Sie in das AVI-Format konvertiert haben, und hoffen Sie, dass der VLC Media Player das Problem im Video behebt.
Weg 3. Ändern Sie die Videoausgabeeinstellungen in VLC, um die wiederhergestellten Videodateien zu reparieren
Wenn Ihre Videodatei verzerrt ist und Aussetzer hat, können Sie die Einstellungen für die Videoausgabe ändern, um das Problem zu beheben. Dadurch werden alle Rendering Probleme behoben, die verhindern, dass das Video wie erwartet abgespielt wird. Dies ist besonders nützlich, wenn das Video nach der Wiederherstellung nicht abgespielt wird oder wenn beim Abspielen des Videos ein schwarzer oder weißer Bildschirm angezeigt wird. Hier sind die Schritte, um die Videoausgabeeinstellungen mit dem VLC Media Player zu ändern.
- Öffnen Sie den VLC Media Player und gehen Sie zu Extras > Einstellungen.
- Klicken Sie in der oberen Leiste auf die Registerkarte Video.
Gehen Sie im Abschnitt Anzeige zu Ausgabe und ändern Sie die Einstellung von Automatisch auf DirectX-Videoausgabe. Sie können auch andere Optionen ausprobieren.

- Klicken Sie abschließend auf die Schaltfläche Speichern und spielen Sie die beschädigte Videodatei jetzt ab.
Weg 4. Beschädigte MP4-Videodateien mit VLC transcodieren
Die Transkodierung der beschädigten Videodatei in eine neue Datei in einem anderen Format ist eine Methode, die einen Versuch wert ist. Wenn Sie Videodateien mit VLC transcodieren, erhalten Sie sowohl die Originaldatei als auch eine neue Datei, die möglicherweise abspielbar ist.
Hier sind die Schritte, die Sie befolgen können, um Videos mit dem VLC Media Player zu transkodieren.
Starten Sie den VLC Media Player und gehen Sie zu Media>Convert/Save.

Klicken Sie auf die Schaltfläche Hinzufügen, um die zu reparierende MP4/MOV-Videodatei zu suchen und auszuwählen.

- Klicken Sie auf die Schaltfläche Convert/Save.
- Klicken Sie im Fenster Konvertieren auf das Schraubenschlüsselsymbol in der Option Profil.
Im Fenster Profil können Sie das gewünschte Videoformat auswählen.

- Wenn Sie mit der Auswahl fertig sind, geben Sie die Zieldatei an und klicken Sie auf die Schaltfläche Start, um die konvertierte Videodatei am Zielort zu haben.
Spielen Sie abschließend die konvertierte Videodatei mit einem beliebigen Media Player ab und überprüfen Sie, ob sie abgespielt werden kann oder nicht.
Fazit
Wenn Sie feststellen, dass die Videodateien, die Sie mit einer Datenrettungssoftware wiederhergestellt haben, nicht korrekt abgespielt werden können, müssen Sie wiederhergestellte Video Dateien reparieren. Es gibt kostenlose Methoden, um Videodateien nach der Wiederherstellung zu reparieren. Sie können ein Online-Wiederherstellungstool für Videodateien oder den VLC Media Player verwenden. Wir empfehlen jedoch 4DDiG Video Reparatur, das mit allen Arten von beschädigten und fehlerhaften Videodateien funktioniert und die besten Ergebnisse liefert.