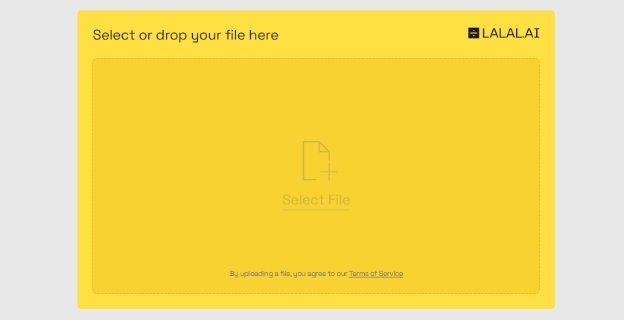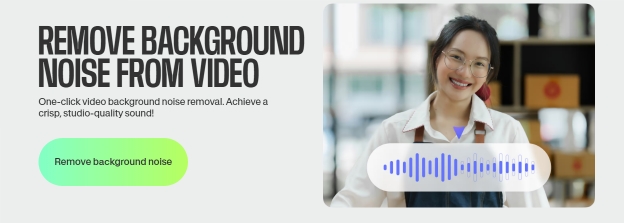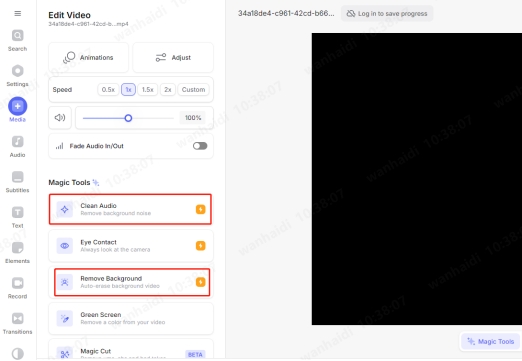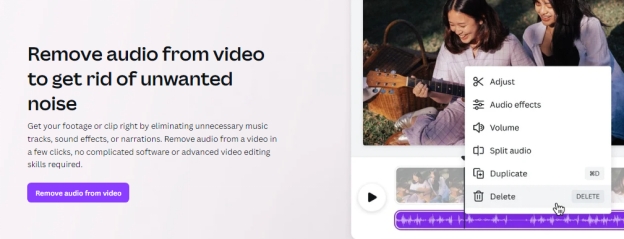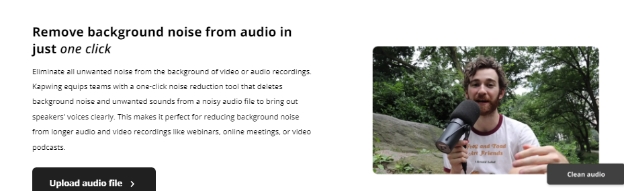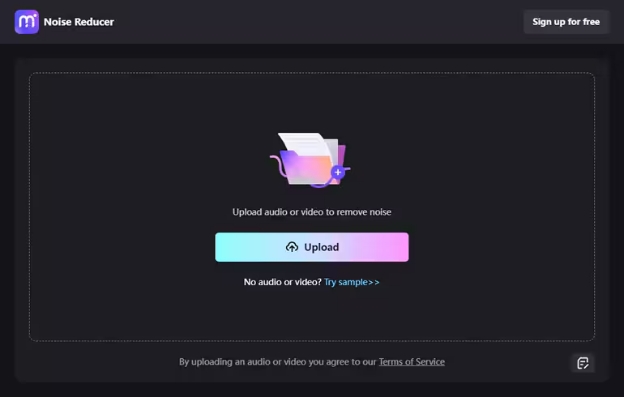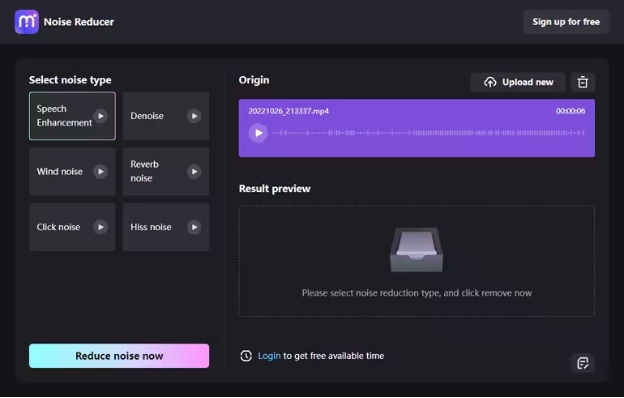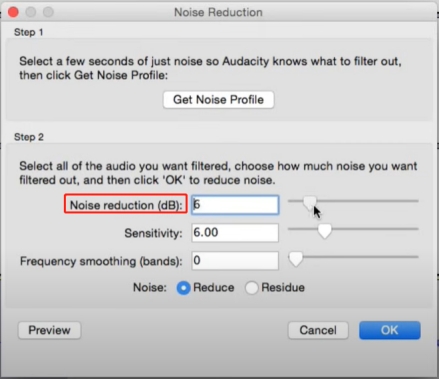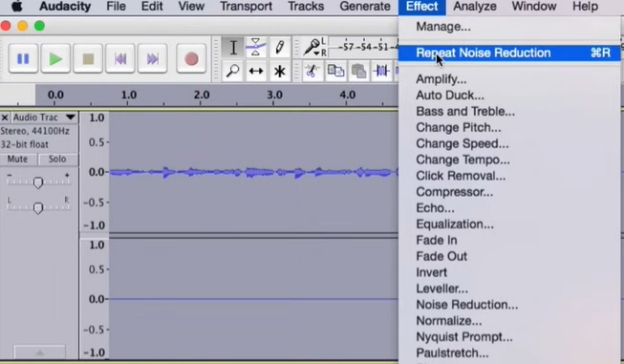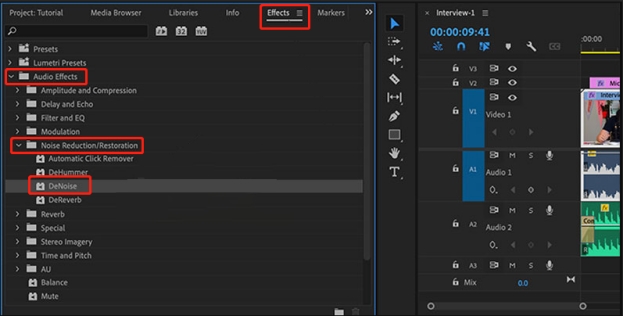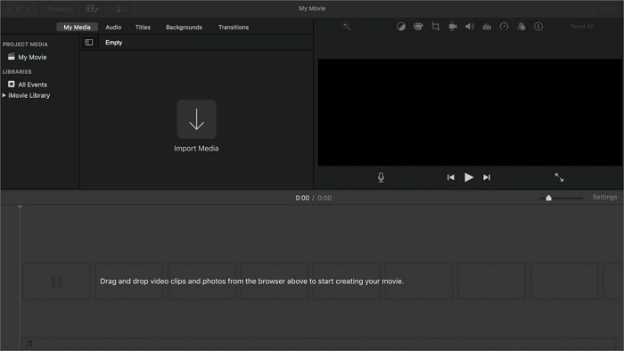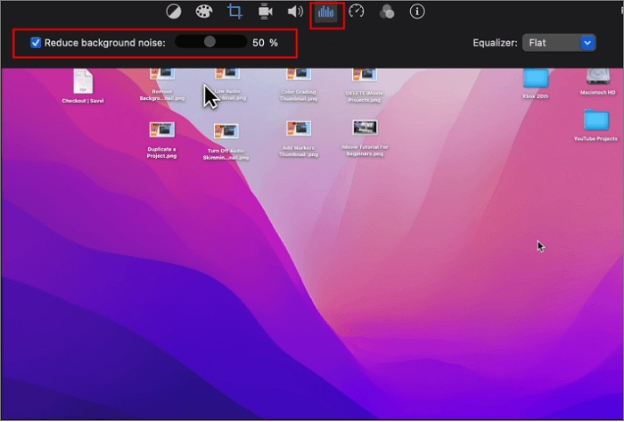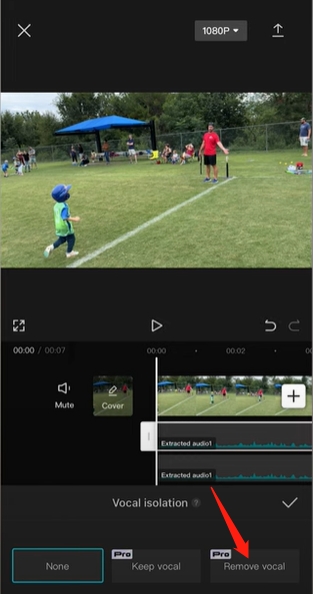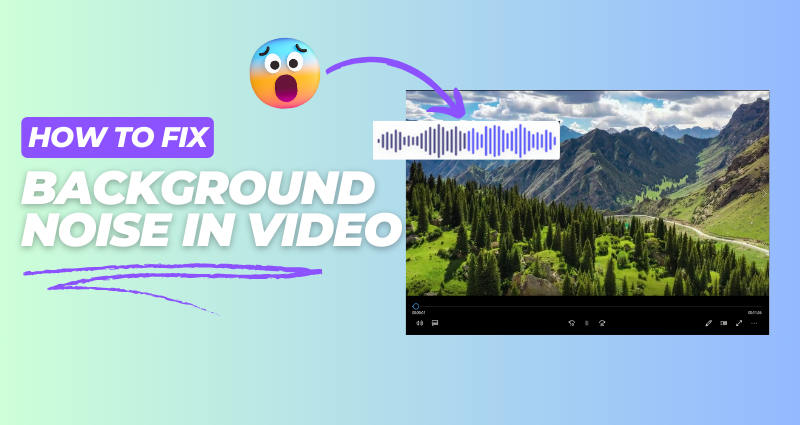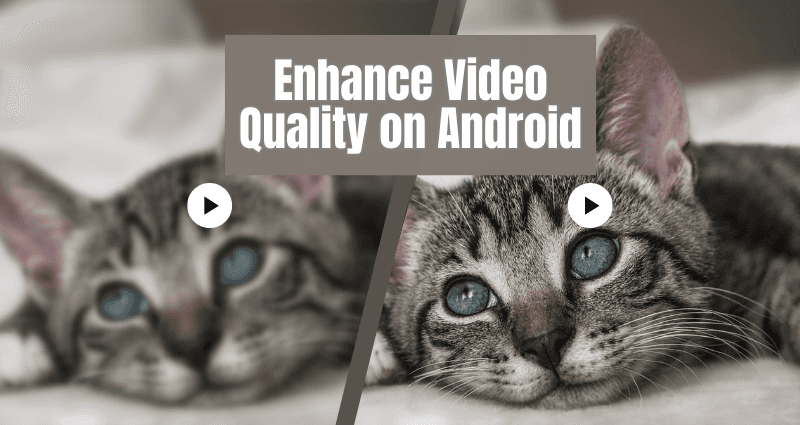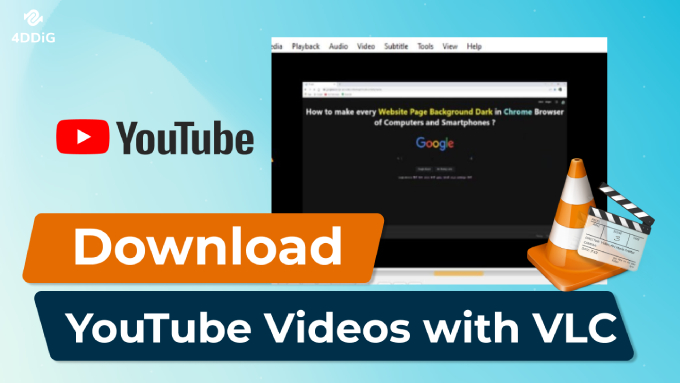8 Wege, um Hintergrundmusik entfernen in 2025 – So geht's
Suchen Sie nach den besten 8 Wegen, um Hintergrundmusik entfernen zu können? Entdecken Sie diese erstaunlichen kostenlosen Tools und Tipps, um saubere Audiodaten für Ihre Videos zu erhalten!
Das Hintergrundmusik entfernen aus einem Video kann die Tonqualität erheblich steigern und das Zuschauererlebnis verbessern. Ob Sie einen Vlog, ein Tutorial oder ein Interview bearbeiten – das Wissen, wie man Musik effizient entfernt, macht einen entscheidenden Unterschied. In diesem Guide zeigen wir Ihnen 8 effektive Wege, um Hintergrundmusik aus einem Video online und offline zu entfernen, und bieten Schritt-für-Schritt-Anleitungen für jede Methode.

Teil 1: Warum muss man die Hintergrundmusik aus Video entfernen?
Das Entfernen von Hintergrundmusik aus einem Video ist aus mehreren Gründen von entscheidender Bedeutung. Dies kann zu Zwecken der erneuten Bearbeitung, zur Einhaltung von Urheberrechtsbestimmungen oder einfach zur Erzielung klarer Voice-Over-Aufnahmen ohne störende Musik erfolgen. Ein sauberer und klarer Ton trägt zur Verbesserung der Gesamtqualität des Videos bei und erleichtert das Hinzufügen neuer Musik oder Soundeffekte nach Bedarf.
Teil 2: Schritte zum Entfernen von Hintergrundmusik aus Video online kostenlos mithilfe von KI
Wenn Sie eine schnelle Lösung ohne Installation von Software suchen, gibt es mehrere Online-Tools, mit denen Sie Hintergrundmusik ganz einfach aus Videos entfernen können. Hier finden Sie einige der besten Tools und wie Sie sie verwenden können:
1. LALAL.AI
LALAL.AI ist ein fortschrittliches KI-gestütztes Tool, mit dem Sie Hintergrundmusik kostenlos online aus Videos entfernen können. Es isoliert effektiv den Gesang von der Musik und ermöglicht so saubere Audiotracks.
Hauptmerkmale
- KI-basierte Stimmentrennung
- Schnelle Verarbeitung
- Unterstützt verschiedene Formate
Schritte zur Verwendung
-
Gehen Sie auf LALAL.AI .
-
Laden Sie Ihre Videodatei hoch, indem Sie auf den Bereich „Datei auswählen“ tippen.

-
Wählen Sie die Option „Vocal“, um die Hintergrundmusik aus dem Video zu extrahieren.
-
Warten Sie, bis die KI die Datei verarbeitet hat, und laden Sie Ihre bereinigte Tonspur herunter.
2. VEED.IO
VEED.IO ist eine weitere großartige Online-Plattform, mit der Sie Hintergrundmusik mit Audio aus Videos kostenlos online entfernen können.
Hauptmerkmale
- Entfernt Hintergrundgeräusche und Musik
- Kostenlos und benutzerfreundlich
- Bietet zusätzliche Videobearbeitungsfunktionen
Schritte zur Verwendung
-
Besuchen Sie VEED.IO und klicken Sie auf den Button „Hintergrundgeräusche entfernen“.

-
Klicken Sie im Pop-up-Fenster auf „Datei hochladen“ um das Video hochzuladen, das Sie bearbeiten möchten.
-
Klicken Sie nach dem Laden auf„Audio bereinigen“ oder „Hintergrund entfernen“, um die Hintergrundmusik aus dem Video zu löschen.

-
Sehen Sie sich eine Vorschau des Ergebnisses an und laden Sie das bearbeitete Video herunter.
3. Canva
Canva ist nicht nur für Design gedacht. Es bietet auch die Möglichkeit, Hintergrundmusik aus Online-Videos kostenlos zu entfernen.
Hauptmerkmale
- Einfache Audioentfernung
- Videobearbeitungswerkzeuge enthalten
- Benutzerfreundliches Interface
Schritte zur Verwendung
-
Gehen Sie auf Canva und klicken Sie auf „Audio aus Video entfernen“.

-
Wählen Sie „Design erstellen“ und wählen Sie das Video aus, das Sie bearbeiten möchten.
Schalten Sie das Video stumm oder passen Sie die Lautstärke an.
Laden Sie das Video ohne die Hintergrundmusik herunter.
4. Kapwing
Kapwing ist ein sehr beliebtes Videobearbeitungsprogramm, das auch Hintergrundmusik aus Videos entfernen kann.
Hauptmerkmale
- Kostenloses Online-Tool
- Entfernung von Lärm und Hintergrundmusik
- Funktionen zum Zuschneiden und Bearbeiten von Videos
Schritte zur Verwendung
-
Gehen Sie auf Kapwing und klicken Sie auf „Audiodatei hochladen“.

-
Verwenden Sie nach dem Hochladen das Tool „Audio bearbeiten“, um die Hintergrundmusik aus dem Video zu löschen.
-
Exportieren Sie die bearbeitete Videodatei.
5. Media.io
Media.io bietet einen einfachen Weg, um Hintergrundmusik aus Online-Videos kostenlos und ohne komplizierte Schritte zu entfernen.
Hauptmerkmale
-
Hintergrundmusik und Rauschunterdrückung
-
Benutzerfreundlich und schnell
-
Unterstützt eine umfassende Auswahl an Videoformaten
Schritte zur Verwendung
-
Besuchen Sie Media.io und klicken Sie auf „Online-Rauschen entfernen“.
Klicken Sie auf „Hochladen“, um Ihr Video hinzuzufügen.

-
Wählen Sie die Art des Rauschens aus, z. B. „Sprachverbesserung“, „Rauschunterdrückung“ etc. Tippen Sie später auf „Rauschen jetzt reduzieren“.

-
Klicken Sie abschließend auf „Herunterladen“, um Ihr bearbeitetes Video zu speichern.
Teil 3: So entfernen Sie Hintergrundmusik aus Videos auf PC/Mac
Für eine fortgeschrittenere Bearbeitung und Offline-Zugriff sollten Sie die Verwendung von Desktop-Tools in Betracht ziehen. So geht's auf PC oder Mac:
1. Audacity (Windows)
Audacity ist ein kostenloser Open-Source-Audioeditor, der unter Windows als Video-Hintergrundmusik-Entferner verwendet werden kann.
Hauptmerkmale
- Kostenlos und Open Source
- Entfernung von Lärm und Hintergrundmusik
- Professionelle Audiobearbeitungswerkzeuge
Schritte zur Verwendung
-
Laden Sie Audacity von der offiziellen Website herunter und installieren Sie es.
-
Importieren Sie die Audiospur aus Ihrem Video, indem Sie auf „Datei“ > „Öffnen“ klicken.
-
Dann gehen Sie zu „Effekt“ > „Rauschunterdrückung“.
-
Ziehen Sie im Pop-up-Fenster den Schieberegler von „Rauschunterdrückung (dB)“ nach links, um die Lautstärke zu reduzieren.

-
Klicken Sie dann im Fenster auf „Rauschprofil abrufen“. Wählen Sie das Audio aus, das Sie entfernen möchten, und tippen Sie auf „Effekt“ > „Rauschunterdrückung wiederholen“.

2. Adobe Premiere Pro (Windows/Mac)
Adobe Premiere Pro ist ein professionelles Videobearbeitungsprogramm, das sich ideal zum präzisen Entfernen von Hintergrundmusik aus einem Video eignet.
Hauptmerkmale
- Professionelle Video- und Audiobearbeitung
- Verbesserte Rauschunterdrückung
- Präzise Kontrolle über Audioebenen
Schritte zur Verwendung
-
Öffnen Sie Ihr Video in Adobe Premiere Pro, indem Sie auf „Fenster“ > „Effekte“ drücken.
-
Wählen Sie das hinzugefügte Video aus und doppelklicken Sie auf die „Audioeffekte“. Wählen Sie dann „Rauschunterdrückung/Wiederherstellung“ > „DeNoise/Entrauschen“.

-
Klicken Sie anschließend auf „Bearbeiten“ > „Effektsteuerung“. Drehen Sie den Regler „Reduktion“ auf „-10db“.
-
Exportieren Sie das Video ohne Hintergrundmusik.
Teil 4: Entfernen von Hintergrundmusik aus einem Video auf iPhone/Android
Für Benutzer, die ihr Smartphone bearbeiten möchten, ist die folgende Software zum Entfernen von Hintergrundmusik aus Videos kostenlos:
1. iMovie (für iPhone)
iMovie ist eine gute Wahl für iPhone-Benutzer, denn es ist ein kostenloser Entferner von Hintergrundmusik aus Videos.
Hauptmerkmale
- Kostenlos und benutzerfreundlich
- Geräusch- und Musikentfernung
- Videobearbeitungsfunktionen
Schritte zur Verwendung
-
Öffnen Sie die iMovie App und importieren Sie Ihr Video, indem Sie auf „Medien importieren“ tippen.

-
Tippen Sie auf das Audio-Symbol in der oberen Symbolleiste und aktivieren Sie das Kontrollkästchen „Hintergrundgeräusche reduzieren“. Ziehen Sie den Schieberegler, um sie zu reduzieren.

-
Tippen Sie anschließend auf das Symbol „Download“ unten rechts, um das bearbeitete Video zu speichern.
2. CapCut (für Android)
CapCut ist eine umfassende App für Android, die effiziente Funktionen zur Entfernung von Hintergrundmusik aus Videos bietet.
Hauptmerkmale
- Kostenlos und vielseitig
- Audio- und Videobearbeitungswerkzeuge
- Unterstützt mehrere Audioebenen
Schritte zur Verwendung
-
Importieren Sie Ihr Video in die CapCut Mobile App.
-
Tippen Sie in der unteren Symbolleiste auf „Audio extrahieren“.
-
Wählen Sie anschließend das extrahierte Audio aus und klicken Sie in der unteren Symbolleiste auf „Vocal/Stimme“ > „Vocal/Stimme entfernen“.

Bonus-Tipp: Wie Sie Audio in Videos wiederherstellen oder fehlerhafte Videos reparieren
Falls Ihr Video den Ton verloren hat oder fehlerhaft ist, ist 4DDiG Video Repair ein hervorragendes Tool, um es wiederherzustellen. Dank der KI-Technologie ist diese leistungsstarke Software in der Lage, jedes fehlerhafte, unscharfe, abgehackte oder gestörte Video zu reparieren. Außerdem bietet dieses Tool die Möglichkeit, Rauschen mit nur einem Klick aus dem Video zu entfernen.
Sicher herunterladen
Sicher herunterladen
Hauptmerkmale von 4DDiG Video Repair:
- Stapelreparaturen für alle Videos, unabhängig davon, wie stark sie fehlerhaft waren
- Einsteigerfreundlich mit intuitivem Interface
- Schwarz-Weiß-Videos einfärben, um alte Videos wiederzuherstellen
- Löschen Sie automatisch Rauschen aus Videos
- Audio in Videos ohne Ton wiederherstellen
- Unterstützt eine umfassende Reihe von Videoformaten
Wie man fehlerhafte Videos mit 4DDiG Video Repair repariert
Sehen Sie sich den folgenden Guide an, um die fehlerhaften Videos zu beheben, ohne technische Voraussetzungen.
-
Starten Sie 4DDiG Video Repair auf Ihrem Computer. Wählen Sie „Video Reparatur“ aus dem Bereich „Datei-Reparatur“.

-
Ziehen Sie die Videos oder tippen Sie auf „Video(s) hinzufügen/aufziehen“, um Ihre beschädigten Videos in 4DDiG Video Repair zu übertragen.

-
Klicken Sie auf „Alles reparieren“ in der unteren rechten Ecke, um den Reparaturprozess zu starten.

-
Wenn der Vorgang abgeschlossen ist, klicken Sie auf „Vorschau“, um das behobene Ergebnis zu überprüfen. Sie können auf „Speichern“ klicken, um die Videos zu exportieren.

Teil 5: Häufig gestellte Fragen zu „Hintergrundmusik entfernen“
F1: Wie kann ich die Hintergrundmusik aus Video entfernen- in After Effects?
Verwenden Sie das Werkzeug DeNoise/eEntrauschen in After Effects und bearbeiten Sie die Audioebene, um die Hintergrundmusik stumm zu schalten oder abzusenken.
F2: Wie entfernt man die Hintergrundmusik aus einem YouTube-Video?
Laden Sie das YouTube-Video herunter und wählen Sie einen der oben genannten Vocal Remover wie CapCut, um Hintergrundmusik aus einem YouTube-Video zu entfernen.
F3: Wie kann ich die Hintergrundmusik aus Video entfernen, aber die Stimme behalten?
Verwenden Sie fortschrittliche Software wie Adobe Premiere Pro oder LALAL.AI, um den Gesang zu isolieren und die Musik zu entfernen.
F4: Gibt es eine App zum Entfernen von Musik aus einem Video?
Ja, Apps wie CapCut und iMovie sind großartige Optionen.
F5: Wie entfernt man Audio-Hintergrundgeräusche?
Verwenden Sie Online-Tools wie VEED.IO oder Software wie Audacity, um Hintergrundgeräusche zu entfernen.
Fazit
Wenn es darum geht, Hintergrundmusik entfernen zu können, gibt es mehrere effektive Wege – sei es online, am PC oder auf Ihrem Smartphone. Jedes der genannten Tools bietet spezielle Funktionen, die das Extrahieren oder Stummschalten von Hintergrundmusik einfach und effektiv machen. Falls Sie Audio reparieren oder wiederherstellen müssen, empfiehlt sich 4DDiG Video Repair für ein nahtloses Ergebnis.
Sicher herunterladen
Sicher herunterladen
Lesen Sie auch
- Startseite >>
- Video retten >>
- 8 Wege, um Hintergrundmusik entfernen in 2025 – So geht's