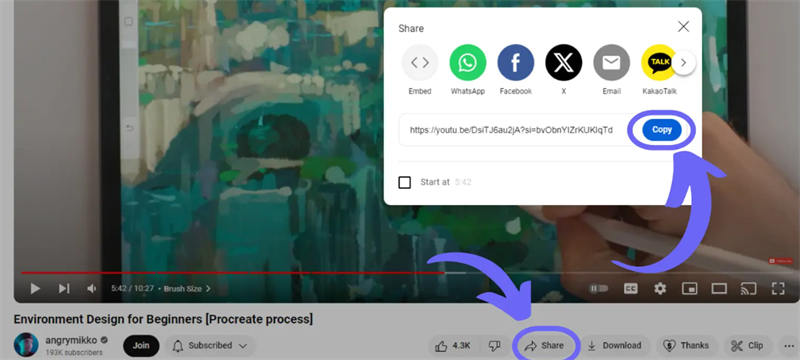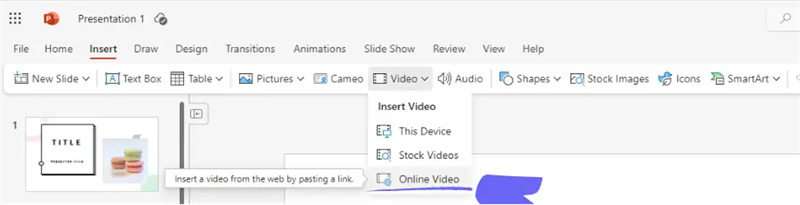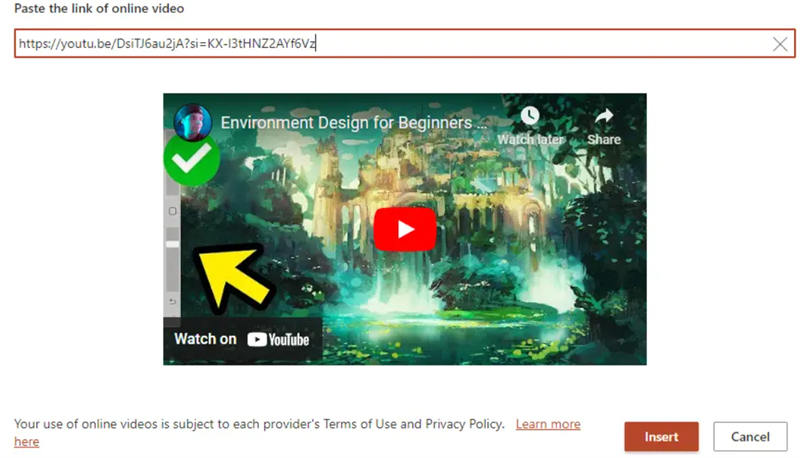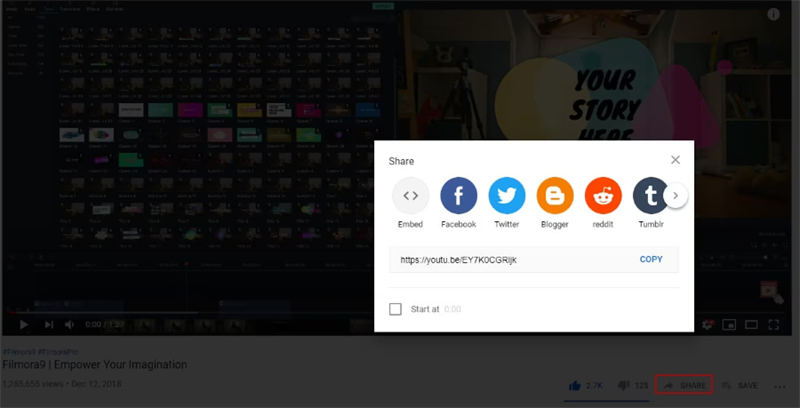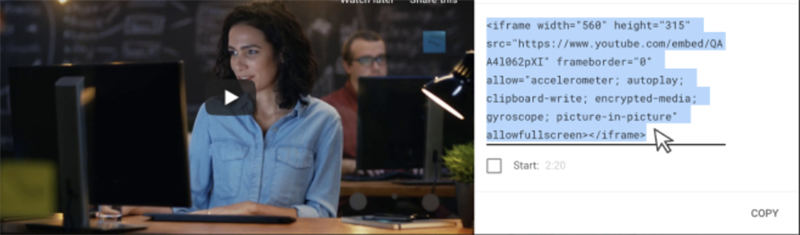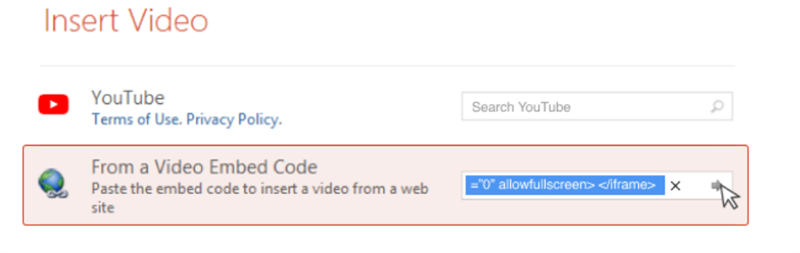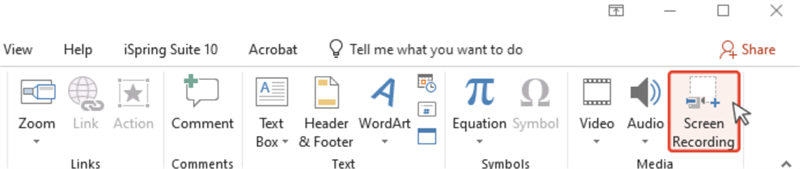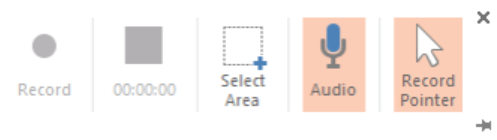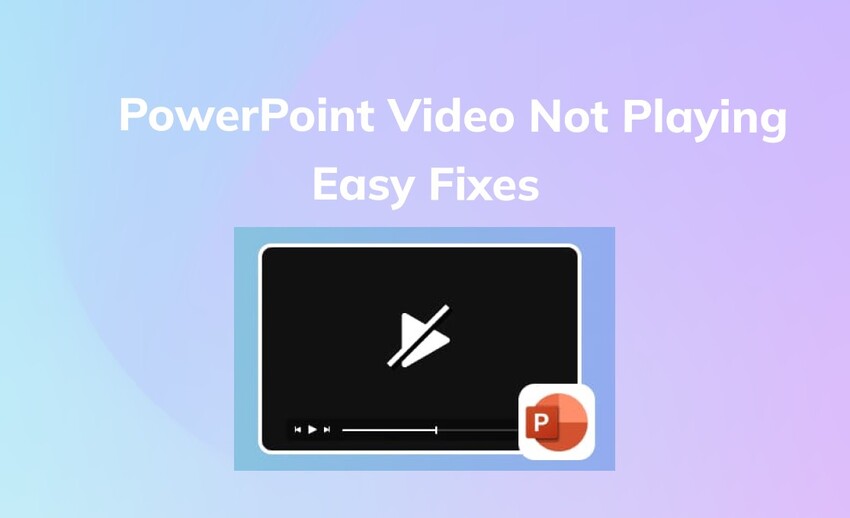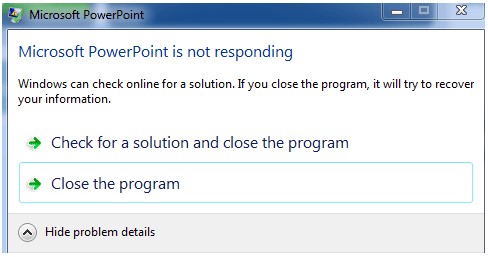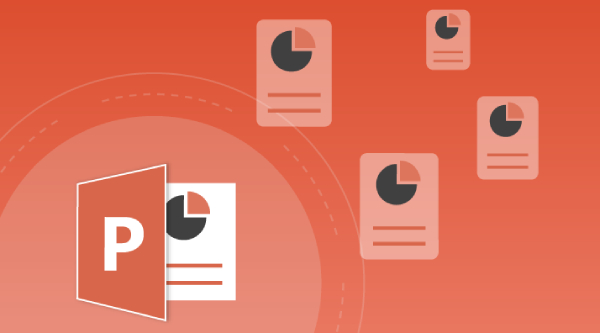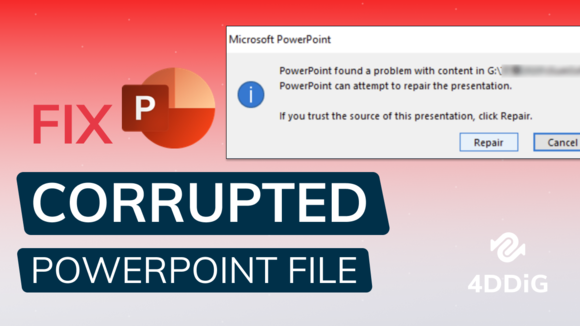YouTube-Video in PowerPoint einfügen: 4 Methoden zum Ausprobieren
Bringen Sie Leben in Ihre PPT-Folien, indem Sie Videos hinzufügen. Finden Sie heraus, wie Sie mit 4 Methoden YouTube-Videos in PowerPoint einfügen können.
Sind Sie es leid, langweilige, textlastige PPTs zu erstellen? Machen Sie sie ansprechender, indem Sie YouTube-Videos zu Folien hinzufügen. So können Sie Ihre PowerPoint-Folien in dynamische, unvergessliche Erlebnisse für Ihr Publikum verwandeln. In diesem Beitrag stellen wir Ihnen 4 Wege vor, wie Sie YouTube-Videos in PowerPoint einfügen. Außerdem geben wir Ihnen einen Bonustipp, mit dem Sie ein Video reparieren können, das Sie von Ihrem PC zu Ihrer PPT-Folie hinzugefügt haben und das Sie nicht mehr abspielen können.
Teil 1: Können Sie YouTube-Videos in Powerpoint einfügen?
Ja. Sie können YouTube-Videos auf verschiedene Weise in PowerPoint einbetten. Dazu gehören das Einbetten über den Online- Video Tap in PowerPoint oder als Screencast, die Verwendung eines Einbettungscodes oder die Suche nach YouTube-Videos nach Namen.
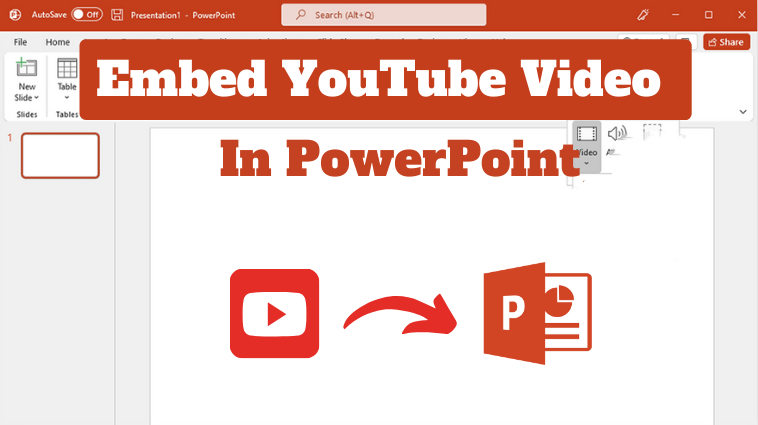
Teil 2: Wie kann man ein Youtube Video in Powerpoint einfügen?
Hier erfahren Sie, wie Sie YouTube-Videos auf 4 verschiedene Wege in PowerPoint einfügen können. Wählen Sie eine Methode, je nachdem, welche Version von PowerPoint Sie haben:
Methode 1: Wählen Sie Online Video Tap in der Powerpoint
Wenn Sie Microsoft PowerPoint 365 oder PowerPoint 2019 und höher verwenden, können Sie ein Online-Video zu Ihrer PPT hinzufügen, indem Sie dessen URL verwenden. Allerdings wird dabei nur das Video gestreamt und Sie benötigen eine Internetverbindung. Außerdem können Sie das Audio oder Video nicht schneiden oder einblenden. Hier erfahren Sie, wie Sie einen YouTube-Clip über eine Online-Video-URL in PowerPoint einfügen:
-
Suchen Sie das YouTube-Video, das Sie mit Ihrer PPT-Folie verknüpfen möchten. Klicken Sie auf „Teilen“ unter dem Video und kopieren Sie dann den Link.

-
Gehen Sie zu der PPT-Folie, zu der Sie ein Video hinzufügen möchten. Klicken Sie dann auf „Einfügen“.
-
Wählen Sie „Video“. Tippen Sie dann in der Dropdown-Liste auf „Online Video“. Fügen Sie die URL des Videos in das angezeigte Feld ein.


-
Wenn ein Thumbnail angezeigt wird, klicken Sie auf „Einfügen“, um ein Online-YouTube-Video hinzuzufügen. Danach können Sie die Video-Miniaturansicht auf Ihrer PPT-Folie nach Bedarf verschieben und in der Größe verändern.
So beheben Sie einen PowerPoint Fehler beim Speichern der Datei
Methode 2: Einbettungscode verwenden
Wenn Sie ein eingebettetes YouTube-Video individuell anpassen möchten, können Sie den Embed Code verwenden, um es zu Ihrer PPT-Folie hinzuzufügen. Diese Methode fügt ebenfalls ein Online-Video hinzu, aber Sie können seine Einstellungen mit YouTube-API-Parametern anpassen. So können Sie zum Beispiel festlegen, dass ein Video automatisch startet oder genaue Zeitangaben machen, wann es beginnen und enden soll. Sie können den Einbettungscode jedoch nur in PowerPoint 2016 und 2019 verwenden. Hier erfahren Sie, wie Sie ein YouTube-Video mithilfe des Einbettungscodes in PowerPoint einfügen:
-
Gehen Sie zu YouTube. Wählen Sie dann das Video aus, das Sie zu Ihrer PPT-Folie hinzufügen möchten. Klicken Sie unter dem Video auf „Teilen“. Wählen Sie dann „Einbetten“, um den HTML-Code zu erhalten.

-
Kopieren Sie den gesamten Einbettungscode. Führen Sie dann PowerPoint aus und gehen Sie zu der Folie, in die Sie das YouTube-Video einbetten möchten.

-
Klicken Sie auf die Registerkarte „Einfügen“. Wählen Sie dann „Video“. Wählen Sie „Online Video“ aus der Dropdown-Liste.

-
Als nächstes fügen Sie den Einbettungscode in das Feld „Von einem Videoeinbettungscode“ ein. Tippen Sie auf „Einfügen“.

So beheben Sie das „PowerPoint hat ein Problem mit dem Inhalt gefunden“-Problem Windows 11/10
Methode 3: Einbetten des YouTube-Videos in PPT als Screencast
Während die beiden vorherigen Methoden eine Internetverbindung benötigen, um ein YouTube-Video in Ihre PPT einzubetten, können Sie ein Video hinzufügen, das offline abgespielt werden kann. Nutzen Sie dazu das integrierte Screencasting-Tool von PowerPoint, um ein YouTube-Video aufzunehmen.
Diese Funktion ist zwar sehr nützlich, steht aber nur in PowerPoint 2013 und späteren Versionen zur Verfügung. Außerdem würde die Aufnahme eines übermäßig langen YouTube-Videos viel Zeit in Anspruch nehmen und außerdem wäre die Qualität nicht besonders gut. Hier erfahren Sie, wie Sie ein YouTube-Video über das Screencasting-Tool in PowerPoint einbetten können:
-
Führen Sie PowerPoint aus. Wählen Sie die Folie aus, auf der Sie eine Bildschirmaufnahme einfügen möchten. Klicken Sie auf „Einfügen“. Wählen Sie dann „Bildschirmaufnahme“.

-
Öffnen Sie das YouTube-Video, das Sie aufnehmen möchten. Tippen Sie anschließend auf „Bereich auswählen“ im Kontroll-Dock. Ein kreuzförmiger Cursor erscheint. Klicken und ziehen Sie ihn, um einen Bereich im Video auszuwählen, den Sie aufnehmen möchten.

-
Sie können Audio und Mauszeiger deaktivieren, indem Sie „Audio“ und „Zeiger aufzeichnen“ im Kontrolldock deaktivieren.
-
Klicken Sie auf „Aufnehmen“. Verwenden Sie „Pause“, um die Aufnahme vorübergehend anzuhalten, oder „Stopp“, um sie zu beenden.

-
Gehen Sie zur Registerkarte „Datei“. Wählen Sie „Speichern“. Die Aufnahme wird nun in Ihre ausgewählte Folie eingebettet.
Methode 4: YouTube-Video hinzufügen, indem Sie nach dem Namen des Videos suchen
Sie können ein YouTube-Video auch in Ihre PPT-Folie einbetten, indem Sie von PowerPoint aus nach dem Namen des Videos in YouTube suchen. Diese Funktion ist jedoch nur in den PowerPoint-Versionen 2013 und 2016 verfügbar. Hier erfahren Sie, wie Sie ein YouTube-Video in PowerPoint über seinen Namen einfügen:
-
Gehen Sie zu der PPT-Folie, zu der Sie ein Video hinzufügen möchten. Klicken Sie dann auf „Einfügen“.
-
Wählen Sie „Video“. Tippen Sie dann in der Dropdown-Liste auf „Online Video“.
-
Geben Sie im Feld „YouTube suchen“ den Namen des Videos ein. Drücken Sie „Enter“.

-
Wählen Sie ein Video aus den Ergebnissen aus. Tippen Sie anschließend auf „Einfügen“, um das YouTube-Video in Ihre PPT-Folie einzubetten.
Teil 3: Überprüfen Sie die von YouTube unterstützte PowerPoint-Version
Je nachdem, welche Version von PowerPoint Sie verwenden, können Sie ein YouTube-Video möglicherweise nicht auf allen 4 oben genannten Wegen einbetten. Hier finden Sie eine Tabelle, die zeigt, welche Versionen von PowerPoint welche Einbettungsmethode unterstützen:
- Methoden
- Online-Videotipp verwenden
- Einbettungscode verwenden
- Screencast-Tool verwenden
- Indem Sie nach dem Namen des Videos suchen
- Microsoft 365
- Ja
- Nein
- Ja
- Nein
- PowerPoint 2019
- Ja
- Ja
- Ja
- Nein
- PowerPoint 2016
- Nein
- Ja
- Ja
- Ja
- PowerPoint 2013
- Nein
- Nein
- Ja
- Ja
Bonus-Tipp: Wie behebt man das Problem „Eingebettetes Video wird nicht geöffnet“?
Falls Sie ein Video von Ihrem PC in eine PPT-Folie eingebettet haben und es sich nicht öffnen lässt, könnte es fehlerhaft sein. Wenn Sie das Video erstellt haben oder es nicht mehr heruntergeladen werden kann, sollten Sie es um jeden Preis beheben.
Zum Glück können Sie das Video mit Hilfe von 4DDiG Video Repair wiederherstellen. Diese Software ist sehr effektiv bei der Reparatur von nicht abspielbaren, fehlerhaften, mit einem Virus infizierten und formatierten Videodateien. Aber das ist noch nicht alles, denn dieses Tool verfügt über zahlreiche Funktionen, wie z.B.:
- Kann körnige, unscharfe, ruckelnde, verpixelte und abgehackte Videos wiederherstellen.
- Kann Aufnahmen ohne Ton und nicht synchronisierte Videos und Audios reparieren.
- Verbessern Sie die Videoqualität bis zu 8K und kolorieren Sie SW-Material.
- Kompatibel mit allen Arten von Speicherlaufwerken wie HDDs, SSDs, USB, SD-Karten und so weiter.
- Bietet eine kostenlose Vorschau des reparierten Filmmaterials.
- Unterstützt alle gängigen Videoformate wie MP4, AVI, MOV, MKV und so weiter.
Hier erfahren Sie, wie Sie ein nicht abspielbares eingebettetes Video mit Hilfe von 4DDiG Video Repair reparieren können:
Sicher herunterladen
Sicher herunterladen
-
Führen Sie 4DDiG File Repair auf Ihrem Computer aus. Wählen Sie dann „Video Reparatur“.

-
Klicken Sie dann auf „Video(s) hinzufügen/aufziehen“, um Ihr nicht abspielbares Filmmaterial hochzuladen.

-
Klicken Sie auf „Alles reparieren“, um alle nicht abspielbaren eingebetteten Videos zu beheben.

-
Klicken Sie auf „Speichern“, um ein Video zu exportieren oder auf „Alle speichern“, um alle Videos auf Ihrem Computer zu speichern.

YouTube-Video in Powerpoint einfügen FAQ
F1: Wie kann ich ein Youtube Video in Powerpoint einfügen?
Um ein Video dauerhaft in PowerPoint einzubetten, müssen Sie es von Ihrem PC aus hinzufügen. Führen Sie dazu die folgenden Schritte aus:
-
Starten Sie PowerPoint. Wählen Sie dann „Einfügen“. Wählen Sie „Video“. Tippen Sie dann auf „Video auf meinem PC“.
-
Wählen Sie eine Videodatei von Ihrem Computer. Klicken Sie dann auf „Einfügen“. Das Video wird eingebettet und kann ohne Internetverbindung abgespielt werden.
F2: Warum wird mein YouTube-Video in PowerPoint nicht abgespielt?
Wenn Ihr YouTube-Video in PowerPoint nicht abgespielt wird, kann das mehrere Gründe haben. Ihre Internetverbindung ist instabil, der Einbettungscode wurde geändert, Ihre PowerPoint-Version unterstützt die Videoeinbettung nicht oder die Datenschutzeinstellungen von YouTube schränken die Wiedergabe ein. Auch bestimmte Add-Ins oder Plug-Ins können die Videowiedergabe in PowerPoint stoppen.
F3: Wie kann ich YouTube-Videos automatisch in PowerPoint abspielen lassen?
Sie können YouTube-Videos so einstellen, dass sie automatisch in PowerPoint abgespielt werden, indem Sie die folgenden Schritte ausführen:
-
Betten Sie Videos in PowerPoint ein, indem Sie „Methode 1“ oben anwenden. Wählen Sie dann ein Video aus, das Sie automatisch abspielen lassen möchten. Gehen Sie zur Registerkarte „Wiedergabe“.
-
Wählen Sie „Automatisch“ unter dem Dropdown-Menü „Start“.
Fazit
Sie können YouTube-Videos in PowerPoint einfügen, indem Sie die Option Online-Video, Einbettungscodes, Screencasting oder die Suche nach dem Videonamen verwenden. Natürlich hat jedes dieser Verfahren seine Vorteile, so dass alles davon abhängt, welche Version von PowerPoint Sie verwenden und welche Anforderungen Sie haben.
Für den Fall, dass Sie ein Video von Ihrem Computer in Ihre PPT eingebunden haben und es nicht geladen werden kann, ist 4DDiG Video Repair sehr nützlich. Es kann fehlerhafte oder beschädigte Videos korrigieren, um sicherzustellen, dass Ihre Präsentation ohne Unterbrechung läuft.
Sicher herunterladen
Sicher herunterladen
Lesen Sie auch
- Startseite >>
- Dateien reparieren >>
- YouTube-Video in PowerPoint einfügen: 4 Methoden zum Ausprobieren