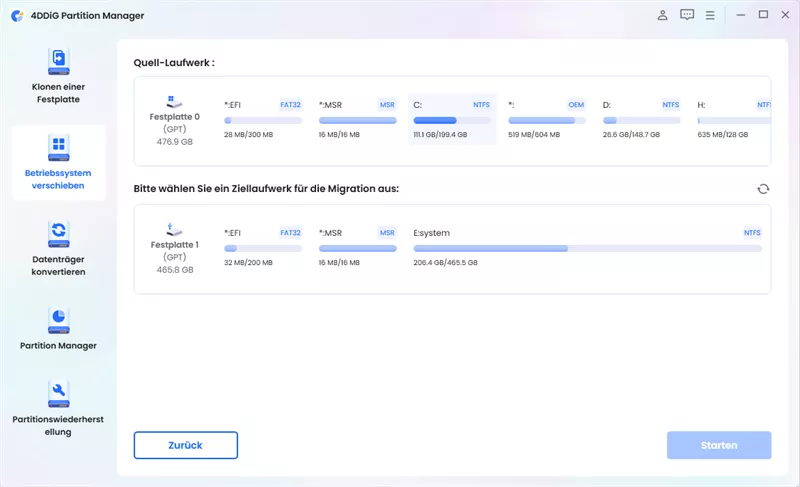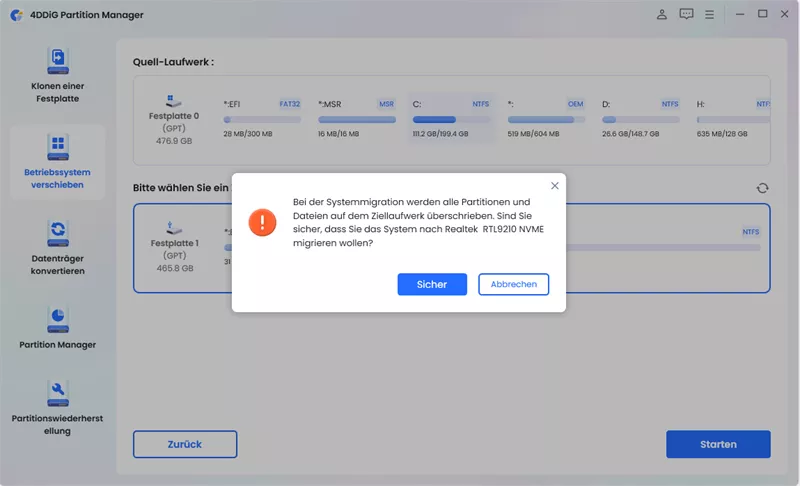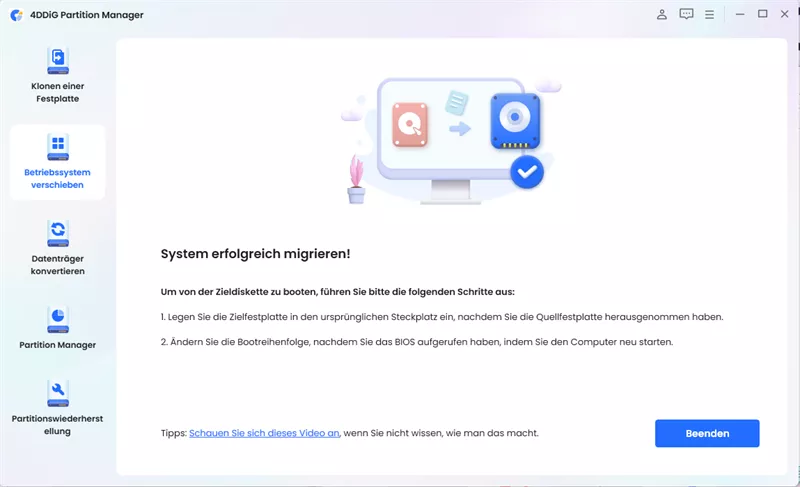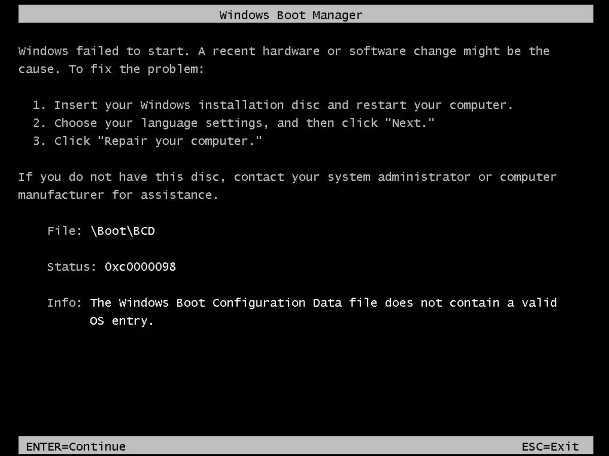Wie behebt man den Fehler-0x80246019? [Windows 11 23H2]
Haben Sie auf Ihrem Computer den Fehler 0x80246019 beim Herunterladen einer Windows 10/11 ISO-Datei, eines Updates oder einer Anwendung? Wenn ja, sind Sie wahrscheinlich frustriert, da dieser Fehler aus dem Nichts auf Ihrem Bildschirm erscheint und sehr ärgerlich ist.
Aber keine Sorge, dieser Leitfaden ist hier, um Ihnen zu helfen. In diesem Artikel werden wir besprechen, wie Sie den Downloadfehler 0x80246019 unter Windows 11 innerhalb weniger Minuten mit Schritt-für-Schritt-Anleitungen beheben können.
Also, lassen Sie uns loslegen.
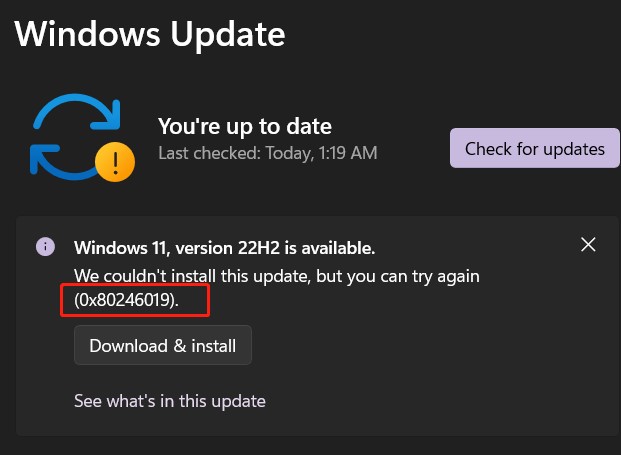
Teil 1: Was verursacht den Fehler 0x80246019?
Bevor wir direkt zur Behebung des Fehlers 0x80246019 übergehen, ist es wichtig, zunächst die Ursachen dieses Fehlers zu verstehen.
Es gibt mehrere mögliche Gründe für den Update Fehler - 0x80246019.
Die häufigsten sind:
- Fehler im Windows Update-Dienst: Manchmal bleibt der Teil von Windows, der für Updates zuständig ist, hängen oder kommuniziert nicht richtig mit dem Server, was diesen Fehler verursacht.
- Beschädigte Systemdateien: Wenn einige wichtige Teile des Systems beschädigt sind, kann dies die Updates beeinträchtigen und zu diesem Fehler führen.
- Störungen durch Peripheriegeräte: Manchmal können andere an den Computer angeschlossene Geräte, wie Drucker oder externe Festplatten, Probleme mit den Updates verursachen. Wenn sie nicht richtig funktionieren, kann dies ebenfalls diesen Fehler auslösen.
Das Verständnis dieser Ursachen hilft uns, die richtige Lösung zu finden. Jetzt besprechen wir, wie man den Update Fehler-0x80246019 im Microsoft Store behebt.
Teil 2: Wie behebt man den Fehler 0x80246019 Windows 11?
Hier sind 5 leicht nachvollziehbare Lösungen, die Sie ausprobieren können, um den Fehler 0x80246019 unter Windows 11/10 zu beheben..
Lösung 1: Überprüfen Sie Ihre Antivirus-Software
Zunächst einmal könnte Ihre Antivirus-Software übervorsichtig sein und Windows-Updates blockieren, was den Fehler 0x80246019 verursacht.
Versuchen Sie, Ihr Antivirus-Programm vorübergehend zu deaktivieren, um zu sehen, ob das Problem dadurch behoben wird.
Wenn ja, müssen Sie möglicherweise die Einstellungen Ihrer Antivirus-Software anpassen, um Windows-Updates zuzulassen.
Lösung 2: Entfernen Sie alle unnötigen USB-Geräte
Manchmal können USB-Geräte den Aktualisierungsprozess stören und zum Fehler 0x80246019 führen. Trennen Sie alle unnötigen USB-Geräte von Ihrem Computer, bevor Sie versuchen, ein Update durchzuführen.
Lassen Sie nur essentielle Peripheriegeräte wie Ihre Tastatur und Maus angeschlossen und versuchen Sie es erneut mit dem Update.
Dieser einfache Schritt könnte das Problem beheben und das Update reibungslos ermöglichen.
Lösung 3: Führen Sie die Windows-Update-Fehlerbehebung aus
Wie bereits erwähnt, kann ein Fehler im Windows-Update der Hauptgrund für den Fehler 0x80246019 sein. In diesem Fall kann die Windows-Update-Fehlerbehebung ein Lebensretter sein.
Dieses Tool wurde speziell entwickelt, um Probleme im Zusammenhang mit Windows-Updates zu identifizieren und zu beheben.
Es scannt Ihr System nach potenziellen Problemen, die den Update-Prozess behindern könnten, und bietet Lösungen an, um diese zu beheben.
Um die Windows-Update-Fehlerbehebung auszuführen:
- Drücken Sie die Windows-Taste und geben Sie "Fehlerbehebungseinstellungen" ein, dann drücken Sie Enter.
- Scrollen Sie nach unten und wählen Sie "Zusätzliche Fehlerbehebungen".
-
Suchen Sie "Windows Update" und klicken Sie auf die Schaltfläche "Ausführen" und folgen Sie den Anweisungen, um den Fehlerbehebungsprozess abzuschließen.

Das Ausführen dieser Fehlerbehebung kann oft automatisch häufige Probleme erkennen und beheben, sodass Ihre Updates in kürzester Zeit wieder auf Kurs sind.
Lösung 4: Führen Sie den Befehl SFC /Scannow aus
Einige beschädigte Windows-Dateien können ebenfalls den Fehler 0x80246019 unter Windows 11 verursachen. In diesem Fall müssen Sie diese Dateien reparieren. Dafür kann das integrierte Tool System File Checker (SFC) in Windows sehr hilfreich sein.
So verwenden Sie es:
- Drücken Sie die Windows-Taste und geben Sie "cmd" ein, dann klicken Sie mit der rechten Maustaste auf "Eingabeaufforderung" und wählen Sie "Als Administrator ausführen".
-
Geben Sie im Eingabeaufforderungsfenster den Befehl sfc /scannow (ohne Anführungszeichen) ein und drücken Sie Enter.

- Lassen Sie den Scan laufen und folgen Sie nach Abschluss den Anweisungen auf dem Bildschirm, um eventuelle gefundene Probleme zu beheben.
Das Ausführen des SFC-Befehls kann dazu beitragen, dass Ihre Systemdateien in gutem Zustand sind, was möglicherweise den Fehler 0x80246019 behebt.
Lösung 5: Entfernen Sie das $WINDOWS.~BT-Verzeichnis
Wenn frühere Update-Versuche Überreste hinterlassen haben, kann dies ebenfalls den Fehler 0x80246019 verursachen. In diesem Fall müssen Sie das $WINDOWS.~BT-Verzeichnis entfernen, um diese frustrierende Fehlermeldung zu beheben.
So gehen Sie vor:
- Drücken Sie die Windows-Taste + R, um das Ausführen-Dialogfeld zu öffnen.
- Geben Sie "%SystemDrive%" (ohne Anführungszeichen) ein und drücken Sie Enter.
-
Suchen Sie den Ordner $WINDOWS.~BT und löschen Sie ihn. Möglicherweise müssen Sie Administratorrechte bereitstellen.

Das Entfernen dieses Verzeichnisses kann alle verbleibenden Dateien von fehlgeschlagenen Update-Versuchen bereinigen und möglicherweise den Fehler 0x80246019 beheben.
Bonus-Tipp: Denken Sie daran, Ihr System vor jedem Windows-Update zu sichern
Bevor Sie Ihr Windows aktualisieren, ist es ratsam, ein Backup Ihres Systems zu erstellen. Während die meisten Updates problemlos verlaufen, besteht immer die Möglichkeit, dass etwas schiefgeht, was zu einem fehlerhaften System oder Datenverlust führen kann.
Durch das vorherige Sichern Ihres Systems haben Sie die Gewissheit, dass Ihre Daten sicher sind, falls während des Update-Prozesses etwas schiefgeht.
Aber wie können Sie Ihr System sichern? Keine Sorge, der 4DDiG Partition Manager ist hier, um Ihnen zu helfen. 4DDiG Partition Manager is here to help you.
Hauptmerkmale:
- Ein-Klick-Migration des Windows-Betriebssystems auf eine SSD, um einen reibungslosen Übergang ohne Neuinstallation des Systems zu gewährleisten.
- Festplatten- und Partitionsklon erstellen, um exakte Kopien Ihrer Daten für Backups oder das Upgrade auf eine größere Festplatte zu erstellen.
- Flexible Partitionsverwaltung, um Partitionen nach Bedarf zu vergrößern, zu verkleinern, zu erstellen, zu löschen und zu formatieren.
- Partition-Wiederherstellung, um gelöschte oder verlorene Partitionen wiederherzustellen und somit gegen versehentlichen Datenverlust zu schützen.
- MBR/GPT-Disk-Konverter, um Festplattenformate ohne Datenverlust zu wechseln, was für das Upgrade auf Windows 11 wichtig ist.
So verwenden Sie den 4DDiG Partition Manager, um Ihr System zu sichern:
-
Installieren Sie den 4DDiG Partition Manager auf Ihrem Computer und schließen Sie das externe Laufwerk an, auf dem Sie das System-Backup erstellen möchten. Starten Sie das Tool und klicken Sie auf "Betriebssystem verschieben", wählen Sie das neu angeschlossene Laufwerk aus und klicken Sie auf die Schaltfläche "Starten".
GRATIS DOWNLOADSicherer Download

-
Es erscheint eine Popup-Nachricht auf Ihrem Bildschirm bezüglich der Datenmigration. Lesen Sie diese sorgfältig und klicken Sie auf die Schaltfläche "Sicher", um fortzufahren.

-
Der System-Backup-Prozess beginnt nun und Sie müssen warten, bis der Prozess abgeschlossen ist. Dies kann je nach Datenmenge mehrere Minuten dauern, also seien Sie geduldig. Sobald der Prozess abgeschlossen ist, klicken Sie auf die Schaltfläche "Fertig" und Sie können mit dem Windows-Update fortfahren.

Erhalten Sie sofort eine 1-Monats-Lizenz!
Fazit
Kurz gesagt, das Auftreten des Fehler 0x80246019 kann sehr frustrierend sein. Wir haben jedoch fünf leicht nachvollziehbare Lösungen erklärt, um dieses Problem zu beheben. Vom Überprüfen der Antivirus-Software über das Entfernen unnötiger USB-Geräte bis hin zur Ausführung der Windows-Update-Fehlerbehebung, des SFC-Befehls und dem Entfernen des $WINDOWS.~BT-Verzeichnisses bietet jede Methode eine potenzielle Lösung, um den Fehler zu beheben und Ihre Updates erfolgreich durchzuführen.
Zusätzlich sollten Sie nicht vergessen, die Bedeutung des System-Backups vor jedem Windows-Update zu beachten. Mit Tools wie dem 4DDiG Partition Manager können Sie Ihre Daten einfach sichern und damit ein reibungsloses Update gewährleisten.
Sicherer Download
Lesen Sie auch
- Startseite >>
- Windows-Probleme >>
- Wie behebt man den Fehler-0x80246019? [Windows 11 23H2]