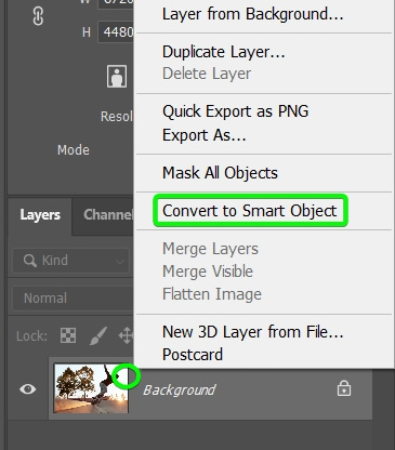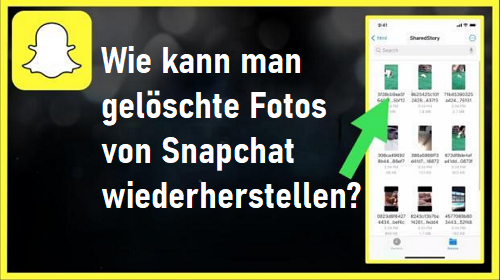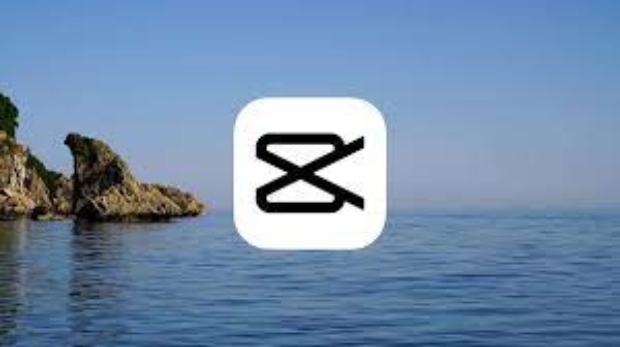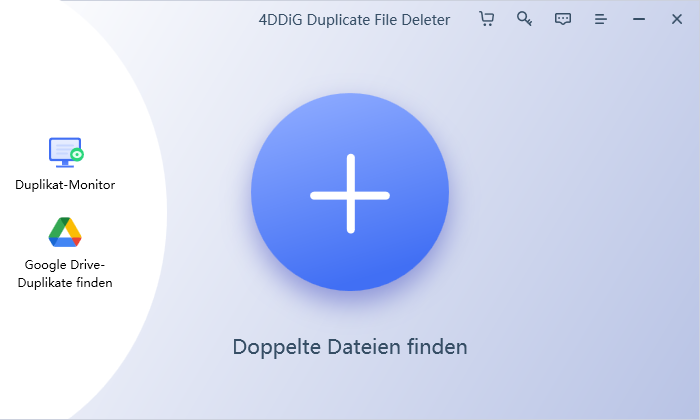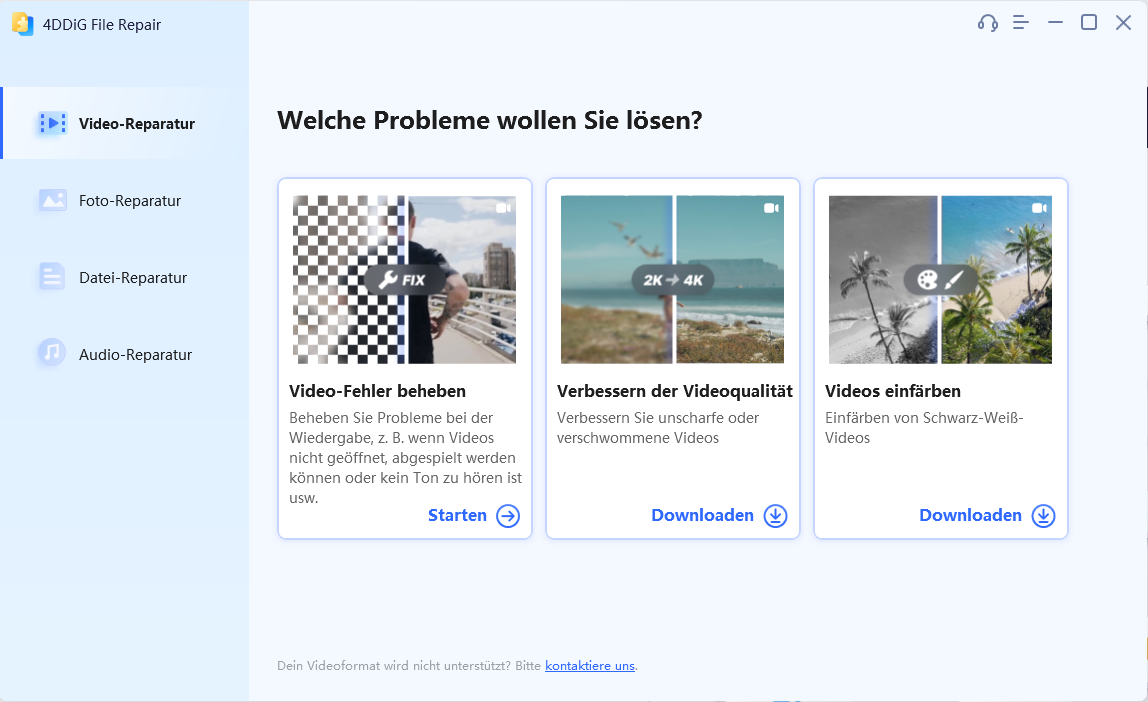Kämpfen Sie ständig mit der Frustration, die der Umgang mit unscharfen Bildern mit sich bringt? Wenn ja, dann wollen Sie bestimmt lernen, wie kann man ein Bild in Photoshop schärfen. In diesem Fall brauchen Sie sich keine Sorgen zu machen, denn wir zeigen Ihnen, wie Sie ein Bild in Photoshop weniger unscharf machen können.
In dieser umfassenden Anleitung stellen wir Ihnen 2 verschiedene Wege vor, um ein Bild in Photoshop zu verbessern. Unsere Schritt-für-Schritt-Anleitung wird Ihnen helfen, ein Bild schnell zu verbessern, ohne dass Sie Erfahrung mit Photoshop haben müssen.
Also, fangen wir an.
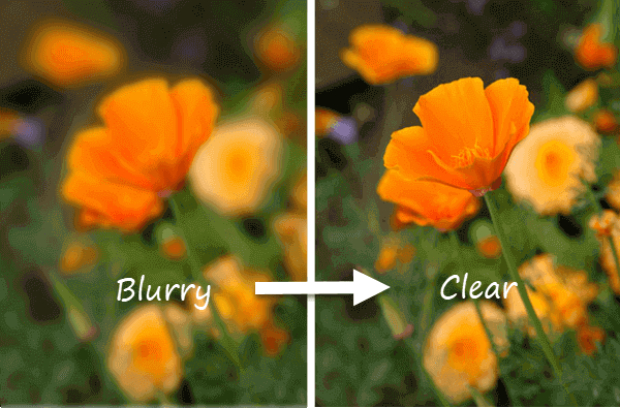
- Teil 1: Ist die Software Zilkee Hard Drive Recovery gut?
- Teil 2: Wie verwendet man Zilkee Hard Drive Recovery?
- Teil 3: Die beste Alternative zu Zilkee Hard Drive Recovery BELIEBT
- Häufig gestellte Fragen zu Zilkee Hard Drive Recovery
- Fazit
Teil 1: Wie korrigiert man die Unschärfe eines Bildes in Photoshop?
Wenn Sie mit unscharfen Bildern in Photoshop zu tun haben und deren Klarheit wiederherstellen möchten, keine Sorge! Hier sind die 2 einfachsten Methoden, mit denen Sie herausfinden können, wie Sie ein unscharfes Bild in Photoshop lösen können.
Methode 1. Unscharfe Maske verwenden
Die unscharfe Maske ist eine klassische Schärfungstechnik in Photoshop, die dazu beiträgt, die Klarheit von verschwommenen Bildern zu verbessern. Trotz ihres Namens geht es dabei nicht um das Hinzufügen von Unschärfe, sondern um die Erhöhung des Kontrasts an den Kanten der Objekte im Bild.
Diese Methode hebt die feinen Details effektiv hervor und lässt das Bild schärfer und klarer erscheinen.
Lassen Sie uns nun lernen, wie Sie ein Bild in Photoshop schärfen können.
- Starten Sie zunächst Photoshop und öffnen Sie das Bild, das Sie verbessern möchten. Gehen Sie dazu in das obere Menü und klicken Sie auf "Datei" und wählen Sie dann "Öffnen". Durchsuchen Sie Ihren Computer, um die Bilddatei zu finden, und klicken Sie auf "Öffnen", um sie in Photoshop zu importieren.
-
Um den Unschärfeprozess nicht-destruktiv und flexibel zu gestalten, müssen Sie die Bildebene zunächst in ein Smart-Objekt umwandeln. Hierfür können Sie das Bedienfeld Ebenen verwenden. Falls es nicht sichtbar ist, können Sie es aktivieren, indem Sie im oberen Menü auf "Fenster" gehen und "Ebenen" auswählen.

-
Sobald das Ebenen-Bedienfeld geöffnet ist, klicken Sie mit der rechten Maustaste auf die Ebene, die das unscharfe Foto enthält, und wählen Sie dann "In Smart-Objekt konvertieren", wie in der Abbildung unten gezeigt.

-
Jetzt, da wir ein Smart-Objekt haben, können wir mit dem Korrigieren der Unschärfe fortfahren. Klicken Sie im oberen Menü auf "Filter", dann auf "Scharfzeichnen" und schließlich auf "Unscharf maskieren" aus dem Dropdown-Menü.

-
Im Fenster Unscharf maskieren, das nun erscheint, finden Sie drei Schieberegler, mit denen Sie den Schärfungseffekt steuern können:
Schieberegler "Betrag": Mit diesem Schieberegler können Sie die Stärke des Schärfeeffekts einstellen. Beginnen Sie mit einem kleinen Wert (etwa 50) und erhöhen Sie ihn allmählich, bis Sie den gewünschten Schärfegrad erreicht haben.
Schieberegler "Radius": Dieser Schieberegler bestimmt die Breite des Schärfungseffekts. Kleinere Werte (um 1) eignen sich für feine Details, während größere Werte (um 3) gut für ausgeprägte Kanten geeignet sind.
Schieberegler Schwellenwert: Verwenden Sie diesen Schieberegler, um die Gesamtschärfe zu steuern. Ein niedrigerer Wert (etwa 0 bis 10) erzeugt einen umfassenderen Schärfeeffekt.
- Nachdem Sie alle Einstellungen vorgenommen haben, klicken Sie auf "OK", um die Änderungen auf Ihr Bild anzuwenden.
So verbessern Sie ein Bild in Photoshop mit dem Werkzeug Unscharf maskieren.
Methode 2. Smart Sharpen verwenden
Smart Sharpen ist ein weiteres leistungsstarkes Werkzeug in Photoshop, mit dem Sie Unschärfe bekämpfen und die Bildklarheit verbessern können. Diese Methode verwendet fortschrittliche Algorithmen, um das Bild auf intelligente Weise zu schärfen und so das Risiko der Einführung von Artefakten oder Rauschen zu verringern.
Lassen Sie uns nun lernen, wie Sie ein Bild in Photoshop mit dem Werkzeug Smart Sharpen verbessern können.
- Öffnen Sie zunächst Ihr unscharfes Bild in Photoshop.
- Gehen Sie nun zum Ebenenbedienfeld, wählen Sie die Bildebene aus und duplizieren Sie sie, indem Sie Strg + J (Cmd + J für Mac-Benutzer) drücken.
-
Klicken Sie anschließend mit der rechten Maustaste auf die duplizierte Ebene und wählen Sie die Option "In Smart-Objekt konvertieren". Dieser Schritt ist sehr wichtig, denn er ermöglicht die Anwendung von Smartfiltern, so dass Ihre Anpassungen nicht destruktiv sind.

-
Navigieren Sie im oberen Menü zu "Filter", wählen Sie dann "Scharfzeichnen" und klicken Sie schließlich auf "Smartes Scharfzeichnen". Es erscheint ein Feld mit verschiedenen Optionen zur Steuerung der Schärfe Ihres Fotos.

- Hier müssen Sie sicherstellen, dass das Menü "Voreinstellung" auf "Standard" eingestellt ist.
-
Auf der Registerkarte "Scharfzeichnen" finden Sie die beiden wichtigsten Optionen: "Betrag" und "Radius". Passen Sie den "Betrag" an, um die Stärke des Schärfungseffekts festzulegen, und ändern Sie den "Radius", um die Breite der angewandten Schärfung zu steuern.

- Das Werkzeug bietet auch die Möglichkeit, bestimmte Arten von Unschärfe zu entfernen, z. B. "Bewegungsunschärfe", "Linsenunschärfe" und "Gaußscher Weichzeichner". Sie können diese Werkzeuge also ganz nach Ihren Bedürfnissen einsetzen.
-
Wechseln Sie nun zu den Registerkarten "Schatten" und "Glanzlichter", wo Sie Ihr Bild weiter verfeinern können, indem Sie mit dem Radius, der Stärke der Überblendung und der Tonwertbreite spielen. Es empfiehlt sich, mit verschiedenen Kombinationen zu experimentieren, bis das Bild klar ist.

- Klicken Sie anschließend auf "OK", um den Effekt Smart Sharpen anzuwenden und zu sehen, wie sich Ihr Foto in eine klarere Darstellung verwandelt.
So machen Sie also ein Bild in Photoshop weniger unscharf.
Teil 2: Der einfachere Weg, ein Bild zu verbessern
Wenn Ihnen die Verwendung von Photoshop zum Verbessern der Unschärfe eines Bildes zu kompliziert ist und Sie einen einfacheren Weg bevorzugen, sind Sie hier genau richtig! Wir haben die perfekte Empfehlung für Sie - 4DDiG Photo Repair. Diese leistungsstarke Software bietet einen einfachen und effizienten Weg, um die Klarheit Ihrer unscharfen Bilder wiederherzustellen, und zwar ohne komplexe Bearbeitungswerkzeuge.
4DDiG Photo Repair ist eine benutzerfreundliche Fotowiederherstellungssoftware, mit der Sie fehlerhafte oder beschädigte Bilder reparieren und wiederherstellen können. Mit ihren fortschrittlichen KI-Algorithmen und der intuitiven Benutzeroberfläche kann diese Software unscharfe Bilder effektiv lösen und ihnen ihre ursprüngliche Schärfe und Klarheit zurückgeben.
Lassen Sie uns besprechen, wie Sie mit diesem Programm ein Bild in 4 Schritten verbessern können!
Sicherer Download
Sicherer Download
-
Laden Sie das Programm 4DDiG Photo Repair herunter, installieren Sie es auf Ihrem Computer und starten Sie es. Wählen Sie nun die Option Foto-Fehler lösen und klicken Sie auf die Schaltfläche Start.

-
Klicken Sie nun auf die Schaltfläche Foto hinzufügen, wählen Sie das Bild, das Sie verbessern möchten, und öffnen Sie es.

-
Sobald das Bild hochgeladen ist, klicken Sie auf die Schaltfläche Reparatur starten und lassen Sie das Tool Ihr verschwommenes Bild automatisch reparieren.

-
Nachdem der Vorgang abgeschlossen ist, können Sie auf die Schaltfläche Ergebnisse anzeigen klicken und das Bild in der Vorschau betrachten. Wenn Sie mit dem Ergebnis zufrieden sind, wählen Sie das Bild aus und klicken Sie auf die Schaltfläche Ausgewählte exportieren, um das Bild auf Ihren Computer herunterzuladen.

Das war's schon. Sie haben Ihr verschwommenes Bild erfolgreich mit dem 4DDiG Photo Repair Tool repariert.
Häufig gestellte Fragen
F1. Kann man unscharfe Fotos in Photoshop korrigieren?
Ja, Sie können unscharfe Fotos in Photoshop mit verschiedenen Techniken wie den Filtern Unscharf maskieren und Smart Sharpen lösen. Diese Filter verbessern die Klarheit und Schärfe Ihrer Bilder und reduzieren effektiv die Unschärfe. Durch die Anpassung von Parametern wie "Betrag", "Radius" und "Schwellenwert" können Sie die Stärke und den Bereich des Schärfungseffekts steuern und so letztendlich den Fokus wiederherstellen und die Gesamtqualität Ihrer Fotos verbessern.
F2. Wie kann ich verschwommenen Text in Photoshop klarer machen?
Um verschwommenen Text in Photoshop klarzustellen, können Sie das Werkzeug "Scharfzeichnen" verwenden, mit dem Sie bestimmte Bereiche, z. B. Text, in Ihrem Bild selektiv schärfen können. Wählen Sie das Werkzeug Scharfzeichnen aus der Werkzeugpalette, passen Sie die Pinselgröße und -stärke an und streichen Sie dann über den unscharfen Text, um ihn deutlicher zu machen.
F3. Wie kann ich ein Bild kostenlos schärfen?
Sie können Online-Fotobearbeitungstools mit grundlegenden Schärfungsfunktionen verwenden, um ein Bild kostenlos zu verbessern. Eine beliebte Option ist die Verwendung von kostenlosen Online-Fotoeditoren wie Pixlr, Fotor oder BeFunky, die über grundlegende Schärfungsfunktionen verfügen, um die Klarheit Ihrer Bilder zu verbessern.
Denken Sie daran, dass die Ergebnisse möglicherweise nicht so präzise sind wie bei professioneller Bildbearbeitungssoftware wie Photoshop oder speziellen Entschärfungstools. Sie können aber dennoch einen spürbaren Unterschied bei der Verbesserung unscharfer Fotos bewirken.
Wie Sie ein Bild weniger unscharf machen (6 effektive Lösungen)
Fazit
Wir hoffen, dass Sie anhand dieser Anleitung gelernt haben, wie Sie ein Bild in Photoshop verbessern können. Es gibt 2 Methoden, um ein Bild in Photoshop zu schärfen, die wir oben erwähnt haben. Sie müssen nur die Schritte sorgfältig befolgen, um Ihr Foto schnell zu verbessern.
Wenn Sie jedoch mit Photoshop nicht vertraut sind und nach einer einfacheren Methode suchen, um ein Bild zu verbessern, können Sie das 4DDiG Photo Repair tool verwenden. Mit seiner benutzerfreundlichen Oberfläche und dem automatischen Betrieb können Sie verschwommene Bilder innerhalb weniger Minuten wiederherstellen.