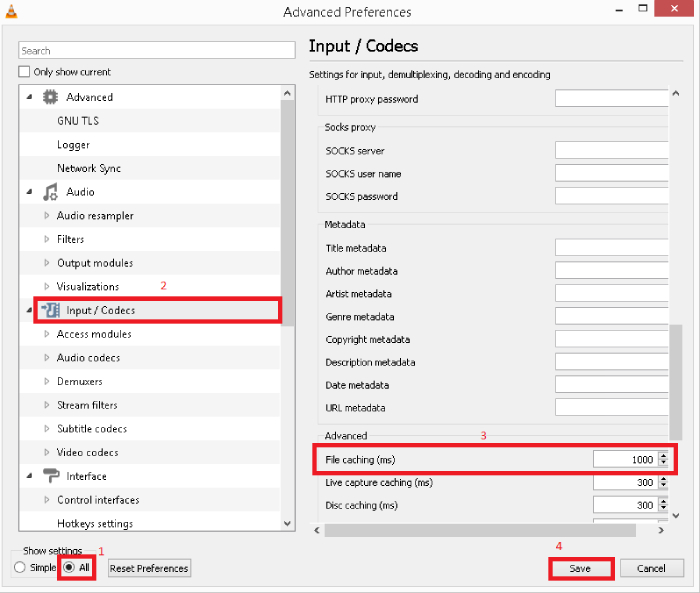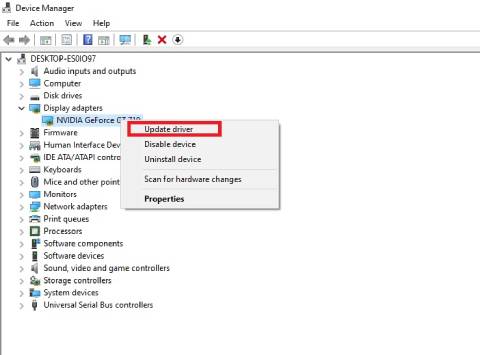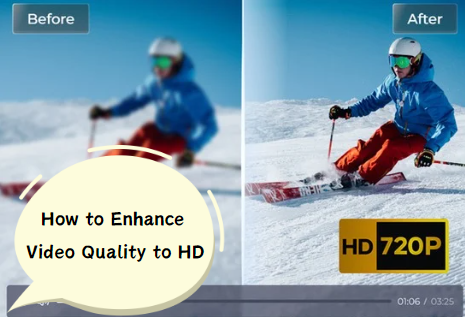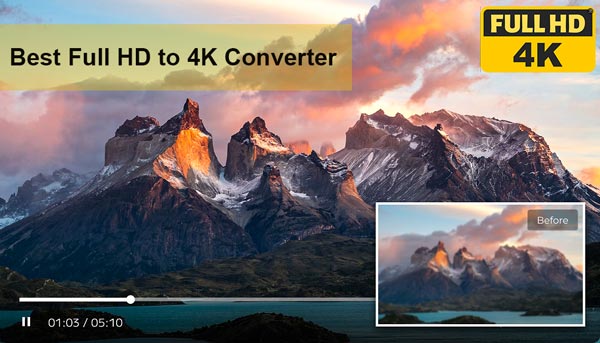VLC spielt mkv nicht ab? 7 Lösungen, die Sie ausprobieren müssen
VLC spielt MKV nicht ab? Kein Grund zur Sorge! Entdecken Sie 7 zuverlässige Lösungen, um die Wiedergabeprobleme bei MKV-Dateien in VLC zu beheben.
VLC spielt mkv nicht ab
"Vor kurzem hatte ich Probleme mit VLC. Wenn ich eine .mkv-Datei in VLC öffne, bekomme ich nur ein grünes Bild, aber der Ton wird abgespielt. MP4-Dateien funktionieren in VLC. Fehlen mir einige proprietäre Codecs oder so etwas? Wie behebe ich das?"
Wenn Ihr VLC-Player Probleme hat und VLC spielt MKV nicht ab, sind Sie nicht allein! Viele Benutzer haben Probleme wie ruckelige Wiedergabe, Einfrieren und pixelige Videos beim Abspielen von MKV-Dateien gemeldet. Wenn Sie ähnliche Probleme mit VLC haben, keine Sorge. Wir haben eine Reihe effektiver Lösungen für Sie. In diesem umfassenden Leitfaden bieten wir Ihnen sieben erprobte Methoden, um das Problem zu beheben, dass VLC keine MKV-Dateien abspielt. Doch das ist noch nicht alles! Wir werden auch die möglichen Gründe erläutern, warum MKV-Dateien in VLC nicht abgespielt werden, sodass Sie solche Probleme in Zukunft vermeiden können. Lesen Sie weiter, um mehr über die Lösung dieses Problems zu erfahren!
Teil 1: Warum wird meine MKV-Datei nicht abgespielt?
Wenn Sie nach einer Erklärung für das Problem suchen, dass MKV-Dateien in VLC nicht abgespielt werden, lassen Sie uns die potenziellen Gründe hinter diesem Problem untersuchen. Hier sind einige mögliche Faktoren, die zu Wiedergabeproblemen führen können:
- Falsche Audio-/Video-Codec-Einstellungen: Codecs sind entscheidend für die Dekodierung von Audio- und Videodaten innerhalb von Multimedia-Dateien, einschließlich MKV-Dateien. Wenn die Codec-Einstellungen in VLC falsch konfiguriert sind oder die erforderlichen Codecs fehlen oder veraltet sind, kann dies verhindern, dass MKV-Dateien ordnungsgemäß abgespielt werden.
- Beschädigte MKV-Dateien: Wenn die MKV-Dateien, die Sie abspielen möchten, aufgrund unvollständiger Downloads oder Übertragungsfehler beschädigt sind, kann VLC Schwierigkeiten haben, sie reibungslos abzuspielen oder weigern sich möglicherweise sogar ganz, sie abzuspielen.
- Veralteter VLC-Player: Ein weiterer Faktor könnte die Verwendung einer veralteten Version von VLC sein. Wenn Sie eine ältere Version des Players verwenden, unterstützt diese möglicherweise die neuesten MKV-Codecs nicht, was zu Wiedergabefehlern führt.
- Konflikte mit Hardware-Decodierungseinstellungen: Wenn es Konflikte zwischen den Hardware-Decodierungseinstellungen von VLC und den Grafikkartentreibern gibt, kann dies zu Schwierigkeiten beim Abspielen von MKV-Dateien führen.
Teil 2: 7 Lösungen für VLC spielt MKV nicht ab
Mit einem klaren Verständnis der Gründe hinter dem Problem, dass "VLC keine MKV-Dateien abspielt", lassen Sie uns die folgenden Lösungen anwenden, um dieses Problem zu beheben:
Lösung 1: Eingabe-/Codec-Einstellungen zurücksetzen
Um das Problem zu beheben, dass VLC keine MKV-Dateien abspielt, wenn der Player Ihr MKV-Video überspringt, kann das Zurücksetzen der Eingabe-/Codec-Einstellungen in VLC eine effektive Lösung sein. So geht's:
- Öffnen Sie den VLC Media Player und navigieren Sie zum Menü "Werkzeuge". Wählen Sie dort "Einstellungen".
- Im Einstellungsfenster stellen Sie sicher, dass Sie "Alle" unter der Option "Einstellungen anzeigen" unten auswählen. Wählen Sie dann "Eingänge/Codecs" aus dem linken Bereich.
-
Im Abschnitt "Erweitert" suchen Sie die Option "Dateicaching" und erhöhen Sie den Wert auf 1000. Vergessen Sie nicht, die Einstellungen zu speichern.

- Versuchen Sie nun, Ihr MKV-Video erneut mit dem VLC Media Player abzuspielen. Der erhöhte Dateicaching-Wert kann dazu beitragen, Pufferungs- oder Wiedergabeprobleme zu beheben, die Sie zuvor erlebt haben.
Lösung 2: Beschädigte MKV-Dateien reparieren
Wenn das Problem, dass VLC keine MKV-Dateien abspielen kann, auf eine Beschädigung der Videodateien selbst zurückzuführen ist, funktioniert die vorherige Lösung möglicherweise nicht, und die Reparatur der beschädigten Dateien wird unerlässlich. In solchen Fällen kann die Verwendung zuverlässiger Videoreparatursoftware wie 4DDiG File Repair äußerst vorteilhaft sein. Es ist ein leistungsstarkes Tool, das speziell zur Reparatur beschädigter und unspielbarer Videodateien entwickelt wurde. Es kann Probleme wie Unschärfe, Körnigkeit und sogar die Kolorierung von Schwarz-Weiß-Filmmaterial beheben. Hier sind einige herausragende Funktionen von 4DDiG File Repair:
- Kann unspielbare, beschädigte, pixelige und ruckelige Videos reparieren.
- Unterstützt die Reparatur beliebter Videoformate wie MP4, MOV, MKV, M4V, 3G2, 3GP usw.
- Funktioniert mit verschiedenen Speichermedien wie SD-Karten, USBs und internen sowie externen Festplatten.
- Unterstützt die Stapelreparatur, sodass mehrere Videos in verschiedenen Formaten gleichzeitig repariert werden können.
- Verbessert die Videoqualität und skaliert die Auflösung von Videos bis zu 8K hoch.
Anleitung zur Reparatur beschädigter MKV-Dateien mit 4DDiG File Repair:
-
Starten Sie 4DDiG File Repair auf Ihrem Windows-PC. Navigieren Sie zum Tab "Videoreparatur" und wählen Sie die Option "Videofehler beheben", um beschädigte MKV-Dateien zu reparieren. Klicken Sie auf "Start", um fortzufahren.
GRATIS DOWNLOADSicher herunterladen
GRATIS DOWNLOADSicher herunterladen

-
Fügen Sie die beschädigten MKV-Dateien hinzu, indem Sie auf "Videos hinzufügen, um Reparatur zu starten" klicken. Wählen Sie die Dateien von Ihrem Computer aus und klicken Sie auf "Öffnen", um sie der Reparaturliste hinzuzufügen.

-
Starten Sie den Reparaturprozess der MKV-Videos, indem Sie auf "Reparatur starten" klicken. Warten Sie, bis das 4DDiG-Tool die Reparatur der MKV-Dateien abgeschlossen hat.

-
Nach Abschluss der Reparatur können Sie die reparierten Videos in der Vorschau anzeigen, indem Sie auf "Ergebnisse anzeigen" klicken. Exportieren Sie die reparierten MKV-Videos einzeln oder gleichzeitig mit der Option "Exportieren", wenn Sie mit der Qualität der reparierten Videos zufrieden sind.

Öffnen Sie nun eine der reparierten MKV-Dateien mit VLC, um zu überprüfen, ob sie funktioniert.
Lösung 3: Hardware-Decodierungsfunktion deaktivieren
Manchmal können Konflikte zwischen der Hardware-Decodierung und den Systemtreibern die Fähigkeit von VLC beeinträchtigen, MKV-Dateien reibungslos abzuspielen. Durch Deaktivieren der Hardware-Decodierungsfunktion können Sie diese Konflikte möglicherweise überwinden und das Problem beheben, dass MKV-Videos in VLC nicht abgespielt werden. So können Sie die Hardware-Decodierungsfunktion in VLC deaktivieren:
- Starten Sie den VLC Media Player auf Ihrem Computer. Gehen Sie zum Menü "Werkzeuge" und wählen Sie "Einstellungen".
-
Gehen Sie zum Tab "Eingänge/Codecs" und wählen Sie "Deaktivieren" aus der Dropdown-Liste neben Hardware-beschleunigter Decodierung.

-
Klicken Sie auf die Schaltfläche "Speichern", um die Änderungen zu übernehmen.
-
Schließen Sie den VLC Media Player und öffnen Sie ihn erneut. Versuchen Sie dann, Ihre MKV-Datei erneut abzuspielen, um zu sehen, ob sie normal abgespielt wird.
Lösung 4: MKV-Codec für VLC installieren
Wenn Sie weiterhin auf das Problem "VLC kann MKV nicht abspielen" stoßen und "nicht identifizierter Codec" angezeigt wird, könnte dies an einem inkompatiblen Codec liegen. Um dieses Problem zu beheben, können Sie das K-Lite Codec Pack installieren, das eine umfassende Sammlung von Codecs, einschließlich des MKV-Codecs, enthält, um die Medienwiedergabefunktionen von VLC zu verbessern. Das K-Lite Codec Pack ist weithin bekannt und zuverlässig für seine Kompatibilität und Zuverlässigkeit. So installieren Sie das K-Lite Codec Pack:
- Öffnen Sie Ihren Webbrowser und navigieren Sie zur offiziellen K-Lite Codec Pack-Website .
- Laden Sie die "Standard"- oder "Full"-Version des K-Lite Codec Pack herunter, da sie die umfassendsten Codecs enthalten.
- Führen Sie nach dem Herunterladen das Installationsprogramm aus und folgen Sie den Anweisungen auf dem Bildschirm, um den MKV-Codec zu installieren. Sie können die Einstellungen nach Ihren Wünschen anpassen oder die Standardwerte während des Installationsprozesses beibehalten.
- Starten Sie nach Abschluss der Installation den VLC Media Player neu, um sicherzustellen, dass die neu installierten Codecs erkannt werden, und versuchen Sie dann erneut, Ihre MKV-Datei abzuspielen. Mit dem MKV-Codec sollte VLC in der Lage sein, MKV-Dateien ohne Probleme zu dekodieren und abzuspielen.
Lösung 5: Anzeigetreiber aktualisieren
Veraltete Anzeigetreiber können ebenfalls das Problem "MKV-Video wird in VLC nicht abgespielt" verursachen. In einem solchen Fall müssen Sie die Anzeigetreiber Ihres Systems aktualisieren. So geht's:
- Drücken Sie die Tasten "Windows + X" gleichzeitig und wählen Sie den Geräte-Manager aus dem Popup-Menü.
- Suchen und erweitern Sie den Eintrag "Grafikkarten".
-
Klicken Sie mit der rechten Maustaste auf den Namen der Grafikkarte und wählen Sie die Option "Treiber aktualisieren" aus dem Kontextmenü.

- Wählen Sie "Automatisch nach aktualisierter Treibersoftware suchen". Ihr Computer sucht nach verfügbaren Updates und lädt sie automatisch herunter und installiert sie.
- Starten Sie anschließend Ihren Computer neu, damit die Änderungen wirksam werden. Versuchen Sie erneut, die MKV-Datei im VLC Media Player abzuspielen.
Lösung 6: VLC-Einstellungen zurücksetzen
Wenn das Problem, dass VLC keine MKV-Dateien abspielt, weiterhin besteht, können Sie versuchen, die Einstellungen des Media Players zurückzusetzen, um mögliche Konfigurationsprobleme zu beheben, die das Problem verursachen könnten. So ändern Sie die VLC-Einstellungen:
- Öffnen Sie den VLC Player und gehen Sie zu Werkzeuge > Einstellungen.
- Suchen Sie die Option "Einstellungen zurücksetzen" im Einstellungsfenster und klicken Sie darauf.
-
Wenn ein Bestätigungsdialogfeld erscheint, klicken Sie auf "OK". Dadurch verwendet VLC die Standardeinstellungen, die mögliche Konflikte oder Fehlkonfigurationen beheben können, die die MKV-Wiedergabe beeinträchtigt haben.

- Beenden Sie VLC und öffnen Sie es erneut. Versuchen Sie dann, die MKV-Datei erneut abzuspielen.
Lösung 7: VLC Media Player aktualisieren oder neu installieren
Wenn alle vorherigen Lösungen das Problem nicht lösen und VLC weiterhin keine MKV-Dateien abspielt, sollten Sie in Betracht ziehen, VLC auf die neueste Version zu aktualisieren oder neu zu installieren. Veraltete oder beschädigte Installationsdateien können Kompatibilitätsprobleme verursachen und die ordnungsgemäße Wiedergabe von MKV-Dateien in VLC verhindern. So aktualisieren oder installieren Sie den VLC Media Player neu:
-
Starten Sie den VLC Media Player, gehen Sie zum Menü "Hilfe" und wählen Sie "Nach Updates suchen".

-
Wenn ein Update verfügbar ist, bietet VLC an, es für Sie herunterzuladen und zu installieren. Klicken Sie auf "Ja" und folgen Sie den Anweisungen auf dem Bildschirm, um die neueste Version von VLC zu installieren.
-
Nach Abschluss des Updates starten Sie den VLC Media Player neu und versuchen erneut, die MKV-Datei abzuspielen.
VLC Media Player neu installieren:
-
Gehen Sie zur Systemsteuerung auf Ihrem Windows-PC, suchen Sie den VLC Media Player und wählen Sie die Option zur Deinstallation.
-
Besuchen Sie die offizielle VLC-Website und laden Sie die neueste Version von VLC herunter, die zu Ihrem Betriebssystem passt.
-
Führen Sie die Installationsdatei aus und folgen Sie den Anweisungen auf dem Bildschirm, um VLC neu zu installieren.
-
Nach Abschluss der Neuinstallation starten Sie den VLC Media Player neu und versuchen, die MKV-Datei abzuspielen.
FAQs zu VLC spielt MKV nicht ab
Frage 1: Unterstützt der VLC-Player MKV-Dateien?
Ja, der VLC Media Player unterstützt und kann MKV-Dateien standardmäßig abspielen. Egal, ob es sich um eine Standard-MKV-Datei oder eine Datei mit verschiedenen Codecs oder Streams handelt, ein VLC-Player kann sie effektiv abspielen.
Frage 2: Welcher ist der beste Player für MKV-Dateien?
Die besten Player für das Abspielen von MKV-Dateien sind VLC, MPC-HC, PotPlayer und KMPlayer.
Frage 3: Wie spiele ich MKV-Dateien reibungslos auf VLC ab?
Um MKV-Dateien reibungslos auf VLC abzuspielen, stellen Sie sicher, dass Sie die neueste Version von VLC installiert haben, und erhöhen Sie den Caching-Wert in den Einstellungen. Deaktivieren Sie die Hardwarebeschleunigung, wenn nötig, und erwägen Sie die Aktivierung der GPU-Beschleunigung, wenn Ihr System dies unterstützt. Zusätzlich kann die Installation von Codec-Paketen wie dem K-Lite Codec Pack dazu beitragen, die richtige Codec-Unterstützung sicherzustellen.
Fazit
Probleme, bei denen VLC MKV-Dateien nicht abspielt, können eine Herausforderung darstellen. Es gibt jedoch Lösungen, um dieses Problem zu beheben, die wir in diesem Artikel erwähnt haben. In Fällen, in denen die MKV-Dateien beschädigt sind und keine der genannten Lösungen erfolgreich ist, empfehlen wir die Verwendung der herausragenden Fähigkeiten von 4DDiG File Repair . Diese leistungsstarke Software ist auf die Reparatur unspielbarer und beschädigter Videodateien spezialisiert. Mit ihren fortschrittlichen Funktionen stellt 4DDiG File Repair sicher, dass Ihre wertvollen MKV-Videos wiederhergestellt werden, sodass Sie sie erneut abspielen können.
Lesen Sie auch
- Startseite >>
- Video retten >>
- VLC spielt mkv nicht ab? 7 Lösungen, die Sie ausprobieren müssen