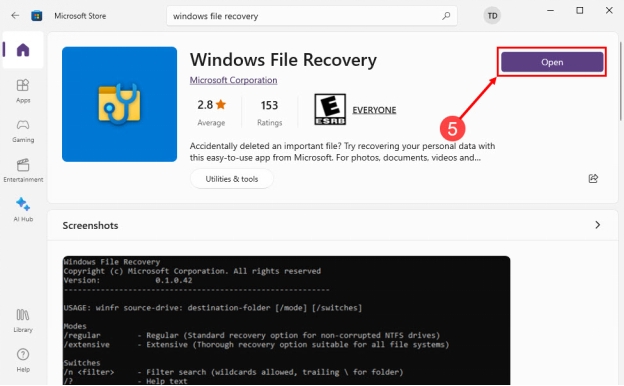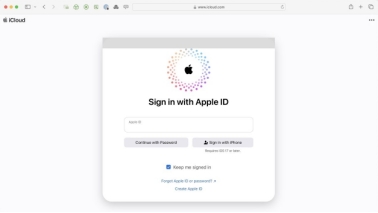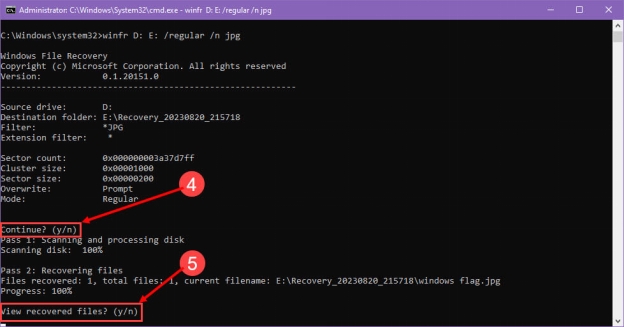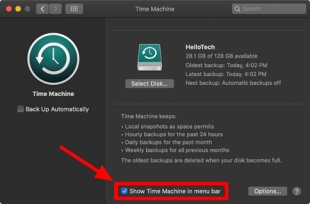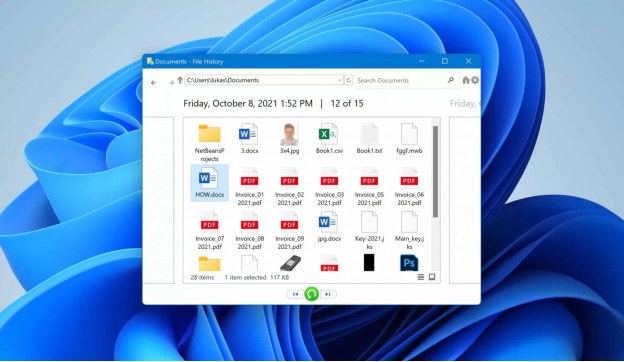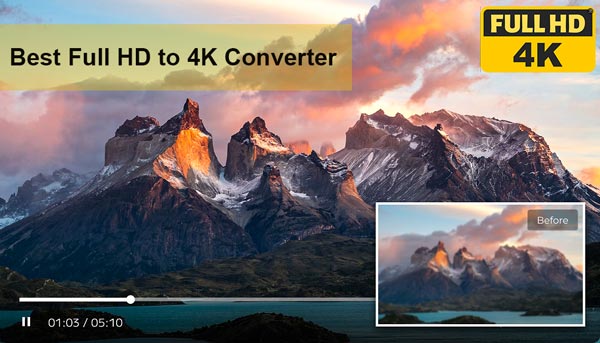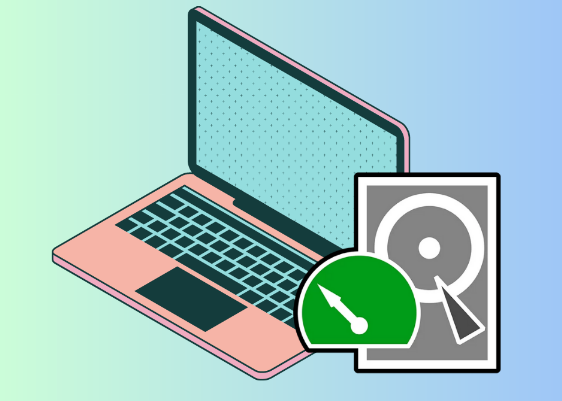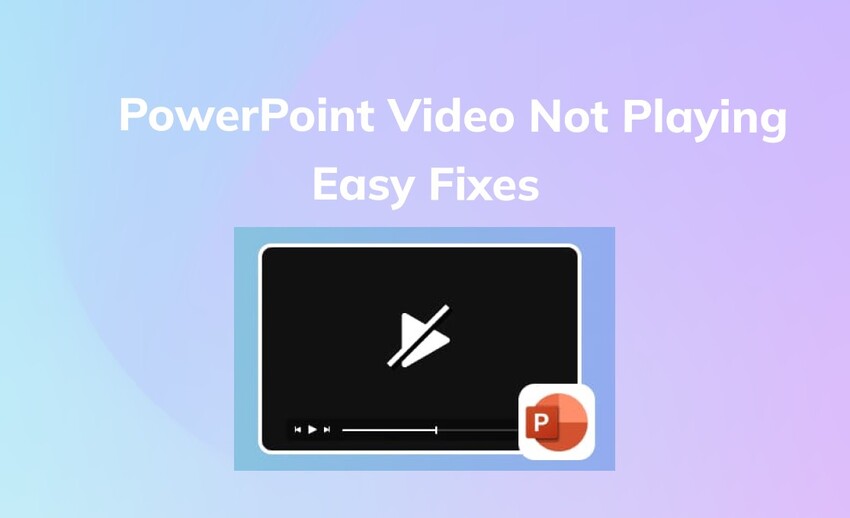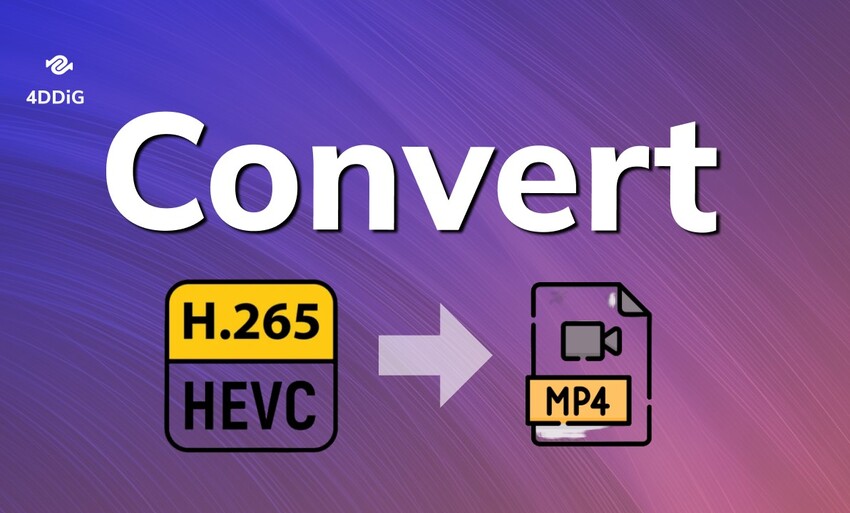Endgültig gelöschte Fotos wiederherstellen von einem Mac | 5 Bewährte Methoden
Machen Sie sich Gedanken darüber, endgültig gelöschte Fotos wiederherstellen zu können? Keine Sorge! In diesem Leitfaden zeigen wir Ihnen vier bewährte und einfache Methoden, um Ihre Fotos auf dem Mac wiederherzustellen.
Der Mac gilt als eines der zuverlässigsten Betriebssysteme und wird weltweit von Millionen Nutzern geschätzt. Mit seiner hohen Sicherheit und einer Vielzahl herausragender Funktionen unterstützt er Benutzer in vielerlei Hinsicht. Dennoch kann es vorkommen, dass Fotos oder andere wichtige Dateien auf einem Mac verloren gehen. In solchen Fällen stellt sich die Frage: Wie kann man endgültig gelöschte Fotos wiederherstellen? Dieses Problem lässt sich zum Glück leicht lösen, und Ihre Fotos können mit verschiedenen Methoden wiederhergestellt werden. In diesem Leitfaden stellen wir Ihnen vier effektive Wege vor, mit denen Sie Ihre verlorenen Fotos auf dem Mac schnell zurückerhalten können.
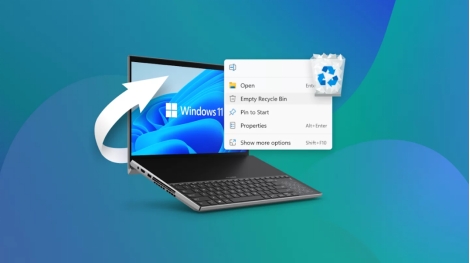
Teil 1: Wie kann man endgültig gelöschte Fotos wiederherstellen mac?
Hier sind die vier bewährten Lösungen, die Ihnen helfen, zu wissen, wie man gelöschte Fotos auf einem Mac findet. Lassen Sie uns sie einzeln besprechen.
Methode 1: Gelöschte Fotos wiederherstellen aus dem Ordner "Zuletzt gelöscht"
Ein Ordner „Zuletzt gelöscht“ auf dem Mac ermöglicht es Ihnen, gelöschte Fotos zu finden, wenn sie dort nicht gelöscht wurden. So stellen Sie gelöschte Fotos von einem Mac über den Ordner „Zuletzt gelöscht“ wieder her:
-
Öffnen Sie die Fotos-App auf dem Mac und finden Sie den Ordner „Zuletzt gelöscht“ in der Seitenleiste. Der Ordner enthält Bilder, die vor 30 Tagen gelöscht wurden.

-
Klicken Sie auf die Fotos, die Sie wiederherstellen möchten, und stellen Sie sie wieder her. Die Fotos werden im ursprünglichen Ordner gespeichert, aus dem sie gelöscht wurden.

Methode 5: Endgültig gelöschte fotos wiederherstellen mac aus iCloud
Wenn Sie ein Backup für Ihren Mac erstellt haben, können Sie gelöschte Fotos über iCloud wiederfinden. Hier sind einige Schritte, die Sie befolgen müssen.
-
Öffnen Sie iCloud durch Ihre Anmeldeinformationen in Ihrem Webbrowser. Klicken Sie auf die Fotos-App in iCloud, um Ihre Fotos dort zu überprüfen.

-
Wenn Ihre Fotos dort sind, stellen Sie sie wieder her oder öffnen Sie den Ordner „Zuletzt gelöscht“. Ihre Fotos werden dort sein, wenn Sie sie nicht dauerhaft gelöscht haben.

Methode 3: Gelöschte Fotos wiederherstellen mit Time Machine
Das Wiederherstellen von Fotos von der Time Machine ist möglich, wenn Sie ein Backup haben. So können Sie es tun.
-
Verbinden Sie Ihre Backup-Time Machine mit dem Mac-Computer und finden Sie ihr Symbol in der Seitenleiste. Betreten Sie die Time Machine und sie zeigt alle Backups an, die sie hat.

-
Finden Sie den Ordner, der die Fotos in der Time Machine enthält. Überprüfen Sie das Backup auf der rechten Seite, das ein Datum hat, bevor Sie Ihre Fotos vom System verloren haben. Wählen Sie dort Fotos aus und klicken Sie auf Wiederherstellen. Ihre Fotos werden in Minuten zurück sein.

Methode 4: Gelöschte Fotos wiederherstellen mit PhotoRec
PhotoRec ist ein weit verbreitetes, kostenloses Tool zur Wiederherstellung gelöschter Fotos auf dem Mac. Es kann nicht nur Fotos, sondern auch Audios, Videos, Dokumente und andere Daten von internen und externen Festplatten wiederherstellen. Das Programm unterstützt gängige Dateisysteme wie FAT, NTFS und exFAT.
Bitte beachten Sie, dass bei der Wiederherstellung von RAW-Fotos nicht alle Dateien vollständig wiederhergestellt werden können, was zu einem möglichen Datenverlust führen kann.
-
Laden Sie PhotoRec herunter und installieren Sie es auf Ihrem Mac.
Starten Sie das Programm über das Terminal und wählen Sie das Laufwerk, von dem Sie die Fotos wiederherstellen möchten.
Wählen Sie einen Speicherort für die wiederhergestellten Fotos und starten Sie die Wiederherstellung mit 'C'.

Methode 5: Gelöschte Fotos wiederherstellen mit Mac Data Recovery Software
4DDiG Mac Data Recovery Software bietet eine praktische Lösung für Sie. Lassen Sie uns einige seiner Funktionen besprechen.
- Mehrere Wiederherstellungsdateioptionen: Stellt alle Dateitypen wieder her, die auf dem Mac benötigt werden. Es stellt Bilder, Videos, Audiodateien, Systemdateien, Notizen usw. wieder her.
- Vorschaufunktion: Ermöglicht es Ihnen, Dateien vor der Wiederherstellung in der Vorschau anzuzeigen. Es hilft Ihnen zu wissen, ob Sie die richtigen Dateien wiederherstellen.
- Einfach zu verwendendes Tool: Einfache Schritte, um verlorene Dateien schnell wiederherzustellen. Es ist einfacher zu verwenden und erfordert nur wenige Schritte für eine umfassende Wiederherstellung Ihrer Fotos oder Dateien.
- Stellt Daten mit oder ohne Backup wieder her: Es ist einfacher, Daten mit der Tenorshare 4DDiG Mac-Datenwiederherstellungssoftware mit oder ohne Backups wiederherzustellen. Eine vollständige Wiederherstellung ist auch möglich, wenn Sie keinen Backup-Plan für Ihre Mac-Geräte erstellt haben.
Sicher herunterladen
Sicher herunterladen
Nun lassen Sie uns einige Schritte besprechen, die erforderlich sind, um gelöschte Fotos wiederherzustellen.
-
Öffnen Sie das 4DDiG Mac-Datenwiederherstellungstool auf Ihrem Computer und wählen Sie das Laufwerk aus, auf dem Ihre Dateien fehlen. Das Tool beginnt mit dem Scannen des Laufwerks.

-
Scannen Sie die Dateien aus der Liste, die benötigt werden. In unserem Fall können Sie Fotos auswählen und das System wird nur Fotos vom Laufwerk finden. Sie können auch mehrere Dateitypen auswählen, wenn Sie andere benötigen.

-
Klicken Sie auf die Dateien, die Sie aus den Ergebnissen wiederherstellen möchten, und stellen Sie sie wieder her. Die wiederhergestellten Dateien können auf Ihrem Computer oder Google Drive gespeichert werden. Es liegt an Ihnen, wo Sie sie speichern möchten.

Bonustipp: Wie vermeidet man Datenverlust auf dem Mac?
Hier sind einige Tipps, die Ihnen helfen können, Datenverlust auf dem Mac zu vermeiden.
- Regelmäßige Backups: Sie können Time Machine, iCloud oder iTunes-Backup-Pläne verwenden, um Ihre Daten regelmäßig zu speichern.
- Aktualisieren Sie Ihre Mac-Software: Halten Sie Ihren Mac und die darauf verwendeten Apps auf dem neuesten Stand. Meistens sind Updates notwendig, da sie Korrekturen und Sicherheitsmaßnahmen enthalten, um Ihr Gerät zuverlässig zu machen.
- Überprüfen Sie regelmäßig den Zustand des Laufwerks: Überprüfen Sie den Zustand Ihrer Festplatte in regelmäßigen Abständen, damit Sie sicherstellen können, dass sie Ihre gespeicherten Daten nicht gefährdet.
- Dateien organisieren: Halten Sie Ihre Dateien organisiert oder verwenden Sie verschiedene Ordner, um Ihre Daten zu speichern. Es wird Ihnen helfen zu wissen, wo die Dateien gespeichert sind.
Fazit
Hier sind einige Methoden, die Ihnen helfen können, endgültig gelöschte Fotos wiederherzustellen. Sie müssen sich keine Sorgen mehr machen, wie Sie Fotos von Ihrem Mac retten können. Diese bewährten Methoden ermöglichen es Ihnen, Ihre wertvollen Erinnerungen in wenigen Minuten zurückzuholen. Eine der besten Optionen ist jedoch das 4DDiG Mac-Datenwiederherstellungstool, da es keinen Backup-Plan benötigt, um endgültig gelöschte Fotos wiederherstellen zu können. Worauf warten Sie noch? Besorgen Sie sich das 4DDiG Datenwiederherstellungstool und holen Sie Ihre Dateien schnell zurück, bevor es zu spät ist.
Sicher herunterladen
Sicher herunterladen
Lesen Sie auch
- Startseite >>
- Foto-Wiederherstellung >>
- Endgültig gelöschte Fotos wiederherstellen von einem Mac | 5 Bewährte Methoden