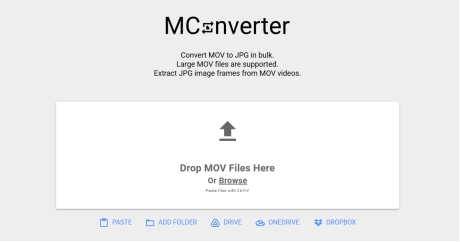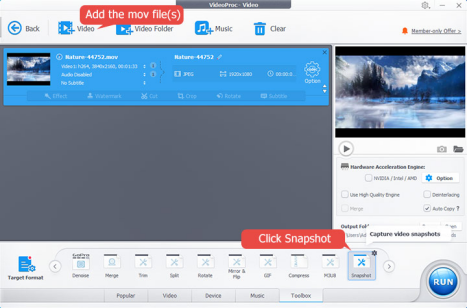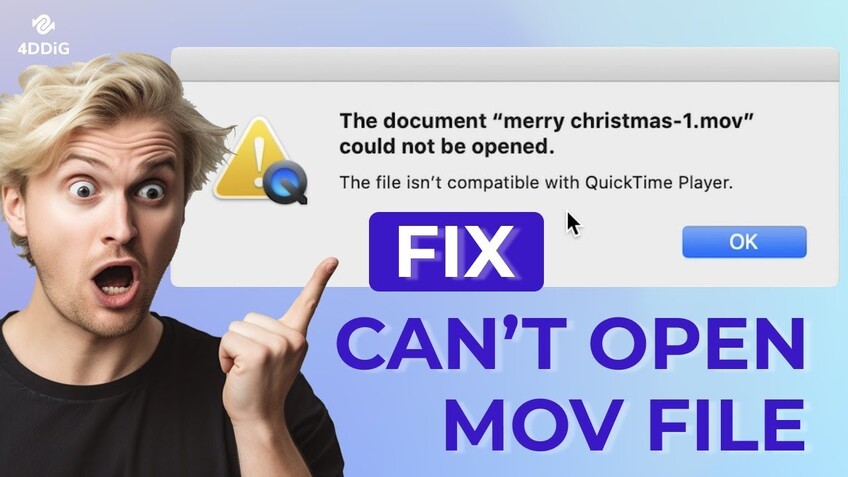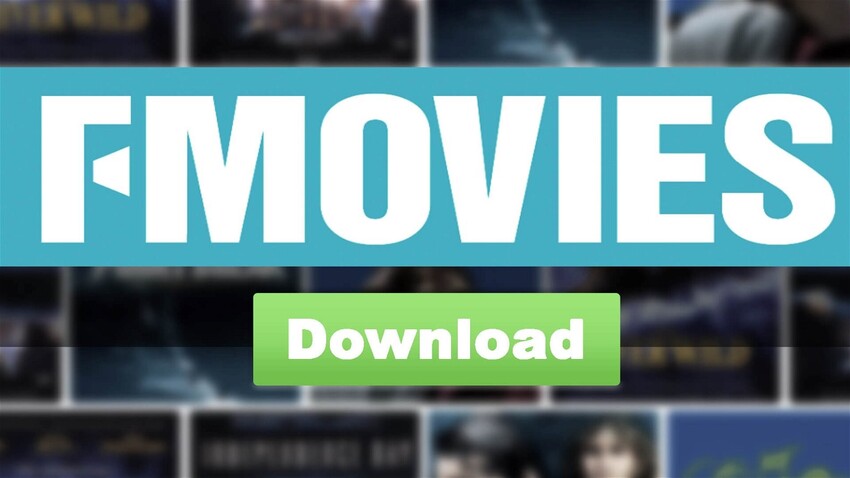MOV in JPG umwandeln: Die ultimative Anleitung für 2025
Möchten Sie MOV in JPG umwandeln und einzelne Video-Frames als hochwertige Bilder speichern? In diesem umfassenden Guide zeigen wir Ihnen die besten Methoden, wie Sie eine MOV Datei in JPG umwandeln können – sowohl mit kostenlosen Online-Tools als auch mit professioneller Desktop-Software.
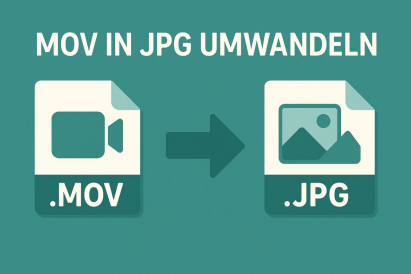
Teil 1:Warum MOV-Videos in JPG-Bilder konvertieren?
Die Umwandlung von MOV-Videodateien in JPG-Bilder ist besonders praktisch, wenn Sie einzelne Videoframes als Bild abspeichern möchten. Typische Anwendungsfälle sind:
- Erstellung von Vorschau-Bildern für Videos
- Social-Media-Posts mit markanten Szenen
- Visuelle Dokumentation wichtiger Momente
- Thumbnail-Erstellung für YouTube oder andere Plattformen
Statt das komplette Video zu bearbeiten, können Sie so gezielt die besten Momente extrahieren und als hochauflösende JPG-Dateien speichern.
Teil 2: Die besten Methoden: Online vs. Desktop-Software
Wenn Sie sich fragen "wie kann ich eine MOV Datei umwandeln in JPG", haben Sie grundsätzlich zwei Optionen: Online-Tools für schnelle Lösungen oder Desktop-Software für professionelle Ansprüche. Beide Methoden haben ihre spezifischen Vor- und Nachteile.
Online-Tools: Schnell und unkompliziert
MConverter - Der Testsieger MConverter ist ein benutzerfreundliches Online-Tool, das speziell für die Konvertierung von MOV zu JPG entwickelt wurde. Es unterstützt auch die Stapelverarbeitung mehrerer Dateien.
So wandeln Sie MOV in JPG um:
-
Laden Sie Ihre MOV-Datei hoch oder nutzen Sie Drag-and-Drop

Der Umwandlungsprozess startet automatisch
Nach Abschluss steht der JPG-Download zur Verfügung
Weitere empfehlenswerte Online-Tools:
- Ezgif: Konvertiert Videos in JPG-Sequenzen mit anpassbarer Bildrate
- Online-Convert: Bietet zusätzliche Optionen zur Bildqualität und -größe
Desktop-Software: Für professionelle Ansprüche
VideoProc Converter AI - Die Profi-Lösung Für regelmäßige Arbeiten oder die Verarbeitung mehrerer Videos ist VideoProc Converter AI die beste Wahl. Die Software ist speziell für Multimedia-Bearbeitung optimiert.
Anleitung für VideoProc Converter AI:
Software installieren und starten
-
Unter "Video" die gewünschte MOV-Datei importieren

-
Klicke auf „Toolbox“. Doppelklicke auf „Snapshot“, um das Panel für Video-Schnappschüsse zu öffnen. Wähle „JPEG (.jpg)“ als Bildformat aus.
Konvertierung mit "Run" starten
Weitere Desktop-Optionen:
- VLC Media Player: Kostenlos mit "Scene Video Filter"-Funktion
- QuickTime Player (Mac): Manuelles Kopieren einzelner Frames möglich
Bonus-Tipp: 4DDiG File Repair zur Bildgewinnung aus defekten MOV-Dateien
Falls dein MOV-Video beschädigt ist oder sich nicht abspielen lässt, ist 4DDiG File Repair die ideale Ergänzung. Das Tool ist eine vielseitige Lösung, die nicht nur MOV- und JPG-Dateien wiederherstellt, sondern auch beschädigte ZIP Datei, PDF-Dokumente und weitere gängige Dateiformate unterstützt. Damit ist es besonders geeignet für alle, die regelmäßig mit unterschiedlichen Dateitypen arbeiten und eine zentrale Reparaturlösung suchen.
Sicher herunterladen
Sicher herunterladen
Warum 4DDiG?
- Repariert defekte oder nicht abspielbare wie MOV, MP4, MKV, M4V, 3G2, 3GP, etc.
- Intuitive Bedienoberfläche und fortschrittlicher Algorithmus für die Reparatur von Videos zu Bilder. - Repariert auch ZIP, PDF, JPG und andere Dateitypen – eine echte All-in-One-Lösung
- Reparieren Sie Videos von Windows, Mac und anderen Speichergeräten wie internen und externen Laufwerken, SD-Karten, USBs und Kameras.
So reparieren Sie beschädigte MOV-Dateien mit 4DDiG File Repair
Mit dem 4DDiG File Repair Tool lassen sich defekte MOV-Dateien schnell und unkompliziert wiederherstellen. So funktioniert es:
-
Programm starten: Laden Sie 4DDiG File Repair herunter und öffnen Sie es auf Ihrem Computer. Wählen Sie im linken Menü den Bereich „Datei-Reparatur“ und klicken Sie anschließend auf „Video Reparatur“.

-
Videos hinzufügen: Im geöffneten Reparaturbereich klicken Sie auf „Videos hinzufügen“, um die beschädigten MOV-Dateien in das Tool zu laden.

-
Reparatur starten: Sobald die Videos importiert sind, klicken Sie unten rechts auf „Alles reparieren“, um die Wiederherstellung zu beginnen.

-
Vorschau und Speichern: Nach Abschluss der Reparatur können Sie eine Vorschau der wiederhergestellten Dateien ansehen. Klicken Sie anschließend auf „Speichern“, um die reparierten MOV-Dateien an einem sicheren Ort zu sichern.

MOV-Datei lässt sich nicht abspielen? So beheben Sie das Problem
Teil 4: Häufig gestellte Fragen (FAQ)
Kann ich mehrere MOV-Dateien gleichzeitig in JPG umwandeln?
Ja, sowohl MConverter als auch VideoProc Converter AI unterstützen Batch-Processing für die gleichzeitige Bearbeitung mehrerer Dateien.
Sind Online-Tools sicher für vertrauliche Videos?
Für sensible Inhalte empfehlen wir Desktop-Software, da bei Online-Tools die Dateien auf externe Server hochgeladen werden.
Wie man Word online in JPG umwandelt
Um ein Word-Dokument online in ein JPG-Bild umzuwandeln, brauchst du nur einen passenden Online-Konverter zu öffnen. Ziehe dein Word-Dokument einfach in das Upload-Feld, wähle anschließend die Option „Als Bild (.jpg) exportieren“ aus und entscheide, ob du die gesamte Seite oder nur bestimmte Inhalte als Bild speichern möchtest. Nach der Umwandlung kannst du dein JPG-Bild direkt herunterladen – ganz ohne zusätzliche Software.
Fazit: Die beste Methode für Ihre Bedürfnisse
MOV in JPG umwandeln ist heute einfacher denn je. Für gelegentliche Konvertierungen sind Online-Tools wie MConverter perfekt geeignet. Wer regelmäßig arbeitet oder höchste Qualität benötigt, sollte zu VideoProc Converter AI greifen. Bei defekten Dateien ist 4DDiG File Repair die ideale Ergänzung.
Unsere Empfehlung:
- Einsteiger: MConverter (kostenlos, online)
- Profis: VideoProc Converter AI (Desktop-Software)
- Defekte Dateien: 4DDiG File Repair
Wählen Sie die Methode, die am besten zu Ihren Anforderungen passt, und starten Sie noch heute mit der Konvertierung Ihrer MOV-Dateien in hochwertige JPG-Bilder!
Sicher herunterladen
Sicher herunterladen
Lesen Sie auch
- Startseite >>
- Video retten >>
- MOV in JPG umwandeln: Die ultimative Anleitung für 2025