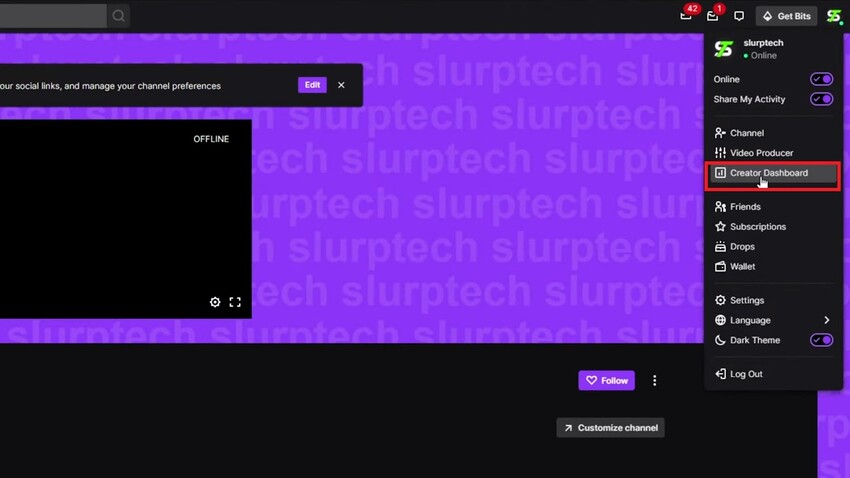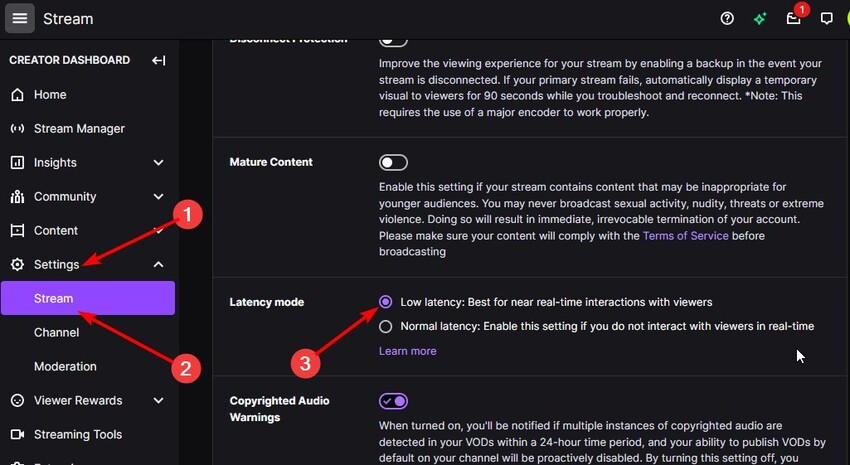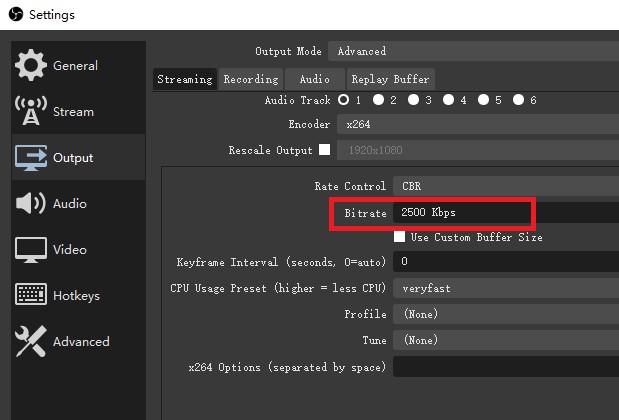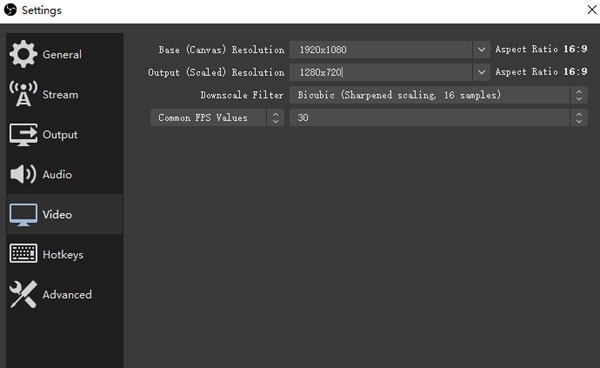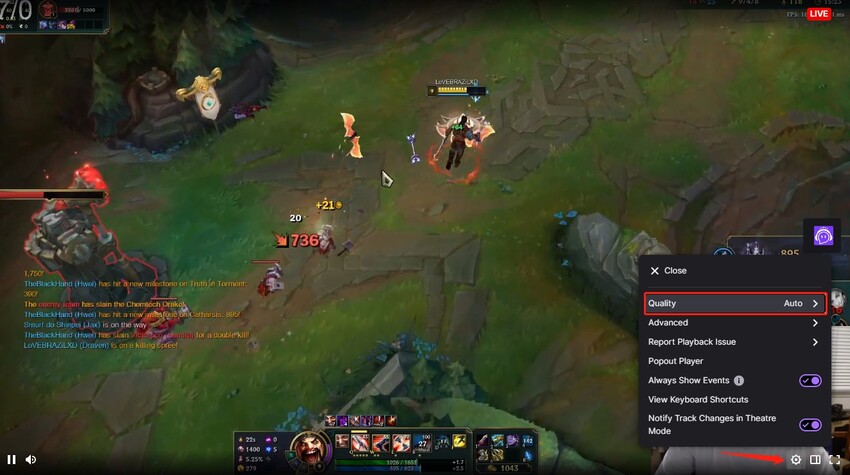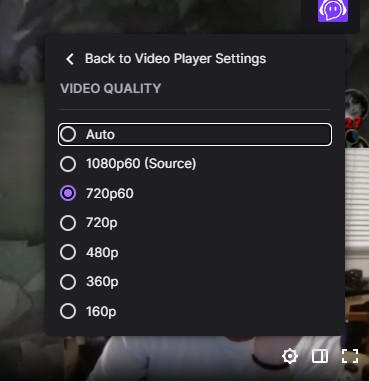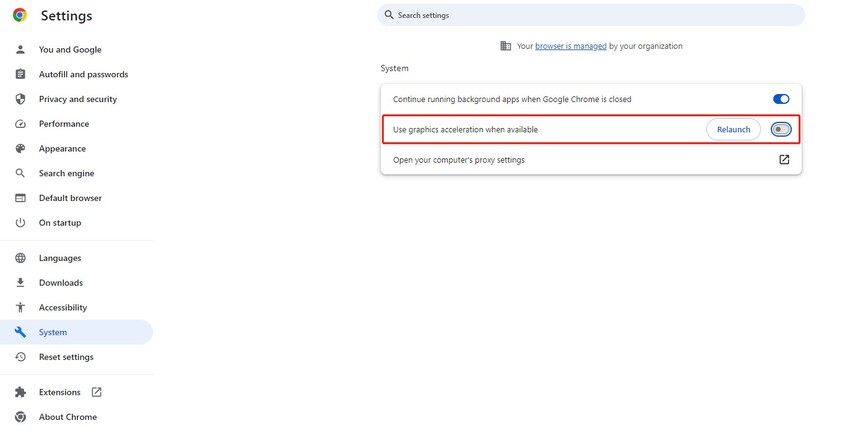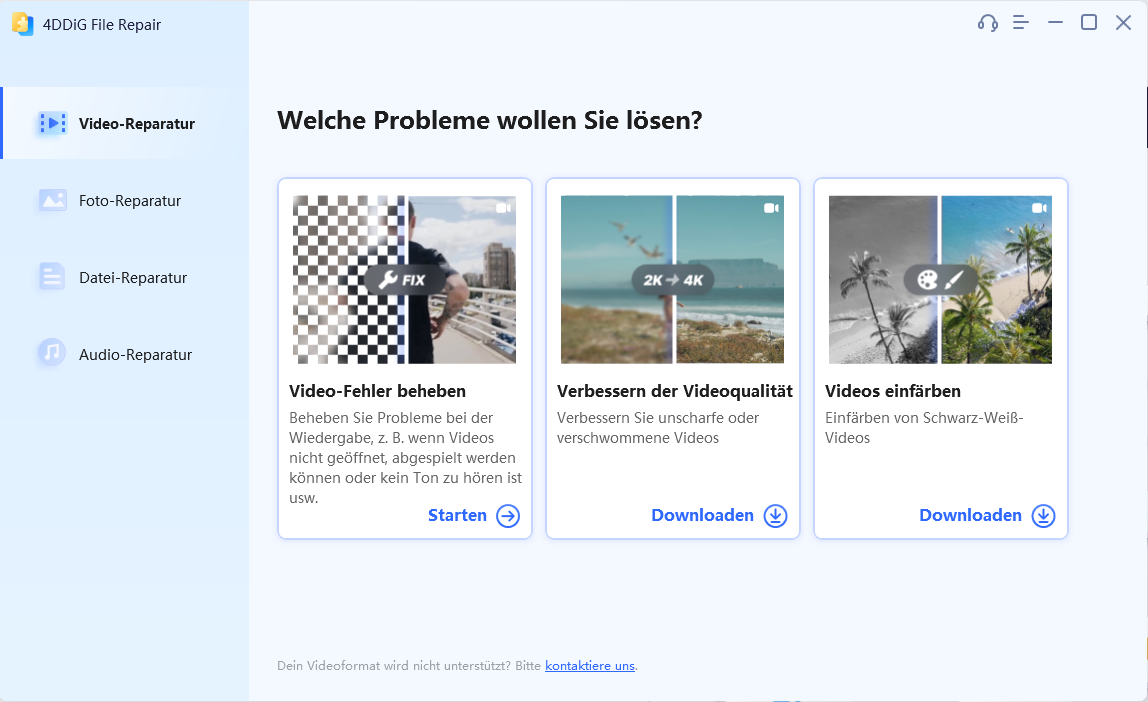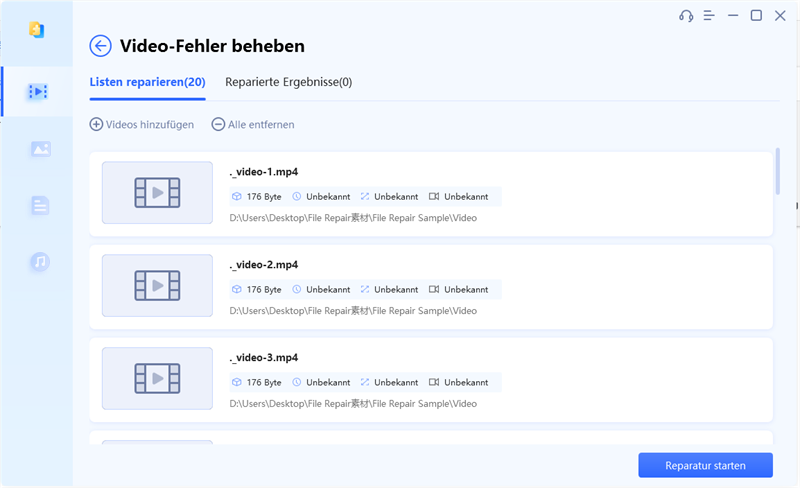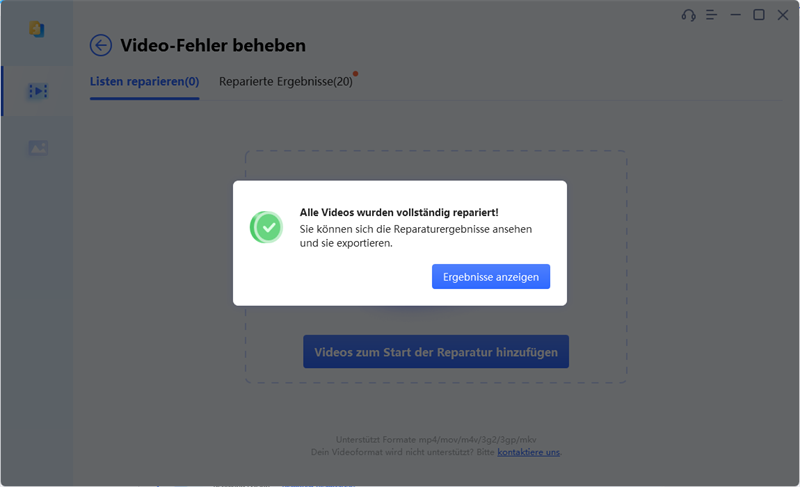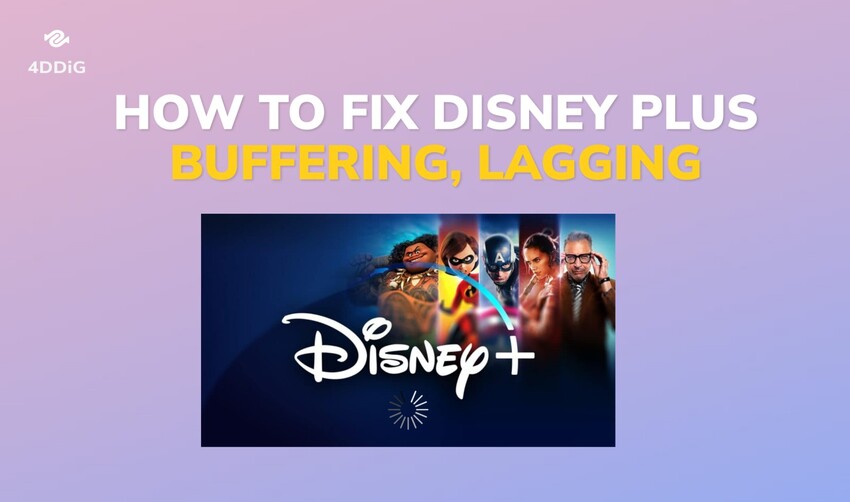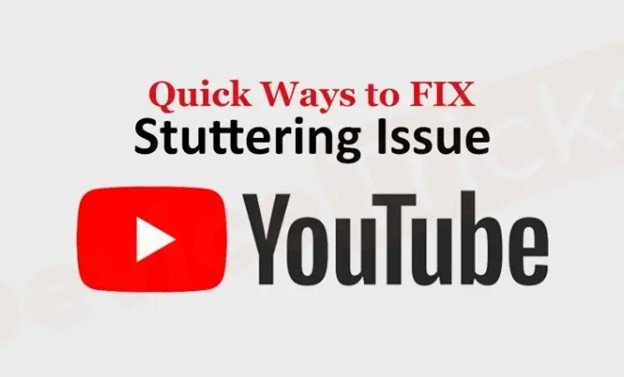Wie man Twitch Lagging/Buffering behebt - 9 Lösungen in 2025
Twitch Lagging oder Twitch Buffering? Keine Sorge, laden Sie 4DDiG Video Repair herunter, um so schnell wie möglich ein reibungsloses und störungsfreies Seherlebnis zu erhalten!
Twitch ist mit über 140 Millionen monatlich aktiven Nutzern die beliebteste Videostreaming-Plattform in der Gaming-Community. Während Gamer die Plattform nutzen, um ihr Gameplay live zu streamen, beschweren sich Zuschauer und Streamer oft über Twitch Lagging oder Twitch Buffering. Diese Probleme stören das Seherlebnis und können die Zuschauerbindung verringern, weshalb sie für Twitch-Nutzer höchste Priorität haben.
Zum Glück haben wir acht wirksame Lösungen gefunden und werden Sie durch jede Lösung führen, um Verzögerungen und Pufferungen zu beheben. Egal, ob Sie Twitch-Streamer oder Zuschauer sind, diese Lösungen sorgen für ein reibungsloses, unterbrechungsfreies Streaming-Erlebnis. Lesen Sie also weiter bis zum Ende.
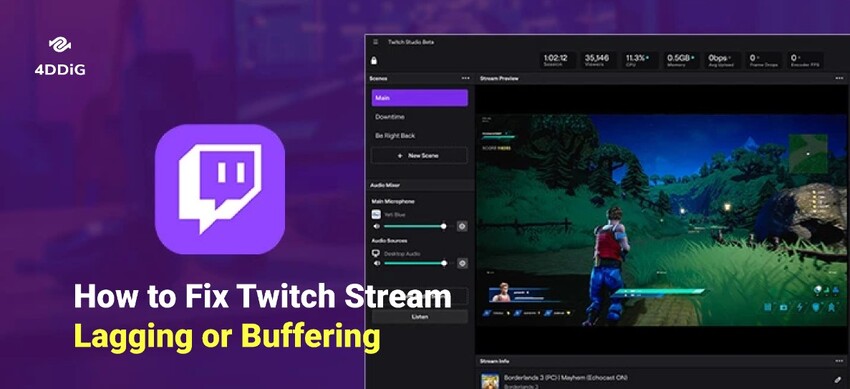
Teil 1. Twitch laggt oder Twitch buffert -warum?
Vielleicht fragen Sie sich, wie Twitch, eine so beliebte Plattform, so oft ins Stocken geraten oder so lange puffern kann. Hier sind die möglichen Gründe, warum Twitch-Streams verzögern oder puffern.
- Ihre Internetverbindung ist langsam und instabil.
- Einige Browser-Erweiterungen unterbrechen das reibungslose Streaming.
- Die Qualität des Streaming-Videos ist zu hoch für eine reibungslose Pufferung.
- Die Einstellungen für Twitch-Streams sind nicht vollständig optimiert.
- Im Hintergrund laufende Anwendungen unterbrechen das Streaming.
- Die CPU oder GPU Ihres Computers ist überlastet.
Abgesehen davon können auch das Vorhandensein von Malware, eine Fehlfunktion des Browser-Caches und Unterbrechungen der Hardware-Beschleunigung zu Verzögerungen und Pufferungen bei Twitch führen.
Teil 2. Wie behebt man Twitch Lagging? (für Streamer)
Wenn Streamer ihr Publikum bei der Stange halten und eine treue Fangemeinde haben wollen, ist es unerlässlich, dass sie den Zuschauern ein Streaming-Erlebnis ohne Lagging oder Buffering bieten. Wenn Sie ein Streamer sind und feststellen, dass Ihr Stream verzögert oder gepuffert ist, können Sie hier einige Schritte unternehmen, um das Problem zu beheben.
Weg 1. Überprüfen Sie Ihre Internetgeschwindigkeit
Live-Streaming erfordert eine schnelle und stabile Internetverbindung, um reibungslose und ununterbrochene Übertragungen zu gewährleisten. Twitch empfiehlt eine Mindestbitrate von 6 Mbps für 1080p (HD) mit 60 fps und 4,5 Mbps für 720p mit 60 fps. Wenn Sie Ihren Fans jedoch das Streaming-Erlebnis bieten wollen, das sie von einem professionellen Gamer erwarten, sollten Sie Geschwindigkeiten von mindestens 12 Mbps für Übertragungen mit 1080p 60 Frames und 6-8 Mbps für 720p-Übertragungen garantieren.
Wenn Sie also bei Twitch mit Verzögerungen zu kämpfen haben, überprüfen Sie die Internetgeschwindigkeit für Live-Streaming, indem Sie Speedtest von Ookla. Wenn die Geschwindigkeit niedriger ist als empfohlen, starten Sie Ihren Router neu, verwenden Sie eine kabelgebundene Ethernet-Verbindung anstelle von Wi-Fi und stellen Sie sicher, dass keine anderen Geräte eine große Bandbreite verwenden.
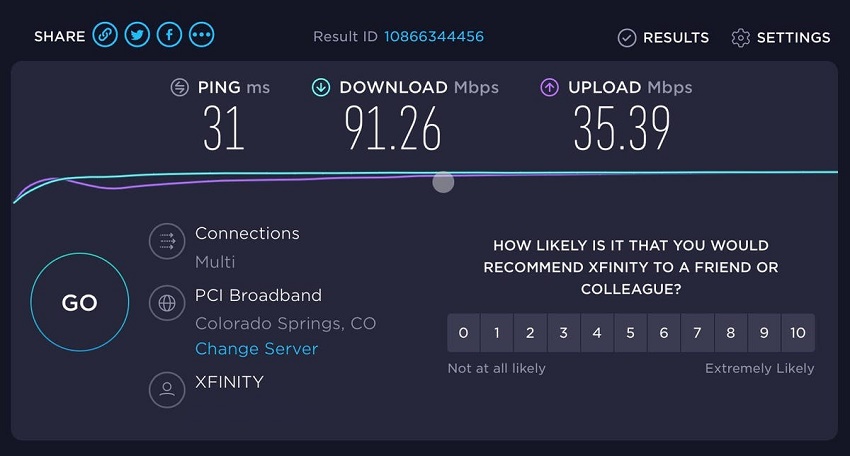
Weg 2. Aktivieren Sie den Modus für niedrige Latenzzeiten auf Twitch
Twitch verfügt über den Low Latency-Modus, der die Zeit verkürzt, die ein Live-Stream benötigt, um die Zuschauer vom Streamer zu erreichen. Diese Funktion hilft Streamern, die Verzögerung des Twitch-Streams zu verringern.
Hier sind die Schritte zur Aktivierung des Low Latency-Modus und zur Behebung der Verzögerung von Twitch-Streams für Zuschauer:
- Öffnen Sie die Twitch-Website und klicken Sie auf Ihr Profilsymbol in der oberen rechten Ecke.
-
Wählen Sie die Option Creator Dashboard aus dem Menü.

- Erweitern Sie die Option Einstellungen im linken Menü. Wählen Sie die Option Stream.
-
Gehen Sie zum Abschnitt Latenzmodus und wählen Sie die Option Niedrige Latenz.

Weg 3. Optimieren Sie Ihre Streaming-Einstellungen
Wenn die Bitrate für das Live-Streaming Ihre Bandbreite übersteigt oder die Stream-Auflösung hoch ist, führt dies zu Twitch-Lagging oder Pufferproblemen. Daher sollten Sie die Streaming-Einstellungen optimieren, d.h. die Bitrate, die Auflösung und die FPS-Werte anpassen, um die Verzögerungen beim Streaming zu beheben.
Hier erfahren Sie, wie Sie den Lag bei einem Twitch-Stream beheben können, indem Sie Ihre Ausgabeeinstellungen ändern.
Für OBS-Benutzer:
-
Senken Sie die Streaming-Bitrate: Öffnen Sie OBS und navigieren Sie zu Einstellungen > Ausgabe > Streaming > Bitrate. Reduzieren Sie die Bitrate auf 2500 Kbps oder weniger.

-
Verringern Sie die Streaming-Auflösung: Navigieren Sie zu Einstellungen > Video. Setzen Sie alle Auflösungen auf 1280 x 720, einschließlich der "Basisauflösung (Canvas)" und der "Ausgabeauflösung (skaliert)".

- Bildrate senken: Navigieren Sie zu Einstellungen > Video > Allgemeiner FPS-Wert. Verringern Sie den Wert von 60 fps auf 30 fps, um die Belastung des Netzwerks zu verringern und ein flüssigeres Streaming zu ermöglichen.
Für Twitch-Benutzer:
Gehen Sie zu Einstellungen > Streamqualität und setzen Sie die Auflösung auf 1280×720 oder niedriger. Stellen Sie dann die FPS auf 60 oder weniger und die Bitrate auf 2800 oder weniger für eine bessere Streaming-Leistung ein.
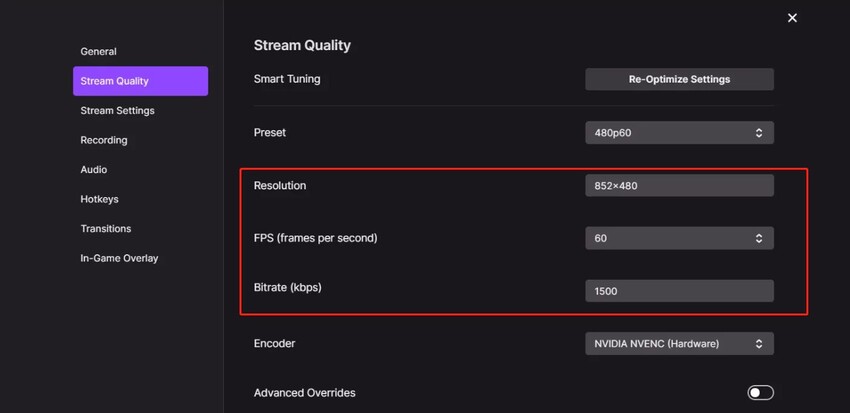
Teil 3. Wie behebt man Twitch Lagging oder Buffering (für Zuschauer)?
Wenn Sie Twitch-Streams ansehen und diese manchmal verzögert oder gepuffert werden, können Sie einige Schritte unternehmen, um ein reibungsloses und pufferfreies Erlebnis zu erhalten. Lassen Sie uns unten mehr darüber erfahren.
Weg 1. Prüfen Sie Ihre Internetverbindung
In den meisten Fällen ist Ihre Internetverbindung der Grund für Probleme beim Online-Video-Streaming. Ihre Internetgeschwindigkeit könnte langsam sein, oder die Verbindung könnte schwanken. Sie können SpeedTest besuchen, um herauszufinden, ob Ihre Internetgeschwindigkeit normal ist.
Sie sollten Ihren Router und Ihr Modem neu starten, um die Internetverbindung zurückzusetzen und interne Störungen zu beheben. Außerdem sollten Sie andere Geräte von Ihrer Wi-Fi-Verbindung trennen, um die Geschwindigkeit und Bandbreite zu erhöhen. Manchmal kann ein Neustart des Computers und das erneute Aufrufen des Twitch-Streams Verzögerungen und Pufferungsprobleme automatisch beheben.
Weg 2. Senken Sie die Stromqualität
Wenn Sie Twitch-Streams in hoher Auflösung ansehen, benötigen die Streams eine hohe Internetgeschwindigkeit und -bandbreite. Wenn Ihre Internetverbindung nicht ausreicht, kommt es auf Twitch zu Verzögerungen. In solchen Fällen sollten Sie die Qualität des Streams herabsetzen. Hier sind die entsprechenden Schritte.
- Öffnen Sie in Ihrem Webbrowser den Twitch-Stream, den Sie ansehen möchten.
- Klicken Sie auf das Zahnrad-Symbol, das Sie in der unteren rechten Ecke des Players finden.
-
Klicken Sie auf die Option Qualität, die standardmäßig auf Auto eingestellt ist.

-
Wählen Sie eine Option mit niedriger Auflösung, z.B. 720P, aus dem Menü.

Wenn die Internetgeschwindigkeit der Grund für das Problem ist, sollte dies das Problem beheben. Falls nicht, sollten Sie die folgenden Lösungen ausprobieren.
Weg 3. Browser-Erweiterungen deaktivieren
Wenn Sie zu viele Browser-Erweiterungen installiert haben, können diese das Video-Streaming unterbrechen, indem sie Internet-Bandbreite und CPU-Leistung beanspruchen. Deshalb sollten Sie alle Browser-Erweiterungen deaktivieren, wenn Sie Probleme mit der Verzögerung bei Twitch haben.
Hier sind die Schritte zum Deaktivieren von Browser-Erweiterungen in Chrome.
- Öffnen Sie den Chrome-Browser und klicken Sie auf das Symbol mit den drei Punkten in der oberen rechten Ecke.
-
Gehen Sie zu Erweiterungen> Erweiterungen verwalten. Sie sehen dann eine Liste aller installierten Erweiterungen.

-
Sie müssen die aktiven Browser ausschalten, damit sie deaktiviert werden.

- Starten Sie den Chrome-Browser neu und öffnen Sie den Twitch-Stream erneut.
Wenn das Problem gelöst ist, können Sie die Browser-Erweiterungen nacheinander einschalten und die Browser-Erweiterungen ausfindig machen, die das Problem verursachen.
Weg 4. Grafikbeschleunigung deaktivieren
Wenn Sie die Grafikbeschleunigung aktivieren, kann der Browser den Grafikprozessor zusammen mit der CPU nutzen, um eine bessere Leistung zu erzielen, was im Allgemeinen für die meisten Aufgaben von Vorteil ist. Es können jedoch Probleme mit der Grafikbeschleunigung auftreten, z. B. Verzögerungen bei Twitch, Pufferung oder anderes unerwartetes Verhalten.
Um dieses Problem zu beheben, deaktivieren Sie die Option Grafikbeschleunigung in Chrome, damit die GPU für die reibungslose Wiedergabe von Twitch-Streams frei wird. Hier sind die Schritte, die Sie befolgen müssen.
- Öffnen Sie Google Chrome und klicken Sie auf das Symbol mit den drei Punkten in der oberen rechten Ecke.
- Klicken Sie im Menü auf die Option Einstellungen.
- Klicken Sie im Fenster Einstellungen im linken Menü auf die Option System.
-
Schalten Sie die Option Grafikbeschleunigung verwenden, wenn verfügbar aus.

Starten Sie den Browser neu und spielen Sie jetzt den Twitch-Stream ab.
Weg 5. Einen anderen Webbrowser verwenden
Chrome-Nutzer haben häufiger mit dem Problem der Verzögerung und Pufferung bei Twitch zu kämpfen. Wenn Sie Chrome verwenden und die oben genannten Lösungen bei Ihnen nicht funktionieren, sollten Sie einen anderen Webbrowser in Betracht ziehen. Sie können zum Beispiel Mozilla Firefox oder Microsoft Edge anstelle von Chrome verwenden, um zu sehen, ob die Twitch-Streams reibungslos abgespielt werden.
Weg 6. Unnötige Anwendungen schließen
Genau wie Browser-Erweiterungen können auch Anwendungen, die im Hintergrund laufen, Probleme bei der Wiedergabe von Twitch-Streams verursachen. Der Grund dafür ist, dass sie unnötig Speicher und Rechenleistung beanspruchen können. Wenn auf Ihrem Computer viele Programme gleichzeitig laufen, kann es sein, dass er nicht in der Lage ist, Videos einwandfrei zu streamen. Wenn Sie also Probleme mit Verzögerungen oder Pufferung bei Twitch haben, schließen Sie alle unnötigen Anwendungen, die im Hintergrund laufen, um Speicherplatz und CPU-Leistung freizugeben. So stellen Sie sicher, dass Twitch-Streams auch bei hoher Auflösung reibungslos abgespielt werden.
Bonustipp: Wie behebt man Lagging oder Buffering on twitch?
Wenn Sie Twitch-Videoclips heruntergeladen haben, diese aber beim Abspielen verzögern oder zu viel Zeit für die Pufferung benötigen, sind die Clips wahrscheinlich beschädigt. Sie können solche verzögerten und puffernden Videoclips mit einem professionellen Videoreparateur. Wir empfehlen Ihnen. Wir empfehlen Ihnen 4DDiG Video Repair das jeden verzögerten, gepufferten oder abgehackten Videoclip sofort reparieren kann. Hier sind die wichtigsten Funktionen von 4DDiG Video Repair.
- Repariert ruckelnde, abgehackte, verzögerte und sogar nicht abspielbare Videodateien.
- Unterstützt eine breite Palette von Videodateiformaten.
- Unterstützt verschiedene Arten von Speichergeräten.
- Schnelle Reparaturgeschwindigkeit und hohe Erfolgsquote bei der Reparatur.
- Sehen Sie sich die reparierten Videodateien vor dem Exportieren an.
- Intuitive Benutzeroberfläche für einfache Bedienung.
- Verfügbar für Windows- und macOS-Nutzer.
Hier sind die Schritte, um beschädigte Videos mit 4DDiG Video Repair zu reparieren.
-
Laden Sie 4DDiG Video Repair herunter und installieren Sie es. Starten Sie die Anwendung, und navigieren Sie unter der Option Videoreparatur zum Abschnitt Videofehler beheben. Klicken Sie auf das Symbol Start.
GRATIS DOWNLOADSicherer Download
GRATIS DOWNLOADSicherer Download

-
Klicken Sie auf die Schaltfläche Videos hinzufügen und wählen Sie die verzögerten Videodateien von Ihrem Speichergerät. Klicken Sie dann auf die Schaltfläche Reparatur starten und warten Sie geduldig.

-
Nachdem der Reparaturvorgang abgeschlossen ist, können Sie die reparierten Dateien überprüfen und auf Ihrem Speichermedium speichern.

Zusammenfassung
Als Twitch-Benutzer gibt es nichts Frustrierenderes als Twitch Laggering und Twitch Puffering beim Live-Streaming. Mit den hier vorgestellten Lösungen können Sie diese Probleme jedoch erheblich reduzieren und Ihr Streaming- oder Fernseherlebnis verbessern. Wenn Sie verzögerte oder gepufferte Videodateien haben, können Sie außerdem mit 4DDiG Video Repair verwenden, um die Dateien sofort zu reparieren.
Sicherer Download
Sicherer Download
Lesen Sie auch
- Startseite >>
- Video retten >>
- Wie man Twitch Lagging/Buffering behebt - 9 Lösungen in 2025