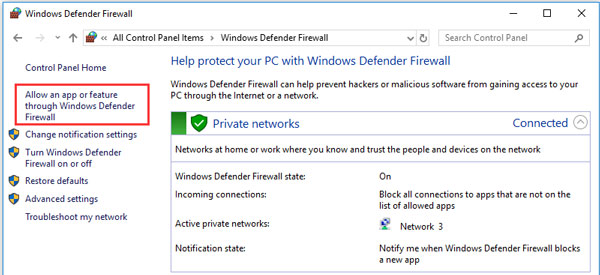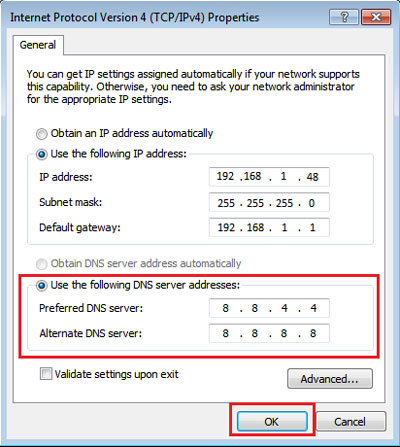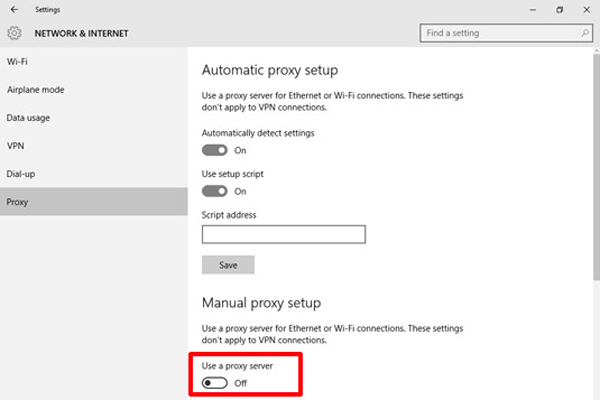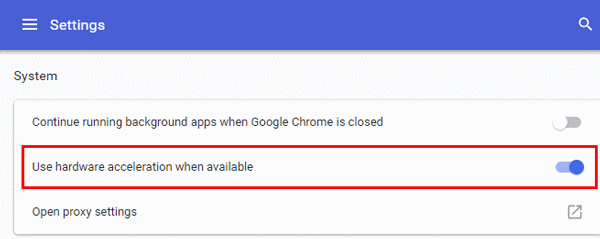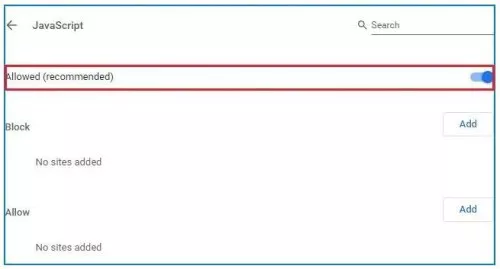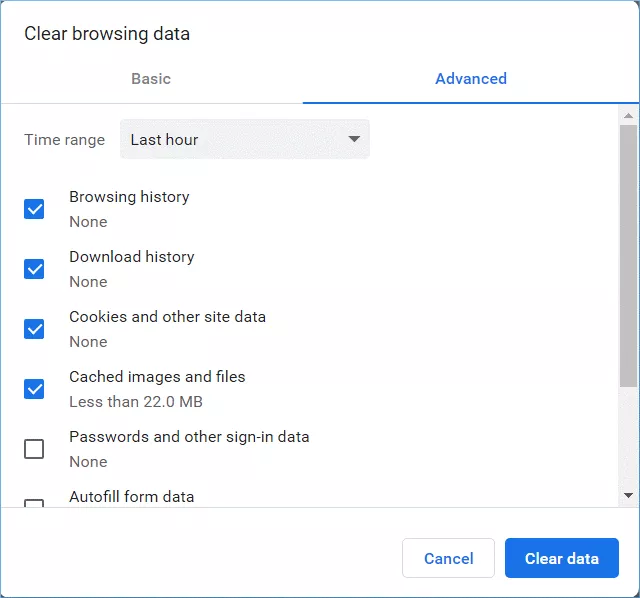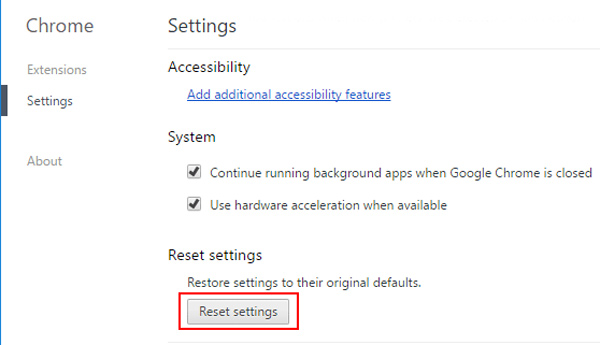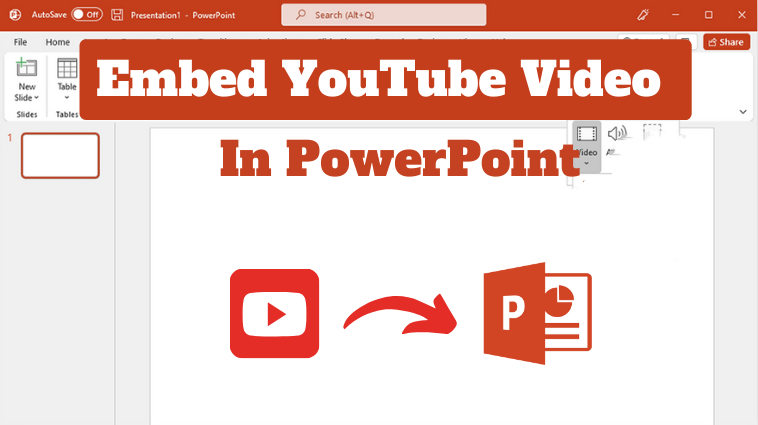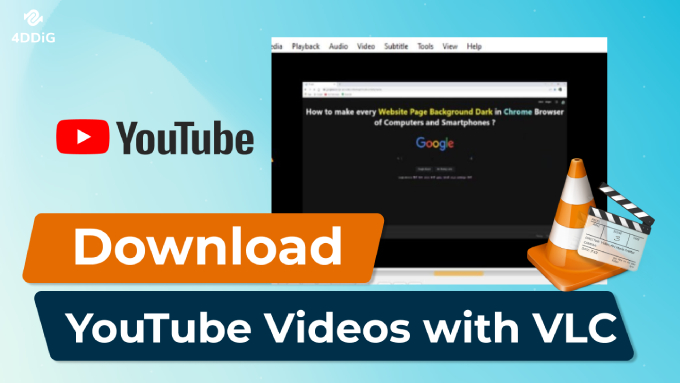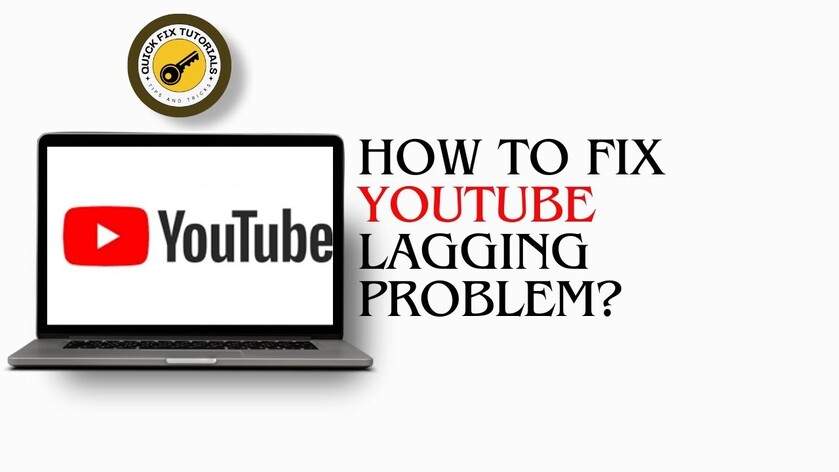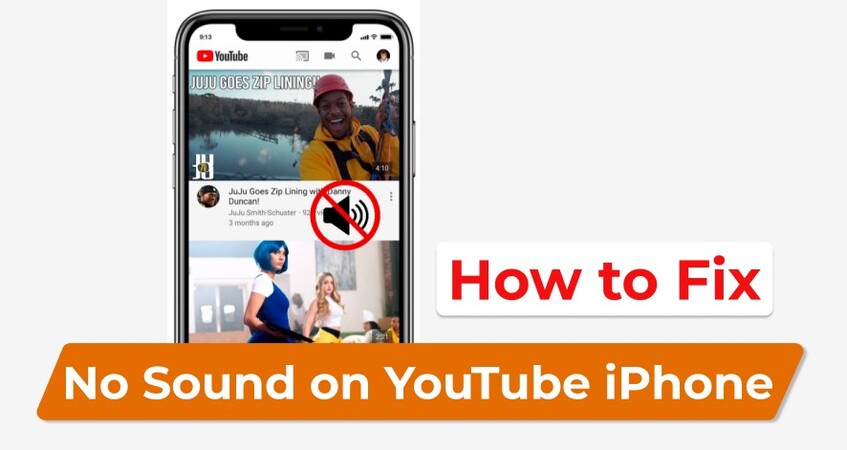[Gelöst] YouTube funktioniert nicht auf Chrome mit WLAN
Haben Sie das Problem, dass YouTube funktioniert nicht auf Chrome, insbesondere beim Laden über WLAN? Keine Sorge! Hier sind 15 Lösungen, die Ihnen dabei helfen können, dieses Problem zu beheben.
Es ist wirklich ärgerlich, wenn Sie entspannt Ihre Lieblingsvideos schauen möchten, aber YouTube funktioniert nicht auf Chrome, obwohl Ihr WLAN einwandfrei funktioniert. Keine Sorge – Sie sind mit diesem Problem nicht allein! In diesem Artikel erfahren Sie, wie Sie vorgehen können, wenn YouTube funktioniert nicht auf Chrome.
Wir erläutern die häufigsten Ursachen und bieten Ihnen praktische Lösungsansätze. Am Ende wissen Sie genau, wie Sie das Problem beheben können, damit YouTube funktioniert nicht auf Chrome der Vergangenheit angehört und Sie Ihre Videos wieder ohne Unterbrechungen genießen können.
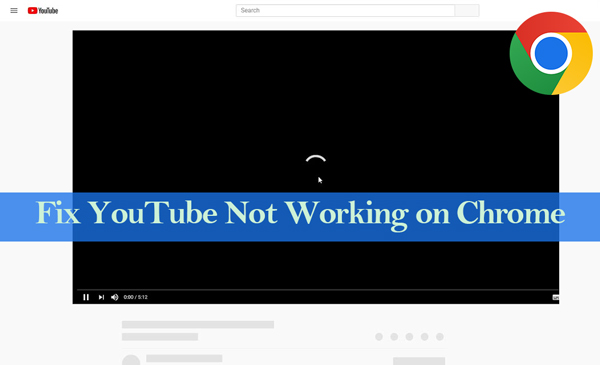
Teil 1: So behebt man YouTube funktioniert nicht auf Chrome mit WLAN
Hier sind einige einfache und leicht zu befolgende Lösungen, die Ihnen helfen können:
- Lösung 1: Firewall-Einstellungen überprüfen
- Lösung 2: Netzwerkeinstellungen zurücksetzen
- Lösung 3: DNS-Cache leeren oder mit anderen DNS-Servern testen
- Lösung 4: Proxy-Einstellungen überprüfen
- Lösung 5. Hosts-Datei prüfen
- Lösung 6. Internetanbieter kontaktieren
- Lösung 7. Hardware-Beschleunigung deaktivieren
- Lösung 8: JavaScript aktivieren
- Lösung 9. Chrome aktualisieren oder neu installieren
- Lösung 10. Cache und Cookies löschen
- Lösung 11. Chrome-Erweiterungen deaktivieren
- Lösung 12. Chrome auf Standardeinstellungen zurücksetzen
- Lösung 13. Verwenden Sie YouTube in einem Inkognito-Fenster
- Lösung 14. YouTube in anderen Browsern verwenden
- Lösung 15. Adblocker in Chrome deaktivieren
Lösung 1: Firewall-Einstellungen überprüfen
Manchmal kann es vorkommen, dass Ihre Firewall oder Ihre Netzwerkeinstellungen YouTube blockieren, so dass es nicht richtig funktioniert. So beheben Sie das Problem:
-
Öffnen Sie die Systemsteuerung Ihres Computers.
-
Gehen Sie zu „System und Sicherheit“ und klicken Sie auf „Windows Defender Firewall“.
-
Klicken Sie auf „Eine App oder Funktion durch die Windows Defender Firewall zulassen“.

-
Vergewissern Sie sich, dass sowohl „Privat“ als auch „Öffentlich“ für Google Chrome aktiviert sind.
Lösung 2: Netzwerk-Einstellungen zurücksetzen
Wenn die erste Methode nicht hilft, können Sie versuchen, die Netzwerkeinstellungen zurückzusetzen, um den Fehler „YouTube in Chrome funktioniert nicht“ zu beheben.
-
Öffnen Sie die Command-Eingabeaufforderung als Administrator.
Tippen Sie „netsh winsock reset“ und drücken Sie die Eingabetaste.
-
Starten Sie Ihren Computer neu.
Lösung 3: DNS-Cache leeren oder mit anderen DNS-Servern testen
DNS-Probleme können verhindern, dass YouTube in Chrome geladen wird. Das Leeren des DNS-Caches oder ein Wechsel des DNS-Servers kann das Problem lösen.
DNS-Cache leeren:
Öffnen Sie die Command-Eingabeaufforderung als Administrator.
Tippen Sie „ipconfig /flushdns“ und drücken Sie die Eingabetaste.
-
Starten Sie Chrome neu und versuchen Sie erneut, auf YouTube zuzugreifen.
Testen Sie mit verschiedenen DNS-Servern:
Öffnen Sie „Netzwerk- und Freigabecenter“ in der Systemsteuerung.
Klicken Sie auf „Adaptereinstellungen ändern“.
-
Klicken Sie mit der rechten Maustaste auf Ihre aktive Netzwerkverbindung und wählen Sie „Eigenschaften“.
Wählen Sie „Internetprotokoll Version 4 (TCP/IPv4)“ und klicken Sie auf „Eigenschaften“.
Wählen Sie „Die folgenden DNS-Serveradressen verwenden“ und geben Sie den DNS von Google ein: 8.8.8.8 und 8.8.4.4.

Klicken Sie auf „OK“, um die Änderungen zu speichern..
Lösung 4: Proxy-Einstellungen überprüfen
Falsche Proxy-Einstellungen können dazu führen, dass YouTube nicht richtig verbunden werden kann.
Öffnen Sie Chrome und gehen Sie zu „Einstellungen“.
Scrollen Sie nach unten und klicken Sie auf „Erweitert“.
Unter „System“ klicken Sie auf „Proxy-Einstellungen Ihres Computers öffnen“.
-
Stellen Sie sicher, dass die Option „Proxyserver verwenden“ ausgeschaltet ist.

Lösung 5. Hosts-Datei prüfen
Die Hosts-Datei auf Ihrem Computer kann Websites blockieren, einschließlich YouTube. Es ist wichtig, dass Sie sie auf unerwünschte Einträge überprüfen.
Gehen Sie zu C:\Windows\System32\Treiber\etc\.
Öffnen Sie die Datei „hosts“ mit Notepad.
Suchen Sie nach Zeilen, die auf YouTube verweisen und löschen Sie diese.

-
Speichern Sie die Datei und starten Sie Ihren Computer neu.
Lösung 6. Internetanbieter kontaktieren
Wenn das Problem, dass YouTube in Chrome mit WLAN nicht funktioniert, weiterhin besteht, könnte es ein Problem mit Ihrem Internetservice-Anbieter sein.
Wenden Sie sich an den Kundendienst Ihres Internetanbieters.
Erläutern Sie das Problem, das Sie mit YouTube auf Chrome haben.
Fragen Sie, ob es bekannte Probleme gibt oder ob sie eine Lösung anbieten können.
Lösung 7. Hardware-Beschleunigung deaktivieren
Die Hardware-Beschleunigung kann manchmal Probleme bei der Videowiedergabe in Chrome verursachen.
Öffnen Sie Chrome und gehen Sie zu „Einstellungen“.
Scrollen Sie nach unten zu „Erweitert“ und klicken Sie darauf.
Unter „System“ finden Sie „Hardware-Beschleunigung verwenden, wenn verfügbar“ und schalten es aus.

Starten Sie schließlich Chrome neu.
Lösung 8: JavaScript aktivieren
Gehen Sie zu den Einstellungen von Chrome und wählen Sie unter der Registerkarte „Datenschutz und Sicherheit“ die Option „Website-Einstellungen“.
Scrollen Sie nach unten zu „Inhalt“ und klicken Sie auf „JavaScript“.
Stellen Sie sicher, dass JavaScript erlaubt ist.

Lösung 9. Chrome aktualisieren oder neu installieren
Eine veraltete Version von Chrome kann dazu führen, dass die Kompatibilität von YouTube mit WLAN unter Chrome nicht funktioniert.
Chrome aktualisieren:
Öffnen Sie Chrome und klicken Sie auf das Drei-Punkte-Menü in der oberen rechten Ecke.
Gehen Sie zu „Hilfe“ und dann zu „Über Google Chrome“.
Chrome sucht automatisch nach Updates. Wenn ein Update verfügbar ist, wird es installiert.
Neuinstallieren von Chrome:
Deinstallieren Sie Chrome von Ihrem Computer über die Systemsteuerung.
Laden Sie die neueste Version von Chrome von der offiziellen Website von Google herunter.
Installieren Sie Chrome und versuchen Sie erneut, auf YouTube zuzugreifen.
Lösung 10. Cache und Cookies löschen
Mit der Zeit können Cache und Cookies fehlerhaft werden, was zu dem Problem führt, dass YouTube in Chrome nicht funktioniert.
Öffnen Sie Chrome und klicken Sie auf das Drei-Punkte-Menü.
Gehen Sie zu „Weitere Tools“ und dann „Browserdaten löschen“.
-
Wählen Sie „Alle Zeiten“ aus dem Dropdown-Menü für den Zeitbereich.
Kreuzen Sie die Kästchen für „Cookies und andere Website-Daten“ und „Zwischengespeicherte Bilder und Dateien“ an.
Schließlich klicken Sie auf „Daten löschen“.

Lösung 11. Chrome-Erweiterungen deaktivieren
Einige Chrome-Erweiterungen können die YouTube-Wiedergabe stören.
Öffnen Sie Chrome und klicken Sie auf das Drei-Punkte-Menü.
Gehen Sie zu „Weitere Tools“ und dann „Erweiterungen“.
-
Schalten Sie die einzelnen Erweiterungen nacheinander aus, um zu sehen, ob YouTube wieder funktioniert.
Lösung 12. Chrome auf Standardeinstellungen zurücksetzen
Wenn keine der oben genannten Methoden funktioniert, kann das Zurücksetzen von Chrome auf die Standardeinstellungen das Problem beheben, dass YouTube nicht mit WLAN in Chrome funktioniert.
Öffnen Sie Chrome und gehen Sie zu „Einstellungen“.
Scrollen Sie nach unten zu „Erweitert“ und klicken Sie darauf.
-
Klicken Sie unter „Zurücksetzen und bereinigen“ auf „Einstellungen auf die ursprünglichen Standardwerte zurücksetzen“.
-
Bestätigen Sie das Zurücksetzen, indem Sie auf „Einstellungen zurücksetzen“ klicken.

Lösung 13. Verwenden Sie YouTube in einem Inkognito-Fenster
Manchmal lassen sich durch das Surfen im Inkognito-Modus bestimmte Probleme umgehen, die durch Cache, Cookies oder Erweiterungen verursacht werden.
Öffnen Sie Chrome und klicken Sie auf das Drei-Punkte-Menü.
Wählen Sie „Neues Inkognito-Fenster“.
-
Versuchen Sie, YouTube in diesem Fenster aufzurufen.
Lösung 14. YouTube in anderen Browsern verwenden
Wenn YouTube in Chrome immer noch nicht funktioniert, versuchen Sie, es mit einem anderen Browser aufzurufen.
Laden Sie einen alternativen Browser wie Firefox, Edge oder Safari herunter und installieren Sie ihn.
Öffnen Sie den Browser und besuchen Sie YouTube, um zu sehen, ob das Problem weiterhin besteht.
Lösung 15. Adblocker in Chrome deaktivieren
Manchmal schränken die Adblocker die Videowiedergabe auf der YouTube-Website ein, wenn das Video mit Werbung versehen ist. Um dieses Problem zu lösen, können wir versuchen, den Adblocker zu deaktivieren.
Adblocker-Erweiterungen deaktivieren
Öffnen Sie Chrome und gehen Sie auf das Drei-Punkte-Menü. Wählen Sie dann „Erweiterungen“.
Lokalisieren Sie alle Adblocker-Erweiterungen und schalten Sie sie aus.
-
Versuchen Sie, YouTube erneut zu laden.
In Chrome integrierte Adblocker-Einstellungen deaktivieren
Neben den Adblocker-Erweiterungen von Drittanbietern sollten Sie auch die Adblocker-Funktion in den Chrome-Einstellungen deaktivieren.Gehen Sie zu den Chrome-Einstellungen und wählen Sie links „Datenschutz und Sicherheit“.
-
Dann klicken Sie auf „Website-Einstellungen“ > „Zusätzliche Inhaltseinstellungen“ > „Anzeigen“.
Schließlich aktivieren Sie die Option „Alle Websites können Ihnen Werbung anzeigen“.

Wenn Sie diese Schritte befolgt haben, sollte das Problem, dass YouTube in Chrome nicht funktioniert, gelöst sein, und Sie können weiterhin eine reibungslose Videowiedergabe genießen.
Teil 2: Fehlerhafte YouTube-Videos reparieren - 4DDiG Video Repair
Wenn Sie alles versucht haben und feststellen, dass Ihre YouTube-Videos immer noch nicht richtig abgespielt werden, sind sie wahrscheinlich fehlerhaft. Und genau hier kommt 4DDiG Video Repair ins Spiel.
Es ist ein leistungsfähiges Tool, das fehlerhafte oder beschädigte Videodateien repariert, einschließlich YouTube-Videos, die sich nicht reibungslos wiedergeben lassen. Wenn das Video einfriert, sich nicht öffnen lässt oder mit Fehlern abgespielt wird, behebt 4DDiG dies in wenigen einfachen Schritten.
Warum wir 4DDiG Video Repair gewählt haben:
- Unterstützt viele Videoformate: Dieses leistungsstarke Tool unterstützt mehr als 25 Videodateitypen, z.B. MP4, MOV, AVI etc.
- Batch-Reparatur beschädigter Videos: Es kann auch stark fehlerhafte Videodateien reparieren.
- Einsteigerfreundlich: Es ist benutzerfreundlich und einfach zu bedienen, auch wenn Sie nicht zu den computererfahrensten Nutzerinnen und Nutzern gehören.
- Mit Vorschau- und Speicherfunktion: Sie können die behobenen Probleme in der Vorschau überprüfen und auf Ihrem Gerät speichern.
- Integration mit weiteren Speichermedien: Es kann mit einer Vielzahl von Speichermedien arbeiten, einschließlich SD-Karte, USB-Laufwerk, HDD etc.
Sicher herunterladen
Sicher herunterladen
Um die beschädigten YouTube-Videos zu reparieren und den Fehler YouTube funktioniert nicht mit 4DDiG Video Repair beheben möchten, folgen Sie bitte dem nachstehenden Guide:
-
Installieren Sie die Videoreparatur über die obige KOSTENLOSER DOWNLOAD-Taste, um sie kostenlos zu testen. Starten Sie dann das Programm und wählen Sie die Registerkarte „Reparatur fehlerhafter Dateien“ im linken Menü.

-
Laden Sie dann die beschädigten YouTube-Videos in das Tool hoch, indem Sie auf „Videos hinzufügen“ klicken.

-
Nach dem Hochladen klicken Sie unten rechts auf „Alle reparieren“, um den Reparaturprozess für beschädigte YouTube-Videos zu starten.

-
Wenn die Reparatur abgeschlossen ist, überprüfen Sie die behobenen Videos, indem Sie auf den Reiter „Vorschau“ klicken. Klicken Sie schließlich auf „Alles speichern“, um es auf Ihrem Gerät zu speichern.

Teil 3. Warum funktioniert YouTube auf Chrome trotz WLAN nicht
Bevor wir uns der Lösung für YouTube funktioniert nicht mit Chrome zuwenden, sollten Sie zunächst die häufigsten Fehler und Gründe für dieses Problem verstehen.
1. Häufige Szenarien, in denen YouTube auf Chrome nicht mit dem Internet funktioniert
Wenn YouTube auf Chrome nicht funktioniert, kann das auf unterschiedliche Weise geschehen: Hier sind einige häufige Szenarien.
1. Die Videos auf YouTube werden nicht geladen oder bleiben in der Pufferung:
Während Sie mit Ihrem WLAN verbunden sind, wird das Video lange gepuffert oder gar nicht geladen.
2. Es könnte als Fehler in YouTube angezeigt werden:
Zum Beispiel: Ein Fehler ist aufgetreten. Bitte versuchen Sie es später noch einmal.
3. Leerer oder schwarzer Bildschirm:
Es kann vorkommen, dass die Zone einfach leer bleibt und Sie nur einen schwarzen Bildschirm sehen, anstatt dass das Video abgespielt wird.
4. Langsame/abgehackte Wiedergabe:
Das Video wird abgespielt, aber ruckelnd, oder die Qualität ist stark vermindert, so dass es nicht mehr angesehen werden kann.
5. Chrome stürzt beim Öffnen von YouTube ab:
In einigen Fällen kann der Versuch, auf YouTube zuzugreifen, dazu führen, dass Chrome einfriert oder abstürzt.
2. Ursachen für „YouTube funktioniert nicht mit Chrome über WLAN“
Nachdem wir nun die Szenarien durchgespielt haben, lesen Sie bitte weiter, um zu verstehen, warum YouTube-Videos in Chrome mit WLAN nicht funktionieren:
- Netzwerkbezogene Probleme: Manchmal ist das WLAN zu schwach oder instabil, so dass Sie zwar auf anderen Websites surfen können, aber YouTube die Videos nicht richtig laden kann.
- Browser-Cache und Cookies: Alte oder fehlerhafte Caches und Cookies können den Weg von YouTube zum Laden und Starten von Videos beeinträchtigen.
- Chrome-Einstellungen: Einige falsche Einstellungen, wie z.B. Proxys, die in der Hardware-Beschleunigung eingerichtet sind, können zu dem Problem führen, dass YouTube in Chrome nicht funktioniert.
- Überholte Chrome-Version: Die Verwendung einer alten Version von Chrome ist möglicherweise nicht mit den neuesten Updates von YouTube kompatibel, was dazu führt, dass Videos auf Chrome nicht abgespielt werden können.
- Erweiterungen oder Plugins: Manchmal können Chrome-Erweiterungen oder Plugins, wie z. B. Werbeblocker, YouTube-Inhalte blockieren oder mit der Wiedergabe von Videos in Konflikt geraten.
- DNS-Probleme: Jedes Problem in Ihrer DNS-Einstellung oder wenn Sie es beseitigen wollen, kann sich darauf auswirken, wie YouTube sich verbindet und Videos lädt.
- Firewall oder Antivirenprogramm: Ihre Sicherheitssoftware kann manchmal YouTube oder einige Komponenten blockieren, die für die korrekte Anzeige von Videos erforderlich sind.
Dies sind einige der häufigsten Gründe, die dazu führen können, dass YouTube mit WLAN unter Chrome nicht richtig funktioniert. Lassen Sie uns nun erfahren, wie Sie dieses Problem loswerden können.
Fazit
Abschließend: Wenn Sie mit YouTube funktioniert nicht auf Chrome und WLAN-Problemen kämpfen, haben wir Ihnen in diesem Guide 13 Methoden gezeigt, wie Sie das Problem beheben können. Ob Sie Ihre Netzwerkeinstellungen überprüfen oder bestimmte Erweiterungen deaktivieren – mit diesen Schritten können Sie YouTube funktioniert nicht auf Chrome sicher wieder zum Laufen bringen.
Wenn Ihre Videos beschädigt sind, empfehlen wir 4DDiG Video Repair. Es ist einfach und effektiv, um sie innerhalb weniger Sekunden zu reparieren. Mit diesen praktischen Tipps wird YouTube funktioniert nicht auf Chrome kein Problem mehr sein. Jetzt können Sie Ihre Lieblingsvideos wieder problemlos genießen.
Sicher herunterladen
Sicher herunterladen
Lesen Sie auch
- Startseite >>
- Video retten >>
- [Gelöst] YouTube funktioniert nicht auf Chrome mit WLAN