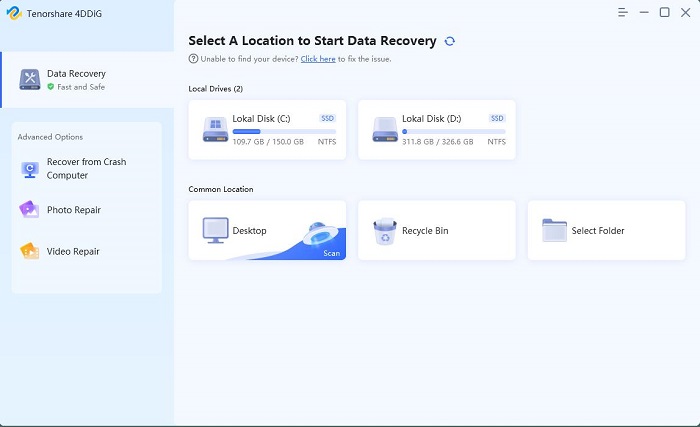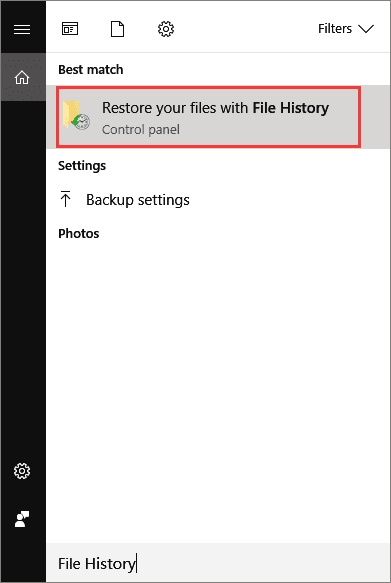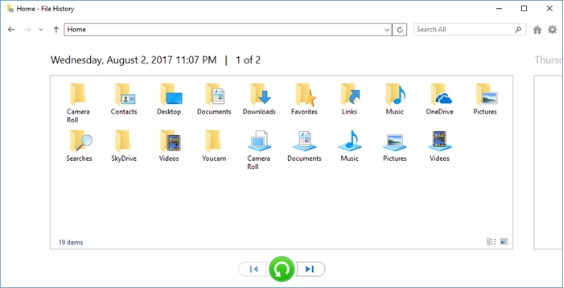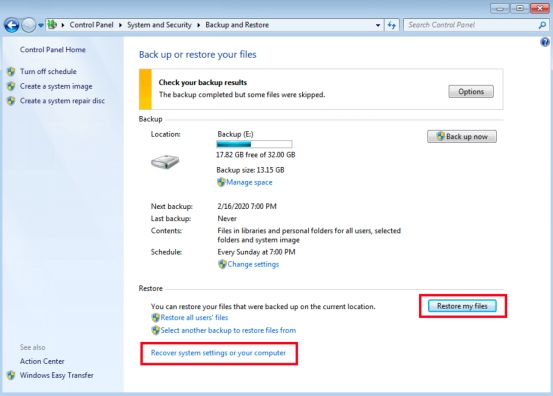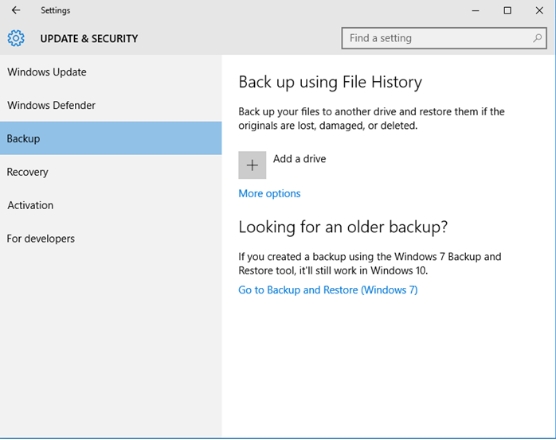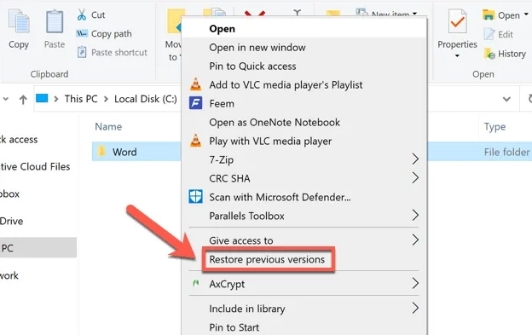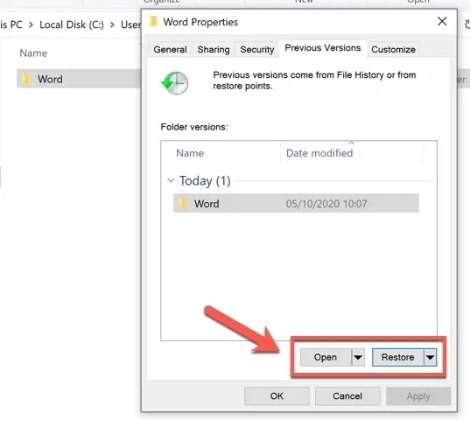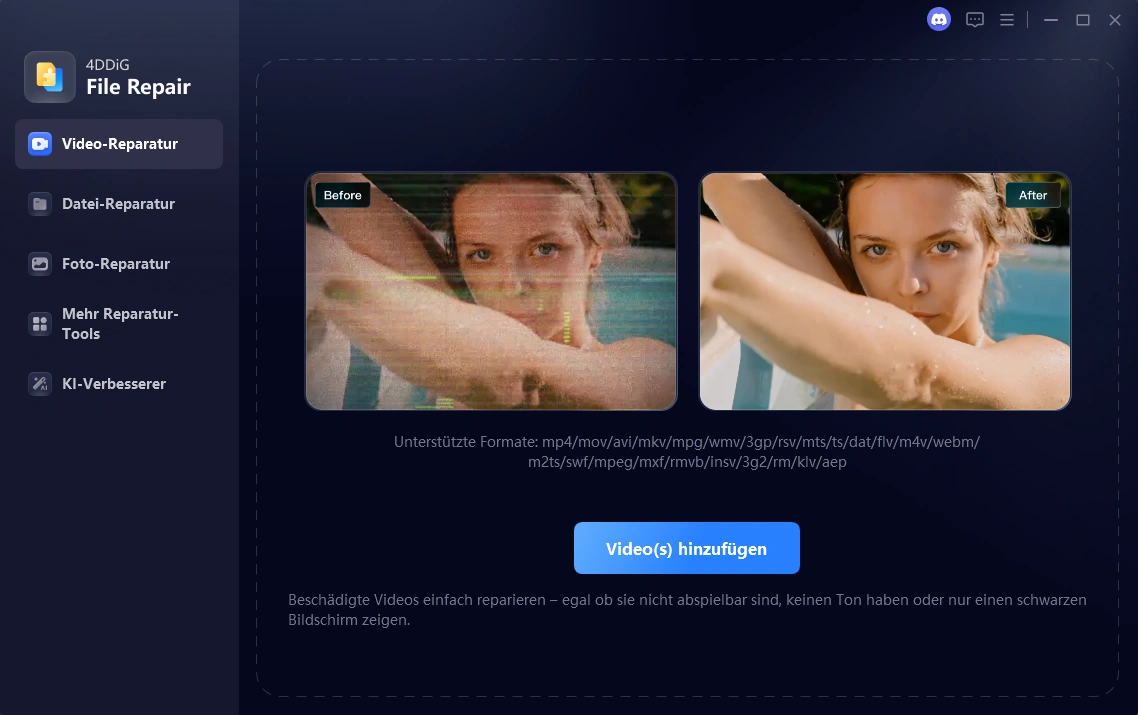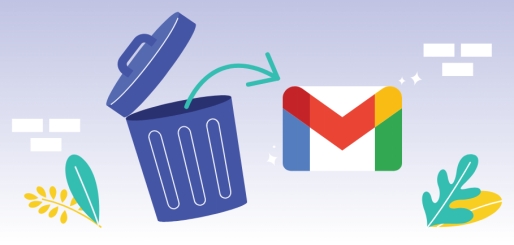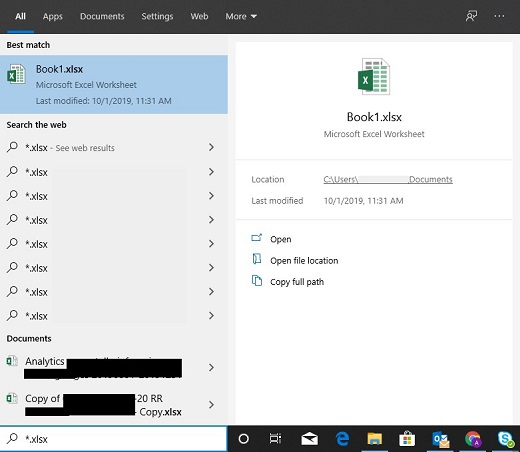Gelöschte Bilder aus Ordner wiederherstellen: 4 Effektive Methoden zur Wiederherstellung
Sie können die Bilder aus dem Fotoalbum mit Ihren Kindheitserinnerungen nicht finden? Hier erfahren Sie, wie Sie gelöschte Bilder aus Ordner wiederherstellen können – in einfachen Schritten.
Stellen Sie sich vor, Sie blättern in einem geliebten Fotoalbum voller schöner Erinnerungen und stellen dann fest, dass einige Ihrer Fotos gelöscht sind und nicht mehr gefunden werden können. Digitale Fotos sind für uns von großem Wert, denn sie sind Momentaufnahmen von Feiern, Meilensteinen und schönen Momenten. Die Organisation der Fotos in einem bestimmten Ordner ist eine gute Sache, denn so können Sie sie effizient speichern und darauf zugreifen. Das versehentliche Löschen des Ordners oder der darin enthaltenen Fotos kann jedoch zu großer Frustration führen und Sie mit dem Gedanken zurücklassen, ob der Ordner wiederhergestellt werden kann oder nicht. Wenn Sie von einem Datenverlust betroffen sind und sich fragen, wie Sie gelöschte Bilder aus Ordner wiederherstellen können, finden Sie in diesem Guide effektive Methoden, die Ihnen bei der Wiederherstellung helfen.
- Wie man Bilder aus einem bestimmten Ordner wiederherstellt HOT
- Weg 1: Verwenden Sie das 4DDiG Data Recovery Tool
- Weg 2: Verwenden Sie den Dateiverlauf, um Bilder aus einem bestimmten Ordner wiederherzustellen
- Weg 3: Bilder aus einem Backup wiederherstellen
- Weg 4: Frühere Versionen verwenden
Teil 1: Was ist die Ursache für gelöschte Bilder in einem bestimmten Ordner?
Fotos oder andere Dateitypen können aus verschiedenen Gründen gelöscht/verloren werden. Einer der häufigsten Gründe ist das versehentliche Löschen von Fotos, wenn Sie unwichtige Fotos loswerden wollen. Dies kann rückgängig gemacht werden, indem Sie zum Papierkorb navigieren.
Mit dieser Methode können Sie jedoch Bilder aus einem bestimmten Ordner wiederherstellen, wenn Sie beim Löschen der Fotos nicht die Umschalttaste gedrückt haben, denn mit der Umschalttaste wird der Papierkorb umgangen und die Dateien werden sofort gelöscht.
Hier finden Sie weitere mögliche Szenarien und Gründe für das Löschen Ihrer Fotos:
-
Formatieren
Das Formatieren eines Laufwerks oder der gesamten Festplatte löscht alle darauf gespeicherten Daten. Bei einer solchen Aktion kann alles gelöscht werden, auch der Ordner, in dem die Fotos gespeichert sind. -
Ausführen von Drittanbieter-Programmen
Programme von Drittanbietern, insbesondere Raubkopien, enthalten oft Viren oder Malware, die das Potenzial haben, auf dem Computer gespeicherte Daten zu beschädigen oder zu löschen. Der Virus oder die Malware wird aktiviert, wenn Sie die Software installieren, und verursacht irreversible Schäden am System. -
Unterbrochene Aufgaben
Die Unterbrechung einer Aufgabe auf dem Computer kann ebenfalls zu einem Datenverlust führen. Dies ist vor allem dann der Fall, wenn Sie die Dateien übertragen und dies durch einen Stromausfall, einen Computerabsturz, Systemfehler oder eine Unterbrechung des Datenkanals unterbrochen wird. -
Probleme bei der Partitionierung der Festplatte
Partitionsprobleme auf dem Computer können ebenfalls zu einem Datenverlust beitragen. Wenn eine Festplatte unter Partitionsproblemen leidet, werden die darauf gespeicherten Daten möglicherweise gelöscht, in der Größe verändert oder sogar beschädigt.
Stellen Sie sicher, dass Sie nur legitime und authentische Methoden zur Wiederherstellung Ihrer Dateien verwenden, sonst verlieren Sie Ihre Chancen auf eine Datenwiederherstellung. Wenn Sie Ihre Fotos aus diesen Gründen verloren haben oder eine andere Art von Datenverlust eingetreten ist, können Sie Ihre Daten mit fortschrittlicher Datenrettungssoftware wiederherstellen.
Teil 2: Wie kann man gelöschte Bilder aus Ordner wiederherstellen?
Wenn Sie Ihre Fotos aus einem bestimmten Ordner verloren haben und sich fragen, wie man Bilder aus einem bestimmten Ordner wiederherstellt, können Sie die folgenden Methoden verwenden, um sie einfach wiederherzustellen.
Weg 1: Verwenden Sie das 4DDiG Data Recovery Tool
Einer der leichtesten und einfachsten Wege zur Datenrettung ist die Verwendung einer Datenrettungssoftware. Sie erspart Ihnen nicht nur den manuellen Aufwand, der für die Anwendung der komplexen Wiederherstellungsmethode erforderlich ist, sondern spart auch Zeit und Mühe. 4DDiG Windows Data Recovery ist das perfekte Datenrettungsprogramm, um jede Art von gelöschten, verlorenen, formatierten, beschädigten oder fehlerhaften Dateien wiederherzustellen. Mit der Filteroption können Sie selektiv nach den gewünschten Dateien suchen und Bilder aus einem bestimmten Ordner wiederherstellen. Im Falle von gelöschten Fotos aus einem bestimmten Ordner können Sie den entsprechenden Ordner auswählen und den Wiederherstellungsprozess starten, um Zeit zu sparen und den Verlust wichtiger Dateien zu vermeiden.
- Stellen Sie mehr als 2.000 Arten von gelöschten, verlorenen, fehlerhaften, beschädigten oder formatierten Dateien mit nur einem Klick wieder her.
- Führen Sie den Wiederherstellungsprozess selektiv für ein bestimmtes Verzeichnis aus, um unnötige Dateien zu vermeiden und Zeit zu sparen.
- Filteroption, um selektiv nach bestimmten Dateitypen zu suchen, z.B. Fotos, Videos, Audiodateien und Dokumente.
- Unterstützt verschiedene Speichergeräte, einschließlich Festplatten, SSDs , USB-Sticks und SD-Karten.
Sicher herunterladen
Sicher herunterladen
Wie man Bilder aus einem bestimmten Ordner mit 4DDiG Windows Data Recovery wiederherstellt:
-
Installieren Sie 4DDiG auf Ihrem Computer, und starten Sie es. Klicken Sie auf die Option „Ordner auswählen“ und wählen Sie den Ordner, aus dem Sie die Bilder wiederherstellen möchten.

-
Der Scan-Vorgang wird sofort für den ausgewählten Ordner gestartet, um nach Spuren von gelöschten/verlorenen Dateien zu suchen. Sie können den Scan-Vorgang anhalten oder stoppen, wenn die gewünschten Bilder gefunden werden.

-
Nach Abschluss des Scans können Sie mit einem Doppelklick eine Vorschau der wiederherstellbaren Dateien anzeigen. Sobald Sie zur Wiederherstellung bereit sind, wählen Sie die Bilder aus und klicken auf „Wiederherstellen“.

So beheben Sie, dass das System den angegebenen Pfad nicht finden kann
Weg 2: Verwenden Sie den Dateiverlauf, um Bilder aus einem bestimmten Ordner wiederherzustellen
Die Windows 10 Version verfügt über die Funktion zur Sicherung des Dateiverlaufs. Damit können Sie ein Backup von verschiedenen Ordnern auf dem Laufwerk erstellen und bei Bedarf wiederherstellen. Sie können die Ordner, auf die Sie die Dateiverlaufsfunktion anwenden möchten, selektiv auswählen.
Wenn Sie die Sicherung des Dateiverlaufs für einen bestimmten Ordner mit Bildern aktiviert haben, können Sie mit dieser Methode ganz einfach gelöschte Dateien aus einem Ordner wiederherstellen, indem Sie die folgenden Schritte ausführen:
-
Navigieren Sie zum Windows-Suchfeld, geben Sie „Wiederherstellen“ ein und wählen Sie die Option „Wiederherstellen der Datei mit Dateiverlauf“.

-
Folgen Sie den Anweisungen auf dem Bildschirm und suchen Sie den Ordner, aus dem Sie die Fotos wiederherstellen möchten.

-
Es zeigt Ihnen den Inhalt der letzten von Windows erstellten Sicherungen an. Sie können die Pfeile verwenden, um die Backup-Version zu ändern.
-
Sobald Sie das gewünschte Backup gefunden haben, können Sie auf diegrüne Taste klicken, um es wiederherzustellen.
Weg 3: Bilder aus einem Backup wiederherstellen
Windows bietet Ihnen auch eine Sicherungs- und Wiederherstellungsfunktion, mit der Sie ein Backup unter Windows erstellen können. Diese Funktion wurde erstmals in Windows 7 eingeführt und steht auch in allen späteren Versionen von Windows zur Verfügung, einschließlich Windows 8, Windows 10 und 11.
Wenn Sie diese Funktion auf Ihrem Computer aktiviert haben, können Sie den versehentlich gelöschten Bilderordner in Windows 11 aus den verfügbaren Sicherungen wiederherstellen.
Wie man Bilder aus einem bestimmten Ordner wiederherstellt:
-
Gehen Sie zurSystemsteuerung und suchen Sie die Option System und Wartung.
-
Klicken Sie auf Sichern und Wiederherstellen und wählen Sie Meine Dateien wiederherstellen.
-
Folgen Sie nun den Anweisungen auf dem Bildschirm und stellen Sie die Bilder wieder her.

Wenn Sie die Windows 10-Version verwenden, können Sie die Option „Wiederherstellen und Sichern“ finden, indem Sie die folgenden Schritte ausführen:
-
Gehen Sie zu den Einstellungen, und klicken Sie auf Update und Sicherheit.
-
Klicken Sie aufSicherung und wählen Sie die Option Sicherung und Wiederherstellung.
-
Klicken Sie aufMeine Dateien wiederherstellen und suchen Sie die gewünschten Sicherungsdateien, die diesen bestimmten Bilderordner enthalten.

Weg 4: Frühere Versionen verwenden
Ein weiterer offizieller Weg zur Wiederherstellung eines versehentlich gelöschten Bilderordners in Windows 11 ist die Verwendung der Vorgängerversionen. Es handelt sich dabei um eine in Windows integrierte Funktion, die automatische Sicherungskopien Ihrer Dateien erstellt und es Ihnen ermöglicht, diese in ihrem früheren Zustand wiederherzustellen. Im Fall der Bilder können Sie zu der früheren Version des Ordners zurückkehren, als die Bilder noch intakt waren.
Hier erfahren Sie, wie Sie den versehentlich gelöschten Bilderordner in Windows 11, 10, 8 und 7 wiederherstellen können:
-
Navigieren Sie zu dem betreffenden Ordner mit Bildern und klicken Sie mit der rechten Maustaste darauf.
-
Wählen Sie die Option Vorherige Versionen wiederherstellen.

-
Es öffnet sich ein neues Popup-Fenster, in dem Sie die verfügbaren Versionen auswählen können.

-
Wählen Sie die gewünschte Version des Ordners aus, als die Fotos noch intakt waren, und klicken Sie auf Wiederherstellen.
Teil 3: FAQ
F 1: Kann man Bilder aus einem bestimmten Ordner wiederherstellen?
Ja, man kann Bilder aus einem bestimmten Ordner wiederherstellen, wenn man sie versehentlich gelöscht hat. Sie können das 4DDiG Windows Data Recovery Tool verwenden, um sie wiederherzustellen. Alternativ können Sie auch die in Windows integrierten Sicherungsoptionen wie „Dateiverlauf“, „Vorherige Versionen“ und „Wiederherstellen und Sichern“ verwenden.
F 2: Wo ist mein Bilderordner?
Wenn Sie einen bestimmten Bilderordner nicht finden können, haben Sie ihn vielleicht versehentlich gelöscht. Versuchen Sie, im Papierkorb nachzusehen, ob er dort vorhanden ist. Falls nicht, verwenden Sie Datenrettungsmethoden wie 4DDiG, Dateiverlauf und Vorherige Version, um die Bilderordner wiederherzustellen.
F 3: Wie kann ich Bilder aus allen Ordnern extrahieren?
Wenn Sie Bilder aus allen Ordnern extrahieren möchten, können Sie dazu die Suchleiste im Datei-Explorer verwenden. Geben Sie „“ nach der Erweiterung der Bilder ein, z. B. JPGs, PNGs, TGA oder PSDS. Kopieren Sie die Bilder in einen leeren Ordner, bis alle Bilder extrahiert sind.
Abschließende Worte:
Das gelöschte Bilder aus Ordner wiederherstellen kann für viele Nutzer eine Herausforderung darstellen, besonders wenn man mit den Methoden der Datenwiederherstellung nicht vertraut ist. Mit dem richtigen Tool und der passenden Vorgehensweise lassen sich Ihre Dateien jedoch ganz einfach mit nur einem Klick zurückholen. 4DDiG Data Recovery ermöglicht Ihnen die problemlose Wiederherstellung von Bildern aus einem bestimmten Ordner oder einem anderen Dateityp.
Sicher herunterladen
Sicher herunterladen
Lesen Sie auch
- Startseite >>
- Foto-Wiederherstellung >>
- Gelöschte Bilder aus Ordner wiederherstellen: 4 Effektive Methoden zur Wiederherstellung