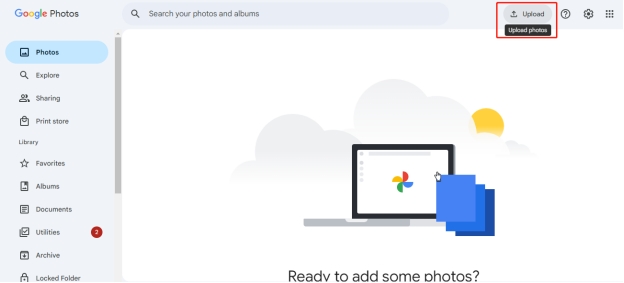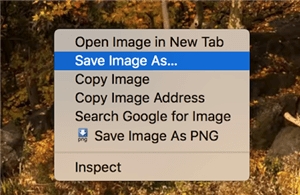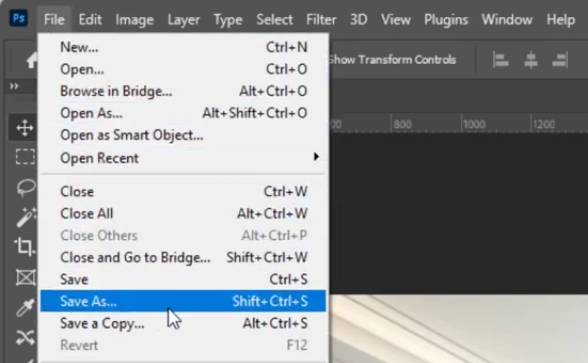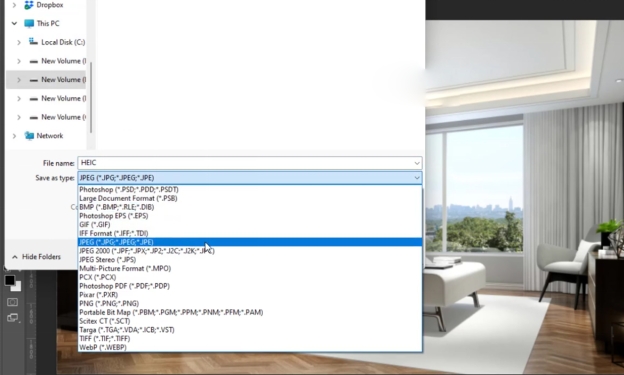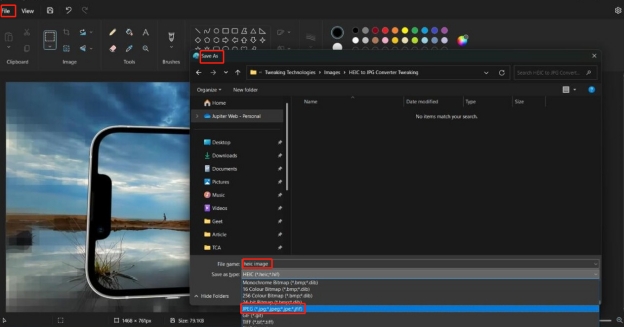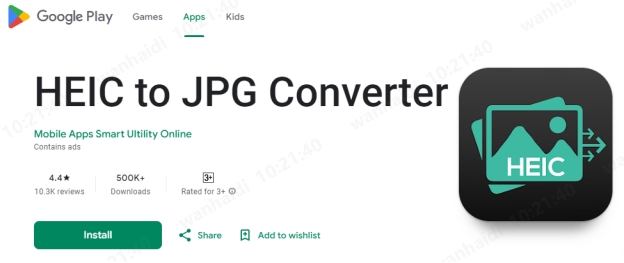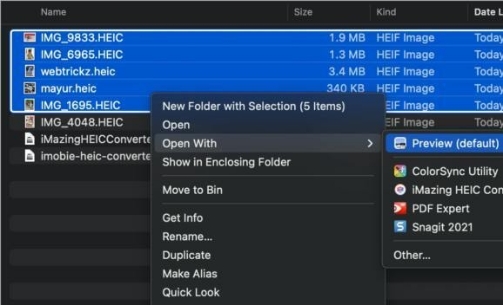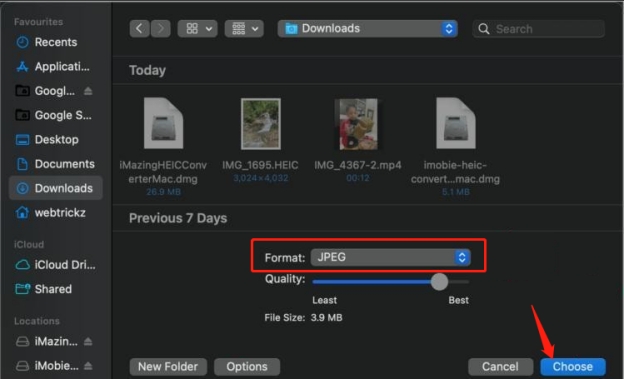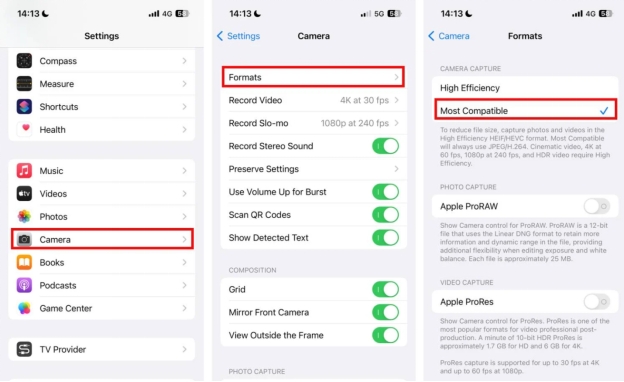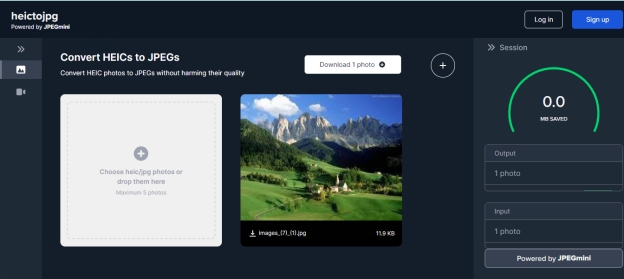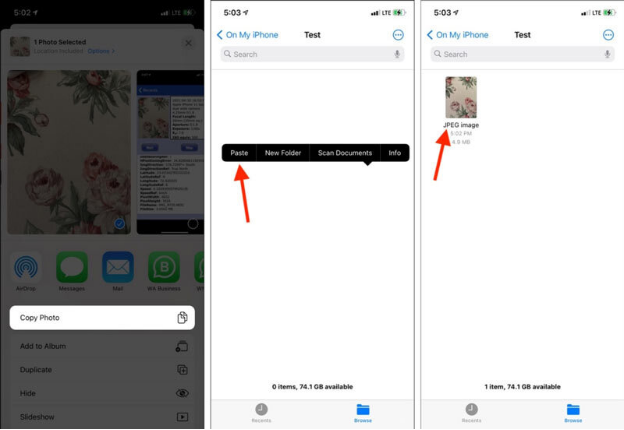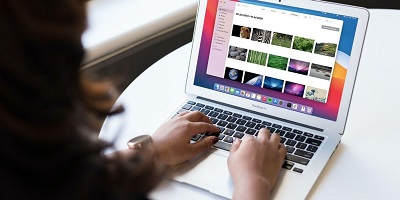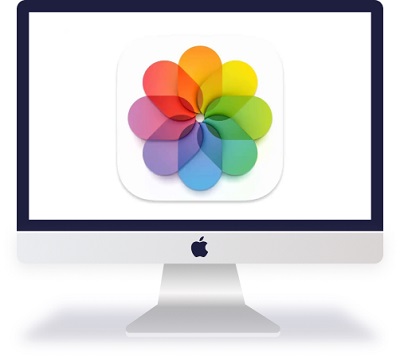HEIC-Datei in JPG umwandeln: So nutzen Sie Ihr iPhone einfacher
Erfahren Sie, wie Sie HEIC in JPG umwandeln, um Fotos auf Windows, Mac, iPhone und online zu konvertieren und nahtlos mit anderen Geräten zu teilen.
Sind Sie es leid, dass Ihre iPhone-Fotos im HEIC-Format vorliegen und Probleme beim Austausch mit Freunden oder Kompatibilitätsprobleme mit anderen Geräten verursachen? Da sind Sie nicht allein! HEIC (High-Efficiency Image Coding) ist seit iOS 11 das Standardformat für Fotos, die mit iPhones aufgenommen wurden. Es bietet eine bessere Komprimierung als JPEG, ohne dass die Bildqualität darunter leidet.
Aber HEIC-Bilder können Kompatibilitätsprobleme verursachen, vor allem wenn Sie sie mit Nicht-Apple-Geräten oder Software teilen, die das Format nicht unterstützt. Aus diesem Grund konvertieren viele Menschen HEIC-Fotos in JPG. Dieser Guide zeigt Ihnen, wie Sie HEIC Datei in JPG umwandeln unter Windows 10, Mac, iPhone und online, damit Ihre Bilder überall angezeigt werden können.
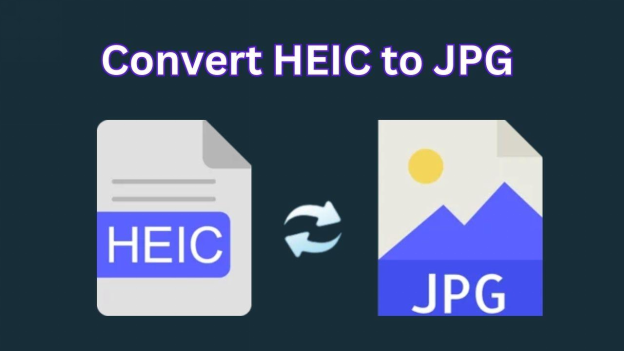
Teil 1. Wie konvertiert man HEIC in JPG auf PC/Windows
Warum sollten Sie HEIC in JPEG speichern? Da wir HEIC-Dateien für bestimmte Anwendungen verwenden, die weniger kompatibel sind als JPEG. Die Konvertierung von HEIC-Dateien in JPG (JPEG) unter Windows kann auf verschiedene Weise erfolgen. Hier sind einige Methoden, die Sie verwenden können:
- Weg 1: HEIC Datei in JPG umwandeln mit Google Fotos
- Weg 2: HEIC Datei in JPG umwandeln mit Adobe Photoshop
- Weg 3: HEIC Datei in JPG umwandeln mit Microsoft Fotos
- Weg 4: HEIC Datei in JPG umwandeln mit Konverter
Weg 1: HEIC Datei in JPG umwandeln mit Google Fotos
Google Fotos bietet einen einfachen Weg, HEIC-Dateien in JPG zu konvertieren. Laden Sie Ihre HEIC-Fotos einfach in Google Fotos hoch. Wenn Sie sie dann erneut herunterladen, werden sie automatisch in JPG konvertiert.
-
Gehen Sie auf die Google Photos Website in Ihrem Browser. Melden Sie sich dann bei Ihrem Konto an.
-
Laden Sie Ihre HEIC-Bilder hoch, indem Sie auf „Hochladen“ klicken.

-
Nach dem Hochladen tippen Sie auf das HEIC-Foto, das Sie in JPG konvertieren möchten, um es im Vorschaumodus zu öffnen.
-
Klicken Sie mit der rechten Maustaste auf das Foto und wählen Sie im Popup-Fenster „Bild speichern unter...“. Dann wird das Bild automatisch im JPG-Format gespeichert.

Weg 2: HEIC Datei in JPG umwandeln mit Adobe Photoshop
Wenn Sie Photoshop verwenden, ist die Konvertierung von HEIC-Bildern mit den Tools von Adobe ein Kinderspiel. Adobe Photoshop ermöglicht auch die Massenkonvertierung von HEIC-Bildern in JPG, was die gleichzeitige Bearbeitung mehrerer HEIC-Bilder erleichtert.
-
Öffnen Sie Adobe Photoshop. Ziehen Sie später die HEIC-Bilder, die Sie konvertieren möchten, per Drag & Drop in PS. Oder klicken Sie auf „Datei“ > „Öffnen“, um dies zu tun.
-
Gehen Sie auf „Datei“ und dann auf „Speichern unter“.

-
Wählen Sie „JPEG“ aus der Dropdown-Liste.

-
Speichern Sie die Datei an dem von Ihnen gewünschten Ort. Dann können Sie HEIC in Photoshop in JPEG konvertieren.
Weg 3: HEIC Datei in JPG umwandeln mit Microsoft Fotos
Microsoft Fotos ist ein weiteres in Windows integriertes Tool, das diese Konvertierung durchführen kann. Diese Methode ist ein schneller Weg, HEIC in JPG auf dem PC zu konvertieren, ohne externe Software herunterladen zu müssen.
-
Öffnen Sie das HEIC-Bild in der Microsoft Fotos-App.
-
Klicken Sie auf „Datei“ und wählen Sie „Speichern unter“
-
Wählen Sie „JPEG“ aus dem Dropdown-Feld „Dateiname“.

-
Geben Sie den Namen für die neue Datei ein und klicken Sie auf „Speichern“.
Weg 4: HEIC Datei in JPG umwandeln mit Konverter
Wenn Sie ein spezielles Tool benötigen, versuchen Sie es mit dem kostenlosen HEIC to JPEG Converter von profession aus dem Microsoft Store.
-
Laden Sie die App HEIC to JPG Converter aus dem Google Play Store herunter.

-
Gehen Sie zu „Home“ und tippen Sie auf „Datei öffnen“, um HEIC-Bilder in den Fotokonverter hochzuladen.
-
Nach dem Hochladen klicken Sie auf „Konvertieren“ und wählen „JPG“ aus dem Dropdown-Menü.
Teil 2. HEIC in JPG umwandeln Mac
Wenn Sie mit einem Mac arbeiten und Ihre HEIC-Bilder in JPG konvertieren möchten, um sie mit anderen zu teilen oder mit anderen Geräten kompatibel zu machen, gibt es drei Möglichkeiten, dies zu tun:
- Weg 1: HEIC-Datei in JPG umwandeln mit der Vorschau-App
- Weg 2: HEIC-Dateien in JPG umwandeln mit der Fotos-App
- Weg 3: Standardeinstellung von HEIC in JPG ändern iPhone
Weg 1: HEIC-Datei in JPG umwandeln mit der Vorschau-App
Die macOS Vorschau-App kann die Konvertierung nativ durchführen.
Schritte:
-
Öffnen Sie den Finder auf Ihrem Mac und halten Sie die Befehlstaste gedrückt, um die HEIC-Dateien auszuwählen. Klicken Sie mit der rechten Maustaste und wählen Sie „Vorschau“.

-
Klicken Sie auf „Datei“ und wählen Sie „Ausgewählte Bilder exportieren“.
-
Wählen Sie dann „JPEG“ > tippen Sie zum Abschluss auf „Auswählen“.

Weg 2: HEIC-Dateien in JPG umwandeln mit der Fotos-App
Die Fotos-App auf dem Mac kann HEIC-Bilder in JPG exportieren. Dies ist eine weitere integrierte Möglichkeit, für die kein zusätzlicher Download erforderlich ist.
-
Öffnen Sie die Fotos-App und wählen Sie die HEIC-Bilder aus.
-
Gehen Sie zu „Datei“ > „Exportieren“ > „Fotos exportieren“.
-
Wählen Sie JPG und klicken Sie auf „Exportieren“.

Exportieren Sie heic als jpg Mac Photo App
Weg 3: Standardeinstellung von HEIC in JPG ändern iPhone
Wenn Sie sich nicht mit HEIC-Dateien befassen möchten und möchten, dass Ihr iPhone Bilder standardmäßig als JPG-Dateien speichert. Wenn Sie „Am kompatibelsten“ wählen, speichert Ihr iPhone Fotos jetzt standardmäßig als JPG-Dateien und nicht mehr als HEIC-Dateien. So sind sie besser mit anderen Geräten und Plattformen kompatibel.
-
Gehen Sie zu „Einstellungen“ > „Kamera“ > „Formate“.
-
Wählen Sie unter der Registerkarte „KAMERA AUFNAHME“ die Option „Am kompatibelsten“.
-
Alle neuen Fotos werden jetzt als JPG statt als HEIC gespeichert.

Teil 3. HEIC in JPG kostenlos online konvertieren mit heictojpg.com
Wenn Sie eine Online-Lösung bevorzugen, ist heictojpg.com der kostenlose und einfache Weg. Dieser Online-Konverter ist schnell und kostenlos, und Sie benötigen keine Software.
-
Besuchen Sie heictojpg.com in einem Browser.
-
Klicken Sie auf „Hinzufügen“ oder ziehen Sie Ihre HEIC-Bilder per Drag & Drop in den Online-Konverter (maximal 5 auf einmal).
-
Klicken Sie auf „Foto herunterladen“. Dann werden die Bilder standardmäßig als JPG-Dateien gespeichert.

Teil 4. HEIC auf dem iPhone über die Dateien-App in JPG umwandeln
Sie können HEIC-Dateien auf Ihrem iPhone mit der Dateien-App in JPG-Dateien umwandeln.
-
Öffnen Sie Fotos, wählen Sie HEIC-Bilder aus, tippen Sie auf Teilen und wählen Sie „Foto kopieren“.
-
Öffnen Sie Dateien, wählen Sie einen Ordner oder erstellen Sie einen.
-
Halten Sie gedrückt und „Einfügen“, um HEIC in JPG zu konvertieren. Speichern Sie in Dateien oder gehen Sie zurück zu Fotos.

Dies ist ein einfacher Weg für iPhone-Benutzer, die Bilder ohne Kompatibilitätsprobleme mit dem HEIC-Format austauschen möchten.
Teil 5. Tipps: Was Sie tun können, wenn HEIC/JPG nicht geöffnet werden kann
Wenn Sie Probleme mit HEIC- oder JPG-Dateien haben, die sich nicht öffnen lassen, müssen Sie ein zuverlässiges Tool für die Reparatur verwenden. 4DDiG Photo Repair ist ein fortschrittliches Software-Tool, das beschädigte Dateien in allen Formaten reparieren und wiederherstellen kann. Es nutzt künstliche Intelligenz (KI), um Foto-, Video-, Audio- und Dokumentdateien zu verbessern, und ist daher perfekt für Privatpersonen und Profis geeignet.
Sicher herunterladen
Sicher herunterladen
Hauptmerkmale von 4DDiG Photo Repair
- Foto-Reparatur: Entwickelt, um fehlerhafte Bilder zu beheben, einschließlich HEIC und JPG.
- Hohe Wiederherstellungsrate: Verwendet fortschrittliche Algorithmen zur Wiederherstellung von Fotos ohne Qualitätsverlust.
- Batch-Reparatur: Reparieren Sie mehrere Fotos auf einmal, um Zeit und Mühe zu sparen.
- Benutzerfreundliches Interface: Einfach und intuitiv, erfordert keine technischen Kenntnisse.
- Vorschau: Sehen Sie sich die reparierten Bilder vor dem Speichern an.
Wie Sie JPG /HEIC-Dateien reparieren:
-
Öffnen Sie 4DDiG Photo Repair und wählen Sie „Datei-Reparatur“ > „Foto-Reparatur“.

-
Klicken Sie auf „Foto(s) hinzufügen“, um Ihre fehlerhaften HEIC- oder JPG-Dateien hochzuladen.

-
Tippen Sie unten rechts auf „Alles reparieren“, um die Analyse und Behebung der HEIC- oder JPEG-Dateien zu starten.

-
Klicken Sie auf „Vorschau“, um die reparierten Bilder zu überprüfen. Klicken Sie schließlich auf „Speichern“, um sie zu exportieren.

Teil 6. Weitere Fragen zu „HEIC-Datei in JPG umwandeln“
F1: Was ist HEIC im Vergleich zu JPG?
HEIC ist das von Apple-Geräten verwendete Standardbildformat. Es hat eine bessere Komprimierung und eine kleinere Dateigröße als JPEG, ohne dass die Bildqualität darunter leidet. JPG ist jedoch universeller, so dass es sich besser für die gemeinsame Nutzung verschiedener Plattformen eignet.
F2: Warum sind meine Fotos im HEIC-Format und nicht im JPG-Format?
Ihr iPhone ist so eingestellt, dass Fotos im HEIC-Format gespeichert werden, um Speicherplatz zu sparen. Sie können diese Einstellung, wie oben erwähnt, unter „Kamera“ in JPG ändern.
F3: Wie schaltet man HEIC auf dem iPhone aus?
Sie können HEIC deaktivieren, indem Sie zu „Einstellungen“ > „Kamera“ > „Formate“ gehen und dann „Am kompatibelsten“ wählen, um Fotos als JPG zu speichern.
F4: Wie konvertiert man iPhone Fotos in JPG?
Um ein iPhone-Foto in JPG zu konvertieren, gehen Sie zu „Einstellungen > Kamera > Formate“ und wählen Sie „Kompatibelste“. Auf diesem Weg werden alle neuen Fotos als JPG anstelle von HEIC gespeichert.
F5: Wie ändert man iPhone Fotos von HEIC in JPG?
Sie können HEIC-iPhone-Fotos mit Hilfe der Dateien-App in JPG konvertieren. Öffnen Sie die App Dateien, wählen Sie ein HEIC-Bild aus, tippen Sie auf Teilen und dann auf Bild speichern. Dadurch wird das Bild in JPG umgewandelt und in Ihrer Fotos-App gespeichert.
F6: Wie konvertiert man HEIC-Dateien automatisch in JPG auf dem iPhone?
Damit das iPhone das HEIC-Format automatisch in JPG umwandelt, gehen Sie zu Einstellungen > Kamera > Formate und wählen Sie Am kompatibelsten. Dadurch werden alle zukünftigen Fotos als JPG gespeichert. Sie können HEIC-Bilder auch mithilfe von Anwendungen wie Google Fotos oder Adobe Photoshop auf Ihrem Computer in JPEG konvertieren.
Fazit
Es ist ein Muss, eine HEIC-Datei in JPG umwandeln zu können, um die gemeinsame Nutzung und Kompatibilität mit anderen Geräten zu erleichtern. Ganz gleich, ob Sie Windows, Mac oder Ihr iPhone verwenden – dieser Guide zeigt Ihnen verschiedene Wege, HEIC mühelos in JPG zu konvertieren, z.B. mit Google Photos, Adobe Photoshop, der Vorschau-App und Online-Tools wie heictojpg.com.
Wenn Sie Probleme beim Öffnen oder Teilen Ihrer HEIC/JPG-Dateien haben, ist 4DDiG Photo Repair eine zuverlässige Lösung, um fehlerhafte Bilder zu beheben. Jetzt, da Sie wissen, wie Sie zwischen den Formaten wechseln können, wird die gemeinsame Nutzung von iPhone-Fotos reibungsloser denn je sein!
Sicher herunterladen
Sicher herunterladen
Lesen Sie auch
- Startseite >>
- Foto retten >>
- HEIC-Datei in JPG umwandeln: So nutzen Sie Ihr iPhone einfacher