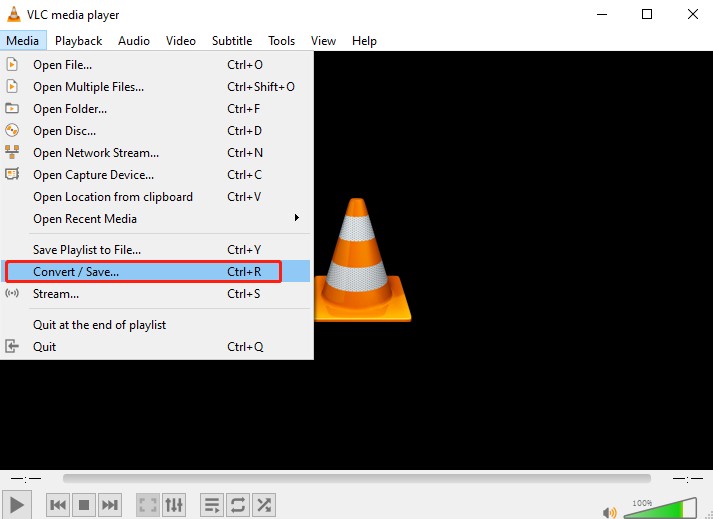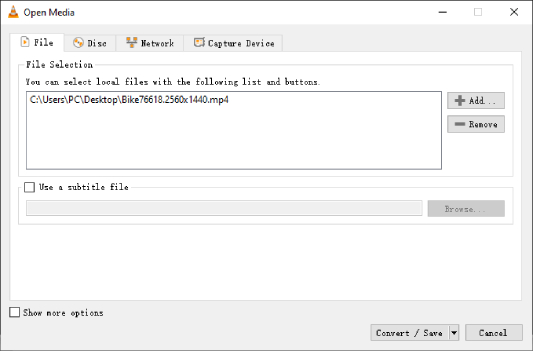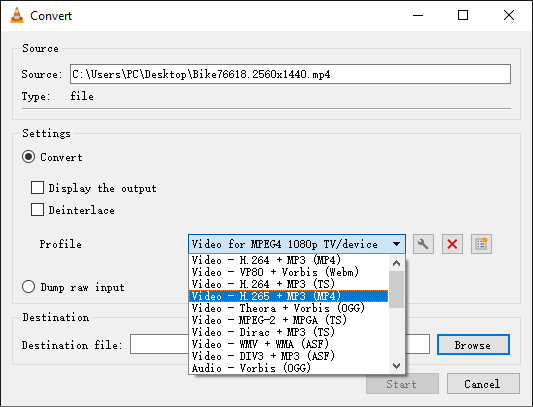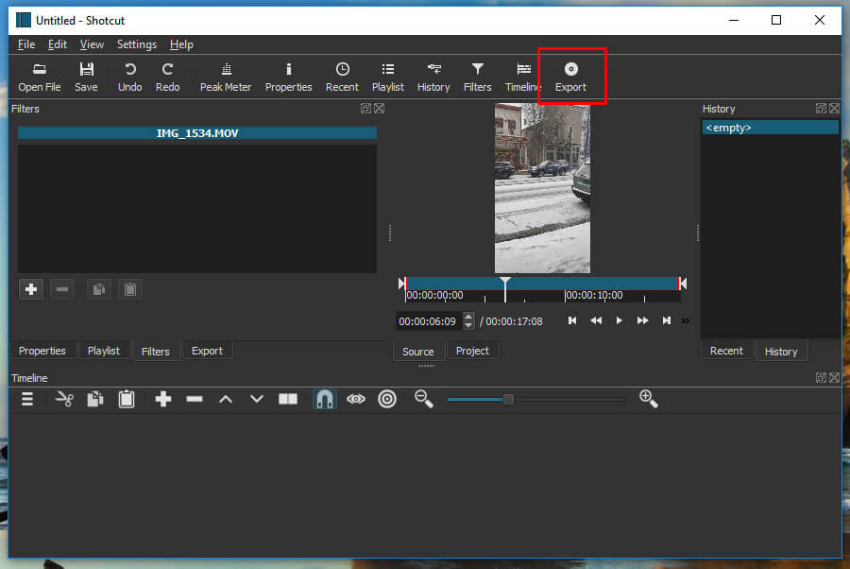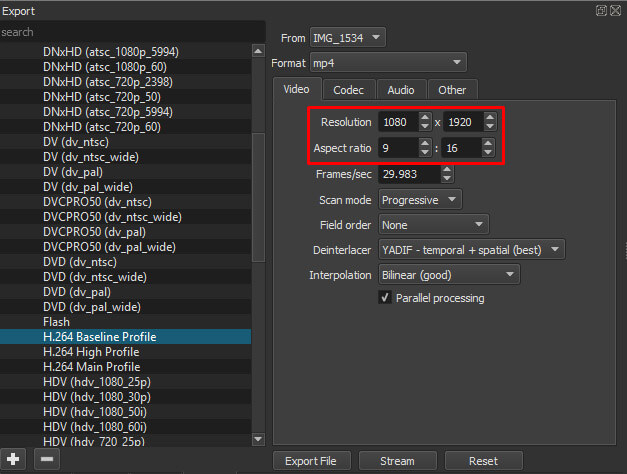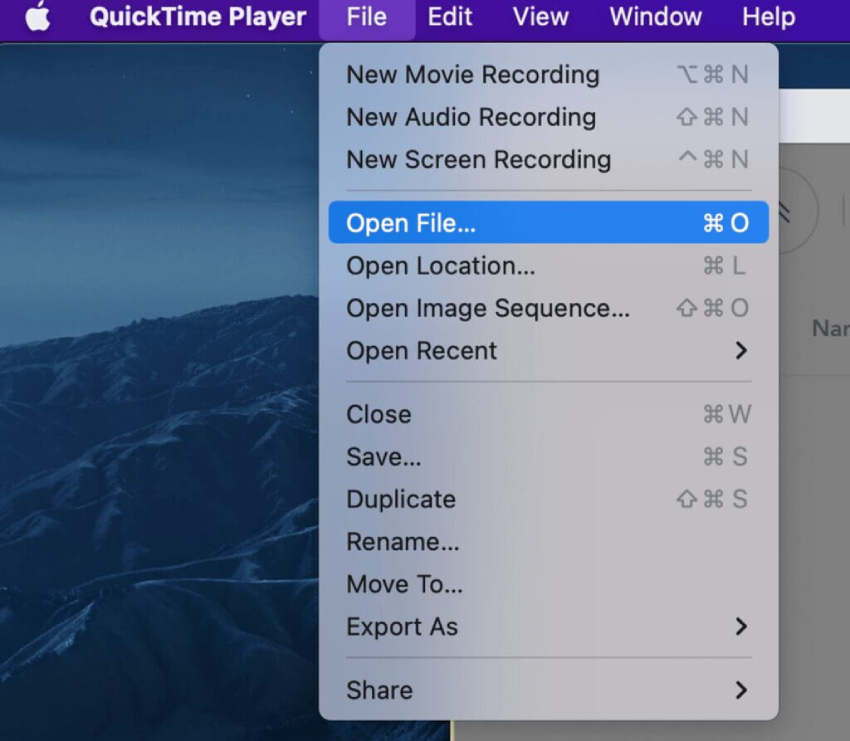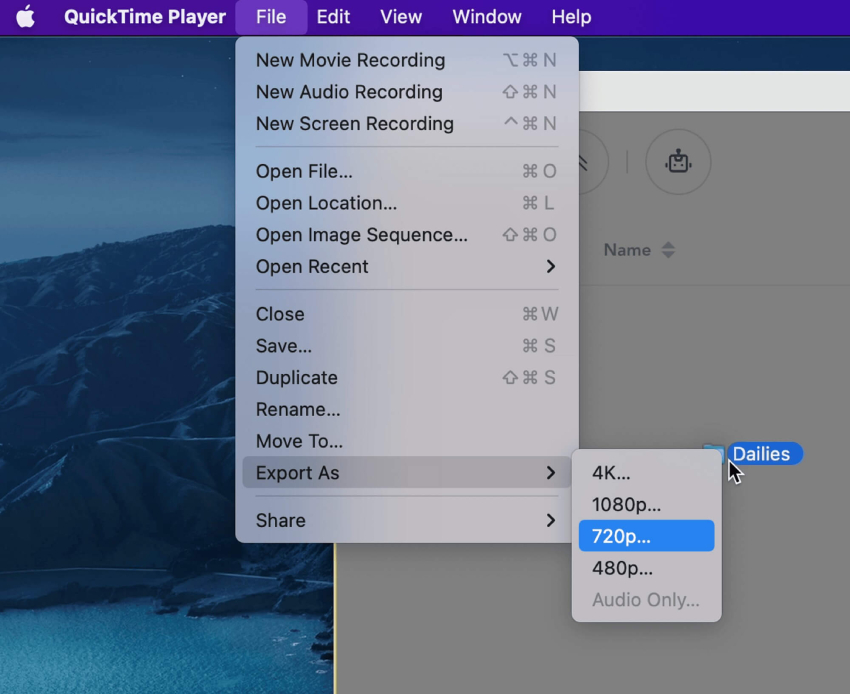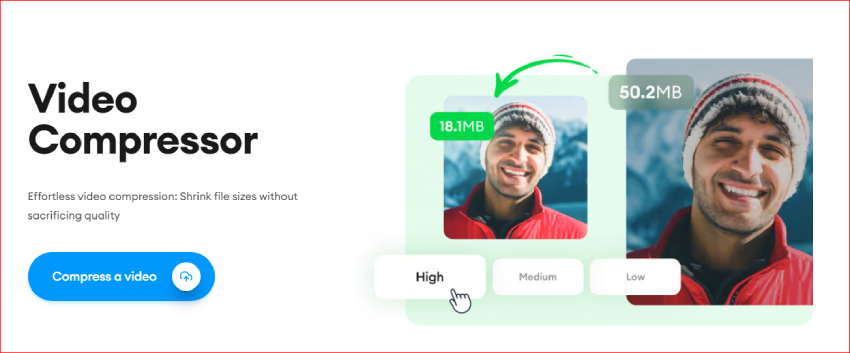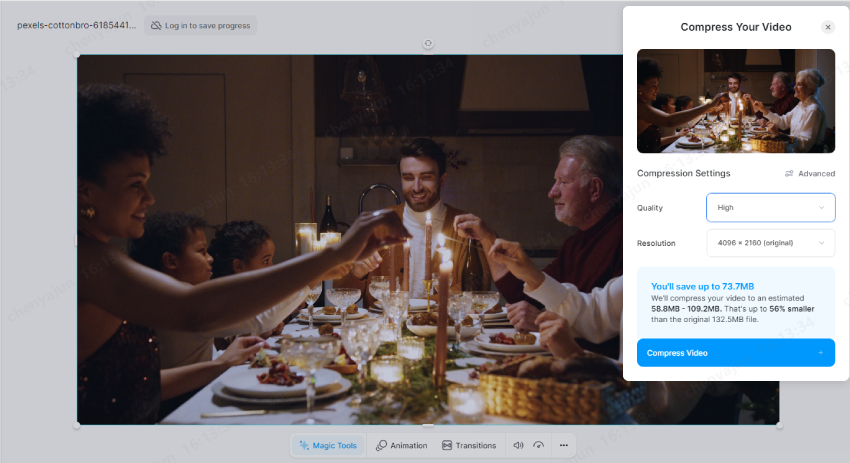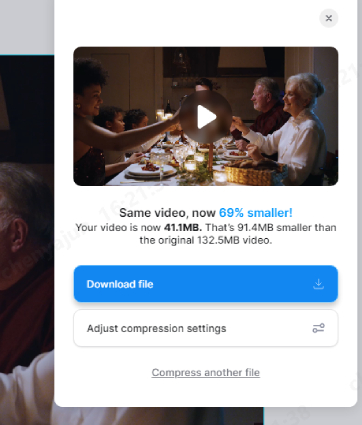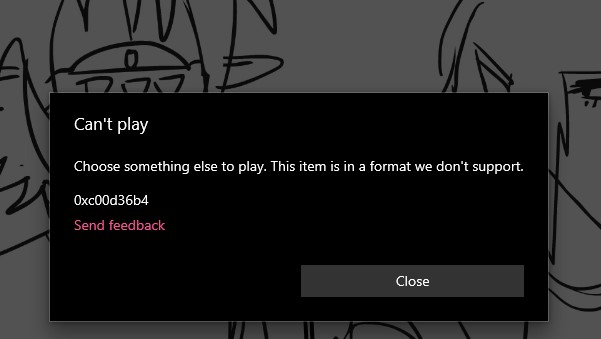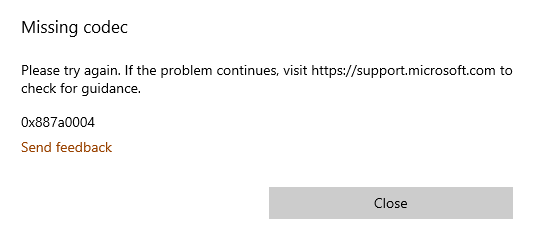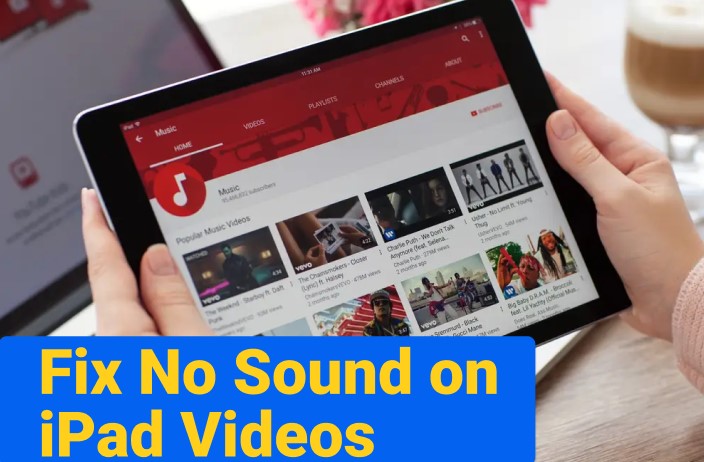Video komprmieren: 5 einfache Möglichkeiten
Wie kann man ein Video komprimieren ohne Qualitätsverlust? In diesem Artikel werden 5 einfache Möglichkeiten vorgestellt, damit man Video komprimieren kostenlos zu erreichen. Außerdem erfahren Sie, wie Sie die Videoqualität mit 4DDiG Video Repair verbessern können, wenn sich die Videoqualität nach der Komprimierung verschlechtert.
Videos sind das beste Medium, um Informationen im Internet zu verbreiten. Die beste Lösung für dieses Problem ist die Komprimierung von Videos, die jedoch so durchgeführt werden sollte, dass die Qualität der Videoinhalte nicht beeinträchtigt wird. Wenn Sie sich fragen, wie das möglich ist, bleiben Sie bis zum Ende des Leitfadens bei uns, denn wir stellen Ihnen die 5 besten Methoden vor, damit man Video komprimieren ohne Qualitätsverlust.
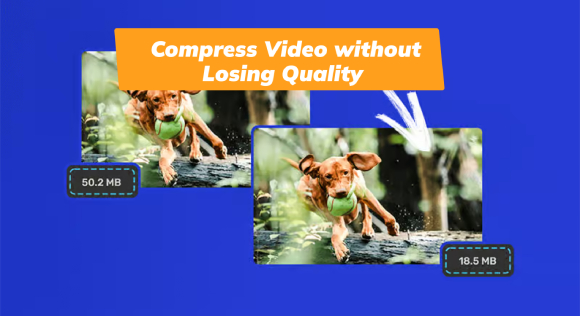
Teil 1. Was bedeutet Video komprimieren?
Bei der Videokomprimierung wird die Dateigröße eines Videos verringert, um die Datenspeicherung und -übertragung zu optimieren. Wenn wir ein Video veröffentlichen, benötigt es Hosting-Speicherressourcen. Je größer das Video ist, desto mehr Speicherressourcen werden benötigt und desto langsamer wird Ihre Website geladen, was der Benutzerfreundlichkeit nicht zuträglich ist. Deshalb müssen wir Videos komprimieren, um ihre Kosten für die Speicherung oder Übertragung zu reduzieren.
Es gibt zwei Arten der Videokomprimierung: Verlustbehaftete und verlustfreie Komprimierung. Bei der verlustbehafteten Komprimierung wird die Dateigröße verringert, indem ein Teil der Originaldaten entfernt wird, wodurch das Video zwar noch kleiner wird, aber seine visuelle Qualität leidet, während bei der verlustfreien Komprimierung das Video ohne Qualitätsverlust komprimiert wird, indem nur unnötige Metadaten entfernt werden. Die verlustfreie Komprimierung führt in der Regel zu einer größeren Dateigröße als die verlustbehaftete Komprimierung, eignet sich aber perfekt für Situationen, in denen die Beibehaltung einer hohen visuellen Wiedergabetreue entscheidend ist.
Teil 2. Wie kann ich ein video komprimieren?
Wenn es um die Komprimierung von Videos ohne Qualitätsverlust geht, gibt es mehrere Möglichkeiten, die Sie nutzen können. Egal, ob Sie mit Windows oder Mac arbeiten, mit diesen Techniken sind Sie auf der sicheren Seite.
Möglichkeit 1. Video komprimieren ohne qualitätsverlust mit VLC
Die erste Möglichkeit, die Videogröße ohne Qualitätsverlust zu reduzieren, ist die Verwendung des VLC Media Players. VLC ist ein vielseitiger und weit verbreiteter Mediaplayer, der mehr als nur Videos abspielen kann. Er bietet auch eine praktische Funktion zum Komprimieren von Videodateien ohne Qualitätseinbußen. Folgen Sie den nachstehenden Schritten, um zu erfahren, wie das geht:
- Schließen Sie den Download und die Installation des VLC media player ab und starten Sie ihn auf Ihrem Windows- oder Mac-Computer.
Wählen Sie "Medien" in der Menüleiste und suchen Sie die Option "Konvertieren/Speichern".

Wählen Sie anschließend "+Hinzufügen", um das zu komprimierende Video hochzuladen, und klicken Sie erneut auf "Konvertieren/Speichern".

Dann müssen Sie das richtige Videoformat im Menü "Profil" auswählen und "Video - H.265 + MP3 (MP4)" für eine hohe Komprimierung bei guter Qualität wählen.

- Schließlich wählen Sie das Ziel für die neu komprimierte Datei und klicken auf "Start". VLC beginnt nun mit der Konvertierung des Videos und der Reduzierung seiner Größe. Je länger das Video ist, desto mehr Zeit wird dafür benötigt.
Um die Videogröße weiter zu reduzieren, können Sie auf das Symbol klicken, um das Bearbeitungsfeld "Profil" aufzurufen und die Videobitrate, die Bildrate oder die Auflösung auf der Registerkarte "Videocode" zu verringern, allerdings wird dadurch die Qualität des Videos drastisch reduziert.
Möglichkeit 2. Video komprimieren mit Shotcut komprimieren
Shotcut ist eine weitere gute Option, um Videodateien ohne Qualitätsverlust zu komprimieren. Shotcut ist ein kostenloses Videobearbeitungsprogramm, das auf Windows, Mac und Linux verfügbar ist, eine Vielzahl von Formaten unterstützt und eine Videokomprimierungsfunktion enthält. Im Folgenden erfahren Sie, wie Sie damit die Größe von Videodateien bei gleichbleibender Qualität ganz einfach reduzieren können.
- Laden Sie Shotcut herunter und installieren Sie es. Sobald es installiert ist, öffnen Sie es und klicken Sie auf Datei öffnen, um das zu komprimierende Video in die Zeitleiste einzufügen.
Suchen Sie die Option "Exportieren" im Menü am oberen Rand des Videobearbeitungsbildschirms.

Wählen Sie die Option "H.264 Baseline Profile". Sie können die Auflösung oder das Seitenverhältnis ändern, um die Videogröße weiter zu reduzieren, aber beachten Sie, dass dies die Videoqualität beeinträchtigen kann. Alternativ können Sie auch die Standardeinstellungen beibehalten.

- Klicken Sie auf "Datei exportieren", wählen Sie einen Speicherort auf Ihrem Computer, um die komprimierte Videodatei zu speichern, und klicken Sie auf "Speichern".
- Sobald der Export abgeschlossen ist, öffnen Sie die komprimierte Videodatei, um zu prüfen, ob die Qualität Ihren Erwartungen entspricht.
Möglichkeit 3. Videogröße komprimieren über QuickTime (Mac)
Der QuickTime-Player, der Standard-Medienplayer auf Apple Mac-Geräten, bietet ebenfalls grundlegende Funktionen zur Videokomprimierung. Es ist eine bequeme und unkomplizierte Lösung für Mac-Benutzer, die wissen möchten, wie man ein Video ohne Qualitätsverlust komprimiert. Führen Sie einfach die folgenden Schritte aus:
Starten Sie den QuickTime Player auf Ihrem Mac und öffnen Sie das Video, das Sie komprimieren möchten.

Navigieren Sie zum Menü "Datei" am oberen Rand des Bildschirms. Suchen Sie im Menü "Datei" nach "Exportieren als" und klicken Sie darauf. Ein Dropdown-Menü wird angezeigt. Wählen Sie Ihre bevorzugte Auflösungsoption zwischen 1080p, 720p, 480p oder maßgeschneidert für iPad- oder iPhone-Bildschirme.

- Nachdem Sie die gewünschte Auflösung ausgewählt haben, geben Sie Ihrer Datei einen neuen Namen und wählen Sie einen Ordner, in dem das komprimierte Video gespeichert werden soll. Klicken Sie dann auf "Speichern".
Möglichkeit 4. Videogröße komprimieren mit Online-Videokompressor
Wenn Sie ein Video online komprimieren möchten, sind Tools wie VEED.io, Clideo und der Videokompressor von Riverside eine hervorragende Wahl. Diese Plattformen bieten außergewöhnliche Möglichkeiten zur Reduzierung der Videogröße unter Beibehaltung der Qualität. Hier erfahren Sie, wie Sie VEED.io für diesen Zweck nutzen können:
- Gehen Sie auf die offizielle Website von Veed.io.
Klicken Sie auf "Ein Video komprimieren" und laden Sie die Videodatei hoch. Der Veed.io-Editor kann je nach Größe der Datei ein paar Minuten für den Upload benötigen.

Sobald das Video hochgeladen ist, werden Sie zu einer neuen Seite weitergeleitet, um das Video zu komprimieren. Hier können Sie die gewünschte Qualität und Auflösung für Ihr Video auswählen. Je höher die gewählte Qualität ist, desto geringer ist die Komprimierung.

Klicken Sie auf "Video komprimieren" und warten Sie, bis das Tool die Dateigröße reduziert hat. Sie werden sehen, wie viel Sie bei der Videogröße nach der Komprimierung eingespart haben. Klicken Sie auf "Datei herunterladen", um das komprimierte Video zu speichern.

Möglichkeit 5. Videogröße komprimieren mit Videokompressor-App
Für Android- oder iOS-Nutzer besteht die Lösung zur Reduzierung der Videogröße ohne Qualitätsverlust in der Verwendung von Videokompressoren, die im Google Play Store oder App Store erhältlich sind. Diese Komprimierer bieten eine einfache Möglichkeit, Videodateien zu verkleinern und dabei ihre ursprüngliche Klarheit und Auflösung beizubehalten. Ganz gleich, ob Sie Speicherplatz auf Ihrem Gerät freigeben oder Ihre Videos für die Weitergabe und das Streaming optimieren möchten, diese Apps bieten Ihnen alles, was Sie brauchen. Hier sind einige der besten Anwendungen:
Apps für Android:
- Panda Video komprimieren und konvertieren
- Videokonverter, Komprimierer
- Video komprimieren, Größe komprimieren
Apps für iOS:
Teil 3. Weitere Tipps zum Komprimieren von Videos ohne Qualitätsverluste
Bei der Komprimierung von Videos gibt es einige Tipps, die den Komprimierungsprozess reibungsloser und effektiver gestalten.
- Passen Sie Bitrate und Auflösung an:
Unter Bitrate versteht man die Datenmenge, die eine Videodatei enthält, und die Auflösung bezieht sich auf die Pixel, die die Videodatei hat. Wenn Sie beides in den Einstellungen (mit Veed.io) anpassen, können Sie die Dateigröße des Videos reduzieren.
- Schneiden Sie das Video:
Sie können auch ein langes Video komprimieren, indem Sie die unnötigen Teile abschneiden, wenn es keinen Ton gibt oder Sie mit Hilfe von Veed.io magic cut stumm sind. All dies wird automatisch mit einem einzigen Klick in Sekundenschnelle erledigt.
- Das Video zippen:
Wenn Sie Probleme haben, lange Videos per E-Mail zu versenden, können Sie die Datei zippen und ihre Größe reduzieren. Zu diesem Zweck sind Online-Tools zum Erstellen von Zip-Dateien wie Compress2Go ideal.
Bonus-Tipp: Verbessern Sie die Videoqualität von stark komprimierten Videos
Während der Komprimierung des Videos kann die Videoqualität verzerrt werden, wenn das Video stark komprimiert ist. Um Videos zu retten, die nach der Komprimierung unscharf geworden sind, verwenden Sie das 4DDiG Video Enhancer tool. Es repariert nicht nur beschädigte Videos, sondern verbessert auch die Videoqualität durch Hochskalierung der Auflösung, Rauschunterdrückung, Farbanpassung, Erkennung und Entfernung von Kompressionsartefakten usw.
Das auffälligste Merkmal ist, dass die Software über eine KI-gestützte Funktionalität verfügt, die hervorragende Ergebnisse ohne großen Aufwand gewährleistet. Mit der Fähigkeit, mehrere Videos im Stapel zu reparieren, können Sie Videos in kürzester Zeit wiederherstellen. Sie können auch die Vorschaufunktion verwenden, die es dem Benutzer ermöglicht, Videos vor der endgültigen Reparatur zu beurteilen.
-
Klicken Sie einfach auf die Schaltfläche unten und holen Sie sich die 4DDiG-Datei-Reparatur-Software für Ihr Gerät. Gehen Sie dann zum Abschnitt "Enhance Video Quality" und klicken Sie auf die Schaltfläche "Download".
GRATIS DOWNLOADSicherer Download
GRATIS DOWNLOADSicherer Download

Fügen Sie nun das Video mit der schlechten Qualität hinzu, dessen Qualität Sie verbessern möchten. Sie können auch mehrere Videos hinzufügen und zusammen bearbeiten.

-
Als nächstes müssen Sie das KI-Modell auswählen, das Sie für die Verbesserung verwenden möchten, z. B. ein allgemeines Modell, ein Anime-Modell oder ein Gesichtsmodell. Diese Modelle sind für verschiedene Zwecke geeignet. Sie können die Auflösung anpassen, wenn Sie möchten. Danach klicken Sie auf Vorschau.

-
Nun beginnt die Verbesserung Ihres Videos. Warten Sie einfach, bis der Prozess abgeschlossen ist.

-
Wenn es fertig ist, überprüfen Sie die Qualität der Verbesserung, wenn Sie nicht zufrieden sind, versuchen Sie es mit anderen AI-Modellen oder anderen Auflösungen. Wählen Sie den Pfad zum Speichern des Videos und klicken Sie auf "Alle exportieren".

Fazit
Wir haben die 5 effektivsten Methoden zur Komprimierung von Videos ohne Qualitätsverlust besprochen. Trotz der Anwendung dieser Techniken kann es jedoch vorkommen, dass sich die Videoqualität nach der Komprimierung erheblich verschlechtert. In solchen Fällen kann der Einsatz der 4DDiG Video Enhancer Software von unschätzbarem Wert sein. Dieses Tool verbessert nicht nur die Videoqualität, sondern behebt auch alle Fehler, die während des Komprimierungsprozesses auftreten können. Indem es diese Probleme behebt, stellt es sicher, dass die komprimierten Videos eine außergewöhnliche Qualität beibehalten und Ihnen zuverlässige und zufriedenstellende Ergebnisse liefern.