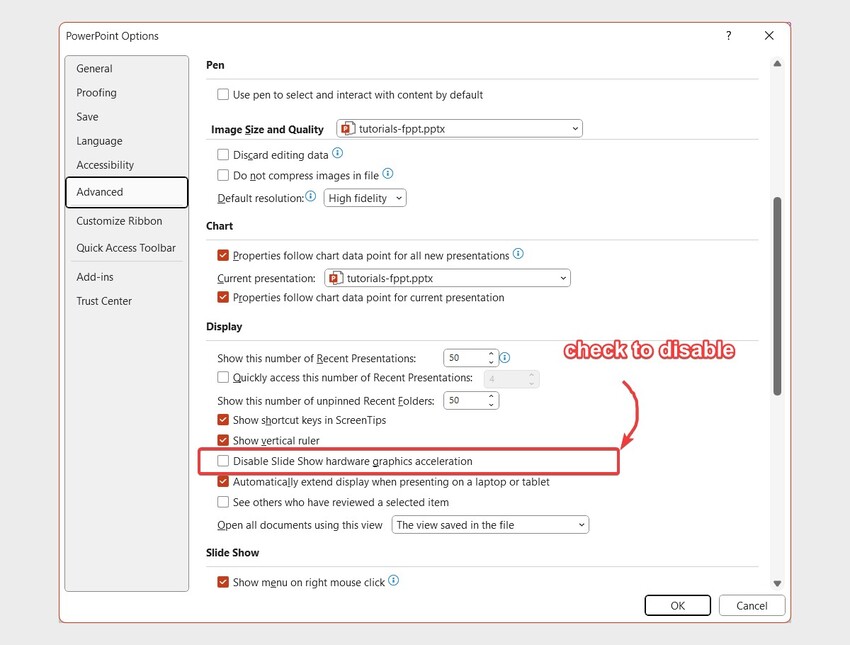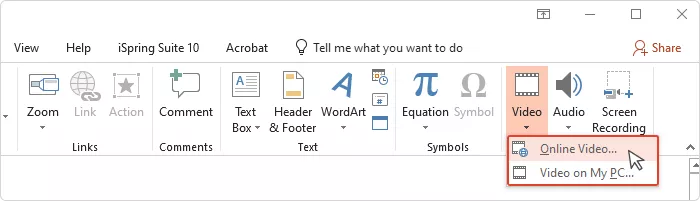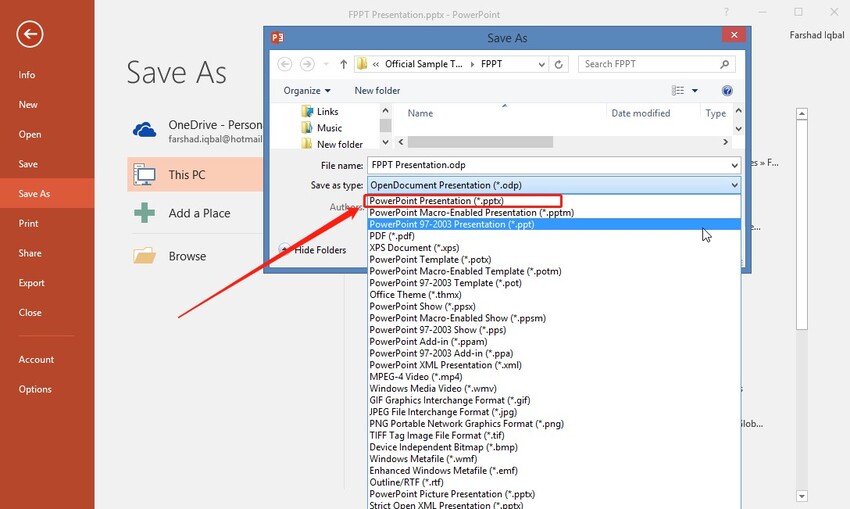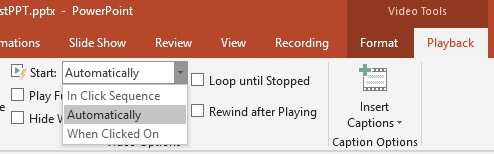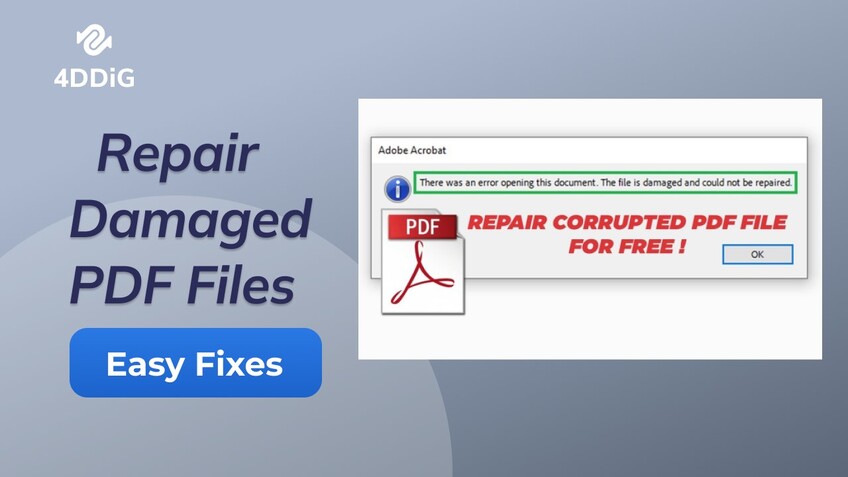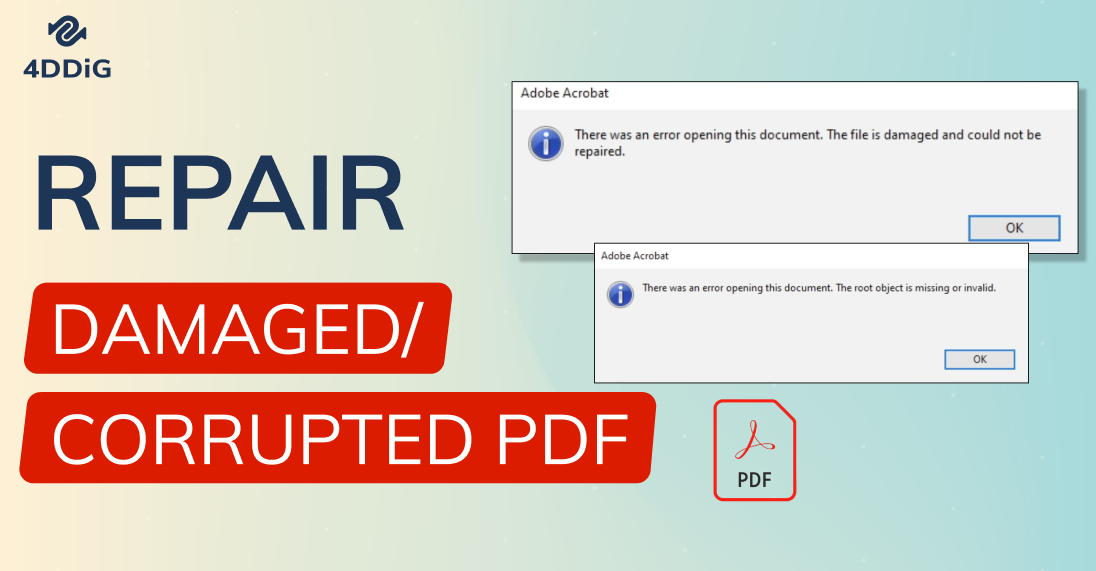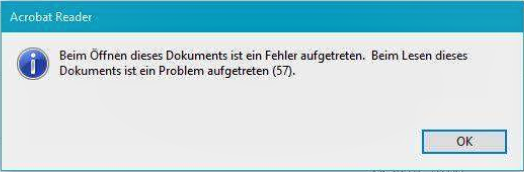Powerpoint Medien können nicht wiedergegeben werden [7 bewährte Methoden]
In diesem Artikel werden die Top 7 Methoden zur Behebung von nicht abspielbaren PowerPoint-Videos vorgestellt. Erfahren Sie, wie Sie eine reibungslose Videowiedergabe in Ihren Präsentationen sicherstellen können, wenn Powerpoint Medien können nicht wiedergegeben werden.
Stellen Sie sich vor, Sie sind mitten in einer wichtigen Präsentation und möchten ein entscheidendes Video zeigen, das alles veranschaulicht. Sie drücken auf Play, aber es passiert nichts. Es kann frustrierend und störend sein, wenn ein Video in PowerPoint nicht abgespielt wird, sei es ein eingebettetes Video oder ein YouTube-Video. In diesem Leitfaden stellen wir sieben bewährte Methoden vor, um diese Probleme zu lösen, wenn powerpoint medien können nicht wiedergegeben werden.
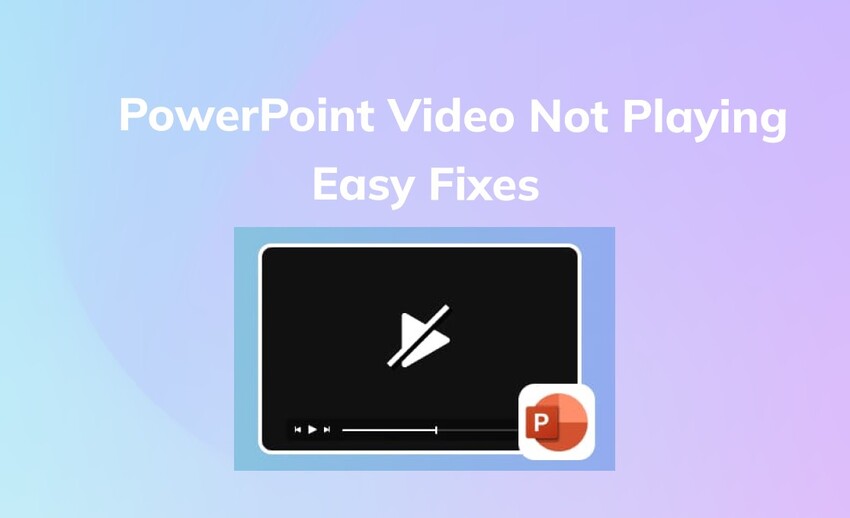
Teil 1: Warum spielt Video in PowerPoint nicht ab?
Es gibt mehrere Gründe, wenn ein PowerPoint-Video nicht wie erwartet abgespielt wird:
- Ihr Video liegt in einem Format vor, das von PowerPoint nicht unterstützt wird.
- Sie binden eine beschädigte Videodatei ein.
- Ihrem Computer fehlen die erforderlichen Codecs für das Videoformat.
- Die Hardware-Beschleunigung stört die Videowiedergabe.
- Die Einstellungen für die Videowiedergabe in PowerPoint sind falsch.
- Sie verwenden eine veraltete Version von PowerPoint.
- Ihre Internetverbindung ist nicht stabil genug, um eingebundene YouTube-Videos zu laden.
Teil 2: Powerpoint Medien können nicht wiedergegeben werden: Wie behebt man das Problem?
Unabhängig davon, ob Sie Probleme mit Offline-Videodateien oder Online-YouTube-Videos haben, die in Ihre PowerPoint-Präsentation eingebettet sind, bieten die folgenden Schritte bewährte Abhilfemaßnahmen:
Weg 1: Überprüfen Sie das Format des eingebetteten Videos
Ein häufiger Grund dafür, dass ein Video in PowerPoint nicht abgespielt wird, liegt darin, dass das Videoformat nicht unterstützt wird. PowerPoint kann verschiedene Videoformate verarbeiten, aber die zuverlässigsten sind MP4, AVI und WMV. Möglicherweise müssen Sie Ihr Video in ein unterstütztes Format konvertieren, damit es korrekt wiedergegeben wird.
Vorgehen: Nutzen Sie einen verlässlichen Videokonverter, um nicht unterstützte Videoformate in ein kompatibles Format wie MP4 umzuwandeln. Es gibt viele kostenlose Online-Videokonverter wie CloudConvert oder Convertio sowie Software wie HandBrake oder Any Video Converter, die Ihnen dabei helfen können.
Schritte zum Konvertieren von Videoformaten:
-
Besuchen Sie CloudConvert und klicken Sie auf Datei auswählen, um die Videodatei hinzuzufügen, die Sie konvertieren möchten.

-
Wählen Sie das Ausgabeformat (MP4 wird empfohlen).

-
Klicken Sie auf "Konvertieren", um den Konvertierungsprozess zu starten.
-
Klicken Sie anschließend auf "Herunterladen" und wählen Sie den Zielort, an dem Sie die konvertierte Datei speichern möchten.

- Fügen Sie das konvertierte Video in Ihre PowerPoint-Präsentation ein und überprüfen Sie, ob es während Ihrer Präsentation korrekt abgespielt werden kann.
Möglichkeit 2: Medien in PowerPoint für Kompatibilität optimieren
In PowerPoint gibt es eine eingebaute Funktion zur Optimierung von Medien für die Kompatibilität. Diese Funktion konvertiert und optimiert Mediendateien, damit sie reibungslos in Ihrer Präsentation funktionieren. Das ist besonders hilfreich, wenn Sie Probleme mit der Wiedergabe von Videos in PowerPoint haben.
Im Folgenden finden Sie einige Schritte zur Optimierung von Medien.
-
Öffnen Sie Ihre Präsentation in PowerPoint.
-
Gehen Sie auf die Registerkarte "Datei" und wählen Sie "Info" aus dem Menü in der Seitenleiste.
-
Klicken Sie auf "Medienkompatibilität optimieren".

Wenn Sie diese Option wählen, scannt PowerPoint automatisch die Mediendateien in Ihrer Präsentation und optimiert sie für die Kompatibilität. Dieser Vorgang kann je nach Größe und Anzahl der Mediendateien einige Zeit dauern. Sobald die Optimierung abgeschlossen ist, sollten die Wiedergabeprobleme behoben sein, und Ihre Videos werden problemlos abgespielt werden können.
Weg 3: Reparieren Sie das beschädigte Video mit Leichtigkeit
Wenn Ihre Videodatei beschädigt ist, lässt sie sich in PowerPoint nicht abspielen. Dies kann verschiedene Gründe haben, wie eine unterbrochene Dateiübertragung, einen Virus oder einen Softwarefehler. Um eine beschädigte Videodatei zu reparieren, können Sie 4DDiG Video Repair verwenden. Dieses All-in-One-Tool kann beschädigte und nicht abspielbare Videodateien schnell und effektiv reparieren.
Eigenschaften von 4DDiG Video Repair:
- Behebt verschiedene Wiedergabeprobleme in Videodateien, einschließlich Pufferung, Stottern, schlechte Synchronisation zwischen Audio und Video und schlechte Videoqualität.
- Repariert beschädigte Videodateien, die sich möglicherweise nicht öffnen oder korrekt abspielen lassen.
- Unterstützt viele verschiedene Videoformate, z. B. MP4, MOV, AVI, MKV, HEIC und mehr.
- Ermöglicht die gleichzeitige Reparatur mehrerer Videodateien.
- Bietet einen Schnellreparatur- und einen erweiterten Reparaturmodus, wobei die ursprüngliche Videoqualität während des Reparaturvorgangs erhalten bleibt.
Nachdem Sie 4DDiG Video Repair heruntergeladen und auf Ihrem Windows PC oder Mac installiert haben, folgen Sie diesen drei einfachen Schritten, um beschädigte integrierte Videodateien zu reparieren.
Sicherer
Download
Sicherer
Download
-
Starten Sie die Software, wählen Sie "Video Reparatur" und fügen Sie das zu reparierende Video hinzu.

-
Klicken Sie auf "Alles reparieren", um den schnellen Reparaturprozess zu starten. Die Software analysiert die Videodatei auf Beschädigungen und repariert sie in einem Schritt.

-
Sobald die Schnellreparatur abgeschlossen ist, können Sie eine Vorschau der reparierten Videos anzeigen, indem Sie auf die Schaltfläche "Vorschau" klicken. Wenn Sie mit dem Ergebnis zufrieden sind, klicken Sie auf "Speichern", um das vollständig reparierte Video an dem von Ihnen gewünschten Ort zu speichern.

Jetzt können Sie das reparierte Video in Ihre PowerPoint-Präsentation einfügen und ohne Fehler abspielen.
Weg 4: Richtiges Codec Pack installieren
Manchmal können PowerPoint-Videos nicht abgespielt werden, weil die erforderlichen Codecs fehlen. Codecs sind für die Kodierung und Dekodierung digitaler Daten, insbesondere von Videodateien, notwendig. Wenn auf Ihrem Computer der benötigte Codec für ein bestimmtes Videoformat fehlt, kann das Video nicht wiedergegeben werden. Die Installation eines Codec-Packs wie dem K-Lite Codec Pack kann dieses Problem lösen.
-
Besuchen Sie die offizielle Website von K-Lite Codec Pack und laden Sie die Standardversion herunter, die die am häufigsten verwendeten Codecs enthält.

-
Führen Sie das Installationsprogramm aus und folgen Sie den Anweisungen auf dem Bildschirm.
-
Schließen Sie die Installation ab und starten Sie Ihren Computer neu.
Dadurch wird sichergestellt, dass alle erforderlichen Codecs installiert sind und Ihr Video in PowerPoint korrekt wiedergegeben werden kann. Das K-Lite Codec Pack wird regelmäßig aktualisiert und enthält die neuesten Codecs, so dass es eine zuverlässige Lösung für Probleme bei der Videowiedergabe darstellt.
Möglichkeit 5: Deaktivieren der Hardware-Beschleunigung in PowerPoint
Manchmal können Probleme bei der Videowiedergabe in PowerPoint durch die Hardwarebeschleunigung verursacht werden. Die Deaktivierung dieser Funktion kann das Problem lösen, dass eingebettete Videos nicht abgespielt werden. Die Hardwarebeschleunigung ermöglicht es dem Grafikprozessor (GPU) Ihres Computers, bestimmte Aufgaben effizienter zu bewältigen. Jedoch kann sie gelegentlich die Videowiedergabe in PowerPoint beeinträchtigen.
Hier sind die Schritte zum Deaktivieren der Hardwarebeschleunigung in PowerPoint.
- Öffnen Sie PowerPoint und gehen Sie auf die Registerkarte "Datei".
- Wählen Sie "Optionen" aus dem Menü in der Seitenleiste.
- Navigieren Sie im Fenster PowerPoint-Optionen zu "Erweitert".
-
Aktivieren Sie im Abschnitt "Anzeige" das Kontrollkästchen "Hardware-Grafikbeschleunigung für Diashow deaktivieren".

- Klicken Sie auf "OK", um die Änderungen zu speichern.
Weg 6: YouTube-Video-Ausschnitt einfügen
Wenn ein YouTube-Video in PowerPoint nicht abgespielt wird, können Sie den Videocode einbetten, anstatt sich auf den direkten Link zu verlassen. Wenn Sie ein YouTube-Video über seinen Link in PowerPoint integrieren, wird das Video direkt von den YouTube-Servern gestreamt und erfordert während der Wiedergabe eine aktive Internetverbindung. Langsame oder unterbrochene Internetverbindungen können die Videowiedergabe beeinträchtigen. Um dies zu vermeiden, folgen Sie diesen Schritten, um den YouTube-Videocode einzubetten.
-
Öffnen Sie das YouTube-Video, das Sie einfügen möchten.
-
Klicken Sie auf "Teilen" und wählen Sie " Einfügen".

-
Kopieren Sie den Link.

-
Gehen Sie in PowerPoint zu der Folie, auf der Sie das Video einfügen möchten.
-
Wählen Sie "Einfügen" > "Video" > "Online Video."

-
Fügen Sie den Link ein und klicken Sie auf "Einfügen".

Das Einbinden des Videolinks stellt sicher, dass das Video in Ihrer Präsentation korrekt abgespielt wird, vorausgesetzt, Sie haben eine aktive Internetverbindung.
Weg 7: Speichern Sie Ihre Präsentation im PPTX-Format
Ältere PowerPoint-Formate wie PPT unterstützen möglicherweise nicht alle Videofunktionen. Wenn Sie Ihre Präsentation im PPTX-Format speichern, können diese Probleme behoben werden. PPTX ist das Standarddateiformat für PowerPoint ab der Version 2007 und bietet erweiterte Funktionen sowie eine bessere Medienkompatibilität.
Nachfolgend sind die Schritte zum Speichern Ihrer Präsentation im PPTX-Format aufgeführt.
- Öffnen Sie Ihre Präsentation in PowerPoint.
- Gehen Sie zu "Datei" > "Speichern unter".
- Wählen Sie den Speicherort für Ihre Datei.
-
Wählen Sie im Dropdown-Menü "Speichertyp" die Option "PowerPoint-Präsentation (*.pptx)".

- Klicken Sie auf "Speichern".
Teil 3: Powerpoint video automatisch starten: So geht's
Wenn Ihr Video in PowerPoint nicht automatisch abgespielt wird, können Sie die Wiedergabeeinstellungen ändern. Standardmäßig kann PowerPoint so eingestellt sein, dass Videos manuell abgespielt werden müssen, indem Sie auf die Schaltfläche "Abspielen" klicken. Hier erfahren Sie, wie Sie die Wiedergabeeinstellungen in PowerPoint ändern können:
- Klicken Sie auf das Video in Ihrer Präsentation, um es auszuwählen.
- Wechseln Sie in der Multifunktionsleiste zur Registerkarte "Wiedergabe".
-
Wählen Sie im Dropdown-Menü "Start" die Option "Automatisch".

- Speichern Sie Ihre Präsentation.
Durch das Ändern der Wiedergabeeinstellungen wird sichergestellt, dass Ihr Video automatisch abgespielt wird, wenn Sie die Folie während Ihrer Präsentation erreichen.
Fazit
Das Problem, dass Videos in PowerPoint nicht abgespielt werden, kann eine echte Herausforderung darstellen. Mit diesen sieben bewährten Methoden können Sie jedoch sicherstellen, dass die Videowiedergabe in Ihren Präsentationen reibungslos verläuft. Egal, ob powerpoint medien können nicht wiedergegeben werden, Sie Videoformate überprüfen, Medien optimieren, beschädigte Dateien reparieren oder Einstellungen anpassen müssen – diese Lösungen bieten Ihnen eine zuverlässige Lösung. Besonders empfohlen wird die Verwendung von 4DDiG Video Repair, um hartnäckige Videoprobleme zuverlässig zu beheben. Wenn Sie diesen detaillierten Schritten folgen, können Sie Probleme bei der Videowiedergabe lösen und nahtlose, professionelle Präsentationen erstellen.
Sicherer
Download
Sicherer
Download
Lesen Sie auch
- Startseite >>
- Video retten >>
- Powerpoint Medien können nicht wiedergegeben werden [7 bewährte Methoden]