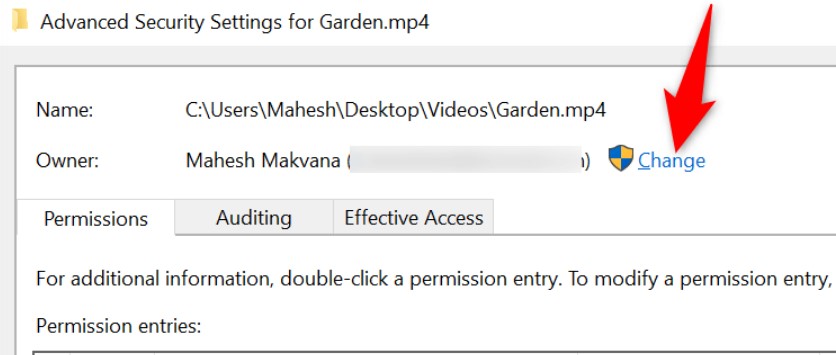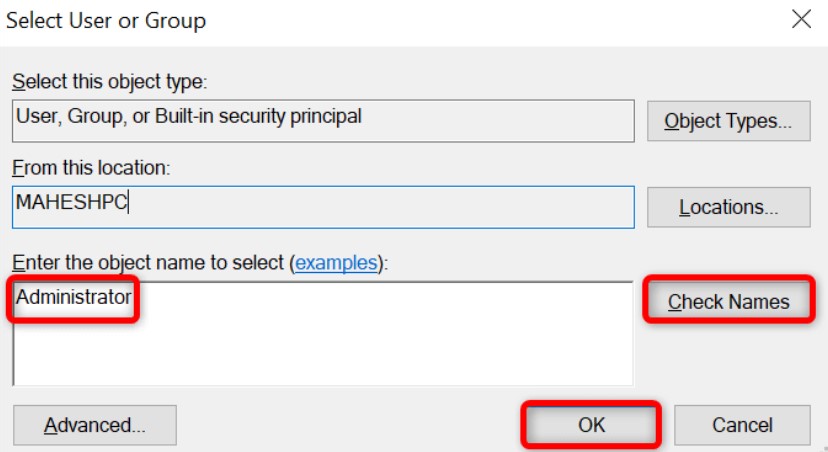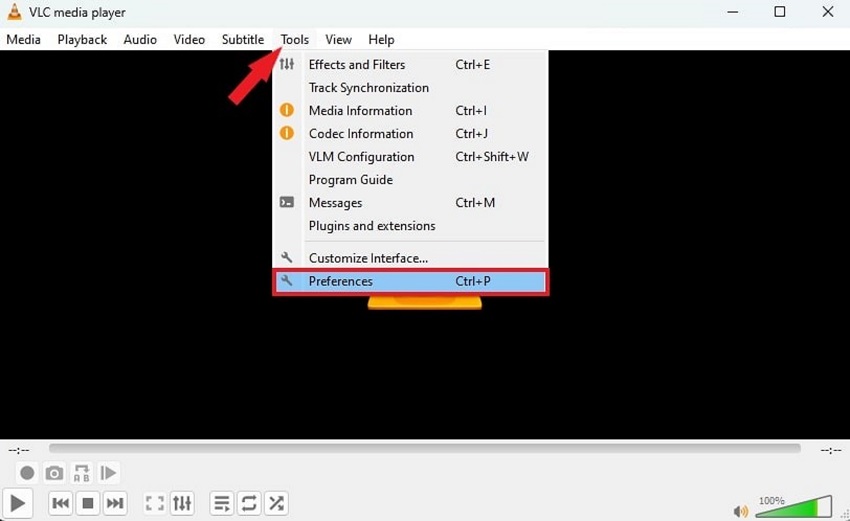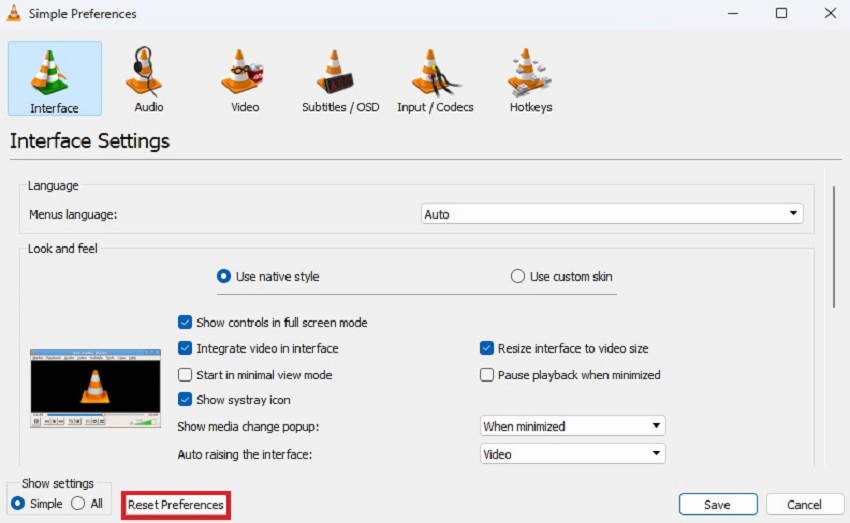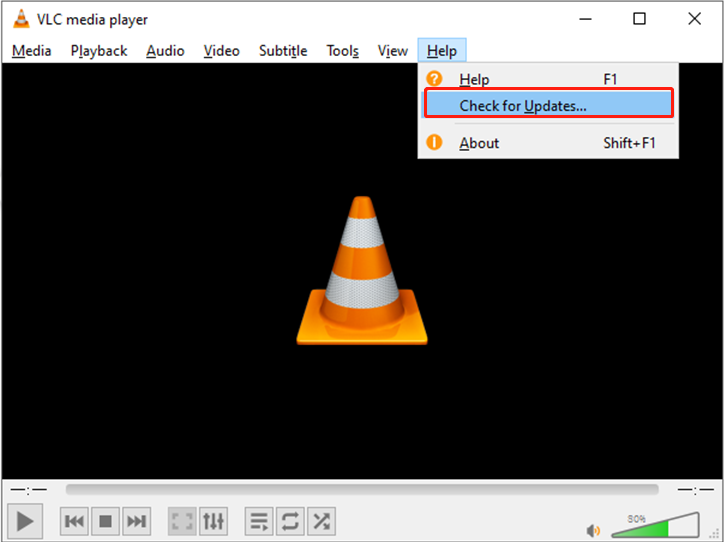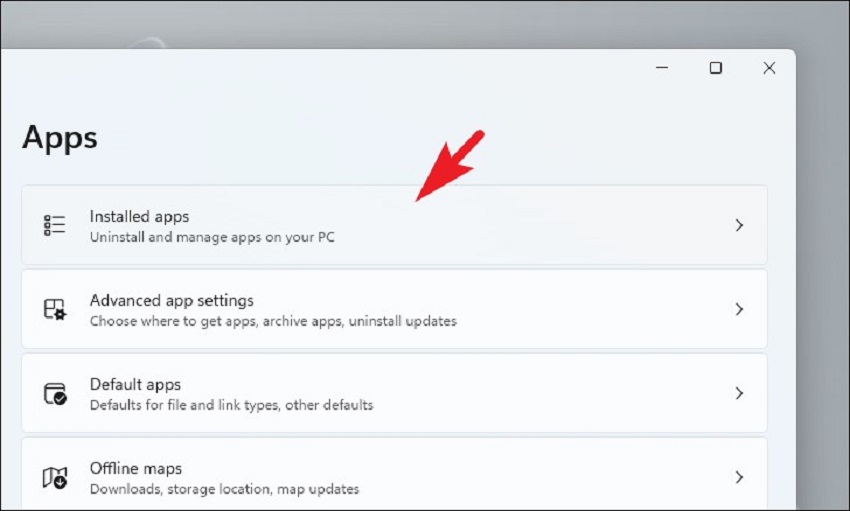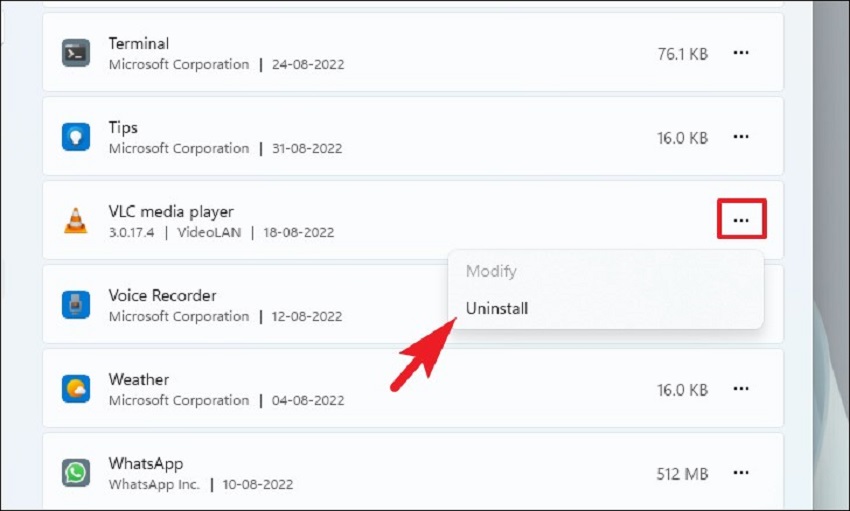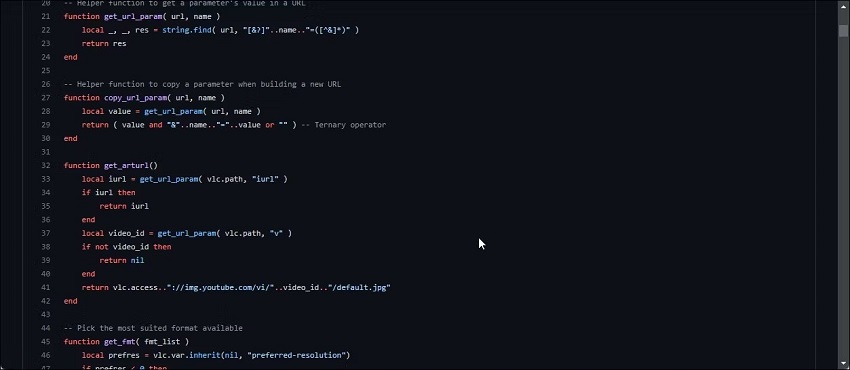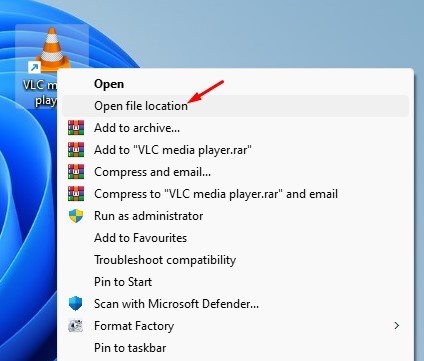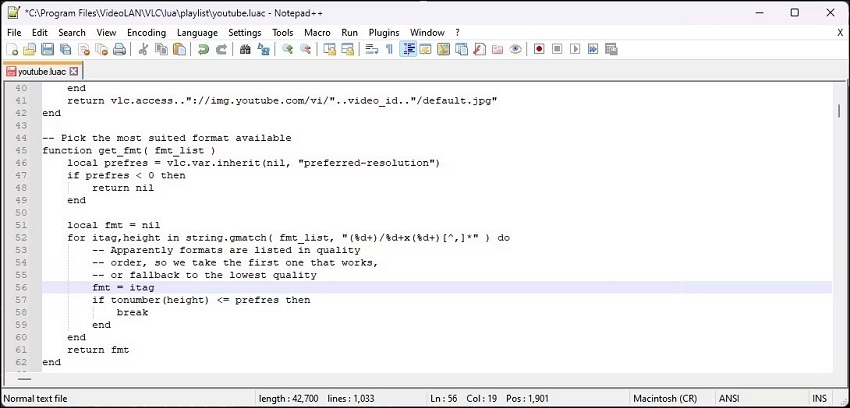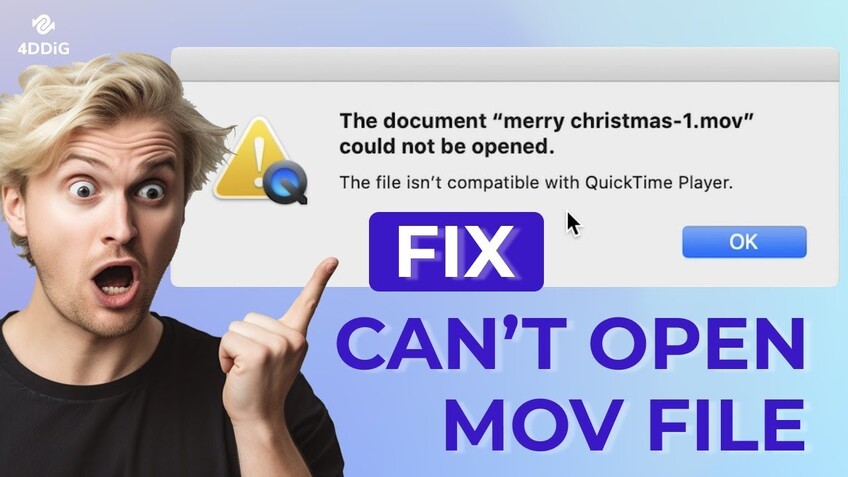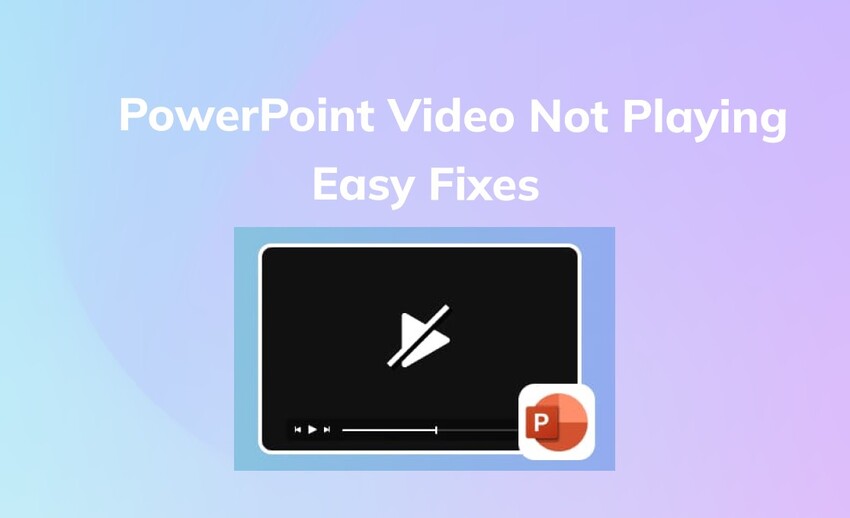So beheben Sie den Fehler „VLC Ihre Eingabe konnte nicht geöffnet werden“
Erhalten Sie den Fehler „VLC Ihre Eingabe konnte nicht geöffnet werden“, wenn Sie versuchen, ein Video in VLC abzuspielen? Hier sind sieben Methoden, um das Problem zu beheben und Ihre Videos reibungslos abzuspielen.
„VLC Ihre Eingabe konnte nicht geöffnet werden“
„Wenn ich versuche, einige Videodateien mit VLC zu öffnen, erhalte ich die Fehlermeldung 'Ihre Eingabe kann nicht geöffnet werden', und ich habe bemerkt, dass andere Dateien, die vom gleichen Ort heruntergeladen wurden, einwandfrei in VLC funktionieren. Es ist seltsam! Kann mir jemand helfen, das zu beheben?“
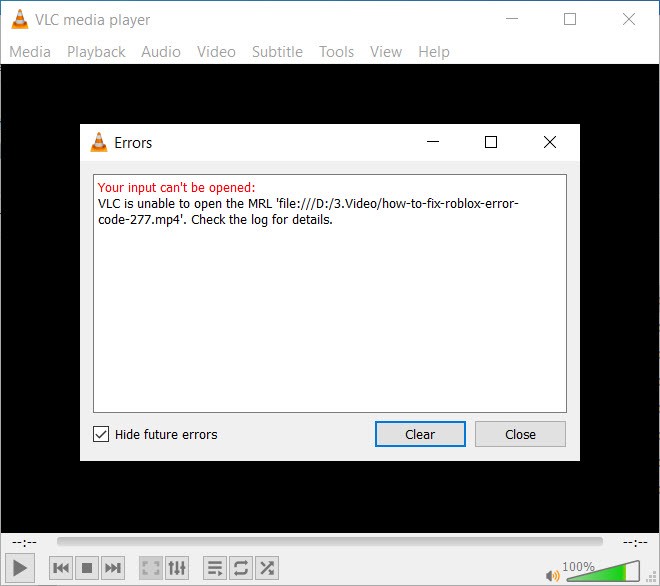
Der VLC Media Player ist ein beliebter Multimedia-Player, der es uns ermöglicht, die meisten Multimedia-Dateien offline sowie DVDs, Audio-CDs, VCDs und Online-Streams abzuspielen. Manchmal kann VLC jedoch Probleme verursachen und den Fehler „VLC ihre Eingabe kann nicht geöffnet werden“ anzeigen. Egal, ob der Fehler auftritt, wenn Sie lokale Videodateien auf Ihrem PC abspielen oder Videos und Musik aus Online-Quellen streamen, wir haben Lösungen für Sie. Im Folgenden werden wir die möglichen Gründe für diesen Fehler diskutieren und vor allem erklären, wie Sie das Problem mit Leichtigkeit beheben können.
Teil 1: Warum zeigt „VLC Ihre Eingabe konnte nicht geöffnet werden“ an?
Wenn Sie versucht haben, Videos mit VLC abzuspielen, und es den Fehler „Ihre Eingabe kann nicht geöffnet werden“ anzeigt, könnten die folgenden Gründe dafür verantwortlich sein:
- Die Videodatei wurde nicht gefunden oder ist beschädigt.
- Sie besitzen die lokale Datei, die Sie abzuspielen versuchen, nicht.
- Die YouTube-Video-URL ist falsch oder ungültig.
- Ihre Firewall blockiert möglicherweise den Medienlink.
- Sie verwenden einen veralteten VLC-Player.
- Es gibt ein Problem mit den VLC-Einstellungen.
Teil 2: Wie behebt man den Fehler„VLC Player Ihre Eingabe konnte nicht geöffnet werden“?
Jetzt, da Sie alle möglichen Gründe kennen, lesen Sie weiter, um zu erfahren, wie Sie den Fehler „VLC Media Player Ihre Eingabe kann nicht geöffnet werden“ in sieben Schritten beheben können.
Methode 1: Dateipfad oder URL überprüfen
Überprüfen Sie zunächst den Dateipfad oder die URL des Videos, das Sie in VLC abspielen möchten, bevor Sie komplexere Lösungen in Betracht ziehen. Manchmal kann ein ungültiger Dateipfad oder eine falsche URL zu einem Fehler im Player führen. Wenn Sie versuchen, eine lokale Datei abzuspielen, stellen Sie sicher, dass die Datei tatsächlich an dem angegebenen Ort vorhanden ist. Für ein Online-Video kopieren Sie den Link des Inhalts und fügen ihn in Ihren Webbrowser ein, um zu sehen, ob er geladen wird. Wenn er nicht geladen wird, müssen Sie einen gültigen Link finden.
Methode 2: Dateibesitz ändern
Wenn der Pfad Ihrer lokalen Videodatei keinen Fehler aufweist, Sie jedoch weiterhin den Fehler „VLC Player Ihre Eingabe kann nicht geöffnet werden“ erhalten, liegt es möglicherweise daran, dass Sie keine Berechtigung haben, auf das Video zuzugreifen. In diesem Fall können Sie den Besitz der Datei auf sich selbst übertragen. So geht's:
- Suchen Sie die lokale Videodatei, die in VLC nicht abgespielt werden kann, und klicken Sie mit der rechten Maustaste darauf. Wählen Sie „Eigenschaften“.
- Gehen Sie zum Reiter „Sicherheit“ und klicken Sie auf „Erweitert“.
-
Neben „Besitzer“ klicken Sie auf „Ändern“.

-
Geben Sie Ihren Benutzernamen in das Feld „Geben Sie den zu wählenden Objektnamen ein“ ein und klicken Sie auf „Namen überprüfen“. Drücken Sie „OK“, um fortzufahren.

- Klicken Sie abschließend auf „Übernehmen“ und „OK“ in allen offenen Dialogfeldern, um die Änderungen zu speichern. Versuchen Sie dann, die Videodatei mit VLC zu öffnen, um zu sehen, ob das Problem behoben ist.
Methode 3: Beschädigte Videodatei reparieren
Wenn Ihr VLC-Player Eingabefehler für lokale Videos anzeigt und kein anderer Player funktioniert, sind Ihre Mediendateien wahrscheinlich beschädigt. Um sie effektiv und schnell zu reparieren, probieren Sie das 4DDiG Video Repair Tool . Es ist ein intelligentes Dateireparaturtool, das eine Vielzahl von Videoformaten reparieren kann, die beschädigt, defekt oder nicht abspielbar sind. Hier sind einige großartige Funktionen dieses Tools:
- Beheben Sie verschiedene Arten von Videobeschädigungen, unabhängig vom Ausmaß der Beschädigung.
- Nutzen Sie KI, um minderwertige, körnige, ruckelige, verschwommene und verzerrte Videos zu reparieren.
- Geht über die Reparatur hinaus und kann die Videoqualität auf bis zu 8K verbessern .
- Koloriert alte und schwarz-weiße Videos.
- Funktioniert mit verschiedenen Speichermedien wie Festplatten, SD-Karten, USBs, Drohnen und Digitalkameras.
- Repariert Videos im Stapelverfahren in MP4-, MKV-, AVI- und anderen Formaten.
Schritte zur Reparatur beschädigter Videos mit 4DDiG Video Repair:
-
Laden Sie 4DDiG Video Repair herunter und installieren Sie es auf Ihrem Windows-PC oder Mac. Wählen Sie „Videofehler beheben“ und klicken Sie auf „Start“.

-
Fügen Sie die Videos hinzu, die in VLC nicht abgespielt werden können, und klicken Sie auf die Schaltfläche „Reparatur starten“ in der oberen rechten Ecke. Warten Sie, bis das Tool den Reparaturvorgang abgeschlossen hat.

-
Nach Abschluss der Reparatur klicken Sie auf jede Datei, um zu überprüfen, ob sie reibungslos abgespielt wird. Wählen Sie dann die reparierten Videos aus, die Sie speichern möchten, und klicken Sie auf die Schaltfläche „Ausgewählte exportieren“, um die gewünschten Videos zu speichern.

Methode 4: VLC-Einstellungen zurücksetzen
Manchmal können zu viele Anpassungen in VLC zu einem Eingabefehler führen. In solchen Fällen ist es ratsam, Ihre benutzerdefinierten Einstellungen in VLC zurückzusetzen und neu zu beginnen. So geht's:
-
Öffnen Sie VLC, gehen Sie zu „Werkzeuge“ und wählen Sie „Einstellungen“.

-
Am unteren Rand des Fensters „Einfache Einstellungen“ wählen Sie „Einstellungen zurücksetzen“.

- Klicken Sie auf „OK“, wenn ein Bestätigungsdialogfeld erscheint.
- Schließen Sie VLC und öffnen Sie Ihr Video erneut in VLC, um zu sehen, ob der Fehler verschwunden ist.
Methode 5: VLC Media Player aktualisieren oder neu installieren
Wenn das Zurücksetzen der Einstellungen nicht hilft, den Fehler „VLC Ihre Eingabe kann nicht geöffnet werden“ zu beheben, sollten Sie ein Update oder eine Neuinstallation von VLC in Betracht ziehen. Dies behebt Fehler oder Probleme im Player. So geht's:
VLC aktualisieren:
-
Öffnen Sie VLC, gehen Sie zu „Hilfe“ und wählen Sie „Nach Updates suchen“.

- Wenn Updates verfügbar sind, laden Sie sie herunter und installieren Sie sie, indem Sie auf „Ja“ klicken.
- Nach der Installation der neuesten VLC-Version öffnen Sie Ihre Mediendatei erneut, um zu überprüfen, ob sie jetzt geöffnet werden kann.
VLC neu installieren:
- Drücken Sie die Tasten „Windows + I“, um die „Windows-Einstellungen“ zu öffnen.
-
Klicken Sie auf „Apps“ > „Installierte Apps“ und finden Sie den VLC Media Player in der Liste.

-
Klicken Sie auf die Drei-Punkte-Symbole und wählen Sie „Deinstallieren“. Bestätigen Sie Ihre Aktion, indem Sie erneut auf „Deinstallieren“ klicken.

- Besuchen Sie die VLC-Website, laden Sie den Player herunter und installieren Sie ihn erneut auf Ihrem System.
Versuchen Sie, Videos in VLC zu öffnen, und dieses Mal sollten Sie sie ohne Fehler abspielen können.
Methode 6: YouTube.luac-Datei ersetzen
Beim Streaming von YouTube-Videos kann der Eingabefehler aufgrund von Problemen mit der Youtube.lua-Skriptdatei auftreten. Um den Fehler „VLC Ihre Eingabe kann nicht geöffnet werden“ bei YouTube-Videos zu beheben, müssen Sie die Youtube.luac-Skriptdatei durch ein neues Skript von GitHub ersetzen. So geht's:
-
Öffnen Sie die GitHub-Seite und kopieren Sie die YouTube.luac-Datei.

-
Klicken Sie mit der rechten Maustaste auf den VLC-Player und wählen Sie „Dateispeicherort öffnen“.

- Klicken Sie auf den Ordner „Lua“ und öffnen Sie den Ordner „Playlist“.
-
Klicken Sie mit der rechten Maustaste auf die Datei „youtube.luac“ und öffnen Sie sie mit Notepad oder Notepad++.

-
Drücken Sie die Tasten „Strg + A“, um den gesamten Inhalt auszuwählen. Ersetzen Sie ihn durch den neuen Inhalt, den Sie von der GitHub-Seite kopiert haben.

- Speichern Sie Ihre Änderungen und schließen Sie Notepad.
Methode 7: Einen anderen Mediaplayer ausprobieren
Wenn Ihr VLC-Player trotz der oben genannten Lösungen immer noch keine gespeicherten Videos streamen oder abspielen kann, sollten Sie alternative Mediaplayer ausprobieren. Es gibt viele ausgezeichnete Mediaplayer wie den Windows Media Player, KM Player und DIVX Player, die Sie zum einfachen Ansehen von Videos online und offline verwenden können.
Teil 3: FAQs zum Fehler „VLC Ihre Eingabe konnte nicht geöffnet werden“
Frage 1: Warum kann der VLC-Player keine YouTube-Videos öffnen?
Wenn Ihr VLC-Player keine YouTube-Videos öffnen kann, könnte dies an einem veralteten VLC-Player, Hardwarebeschleunigungskonflikten oder Problemen mit den Dateicaching-Einstellungen liegen. Veraltete YouTube.lua-Skripte oder veraltete Videotreiber auf Ihrem Computer können ebenfalls dieses Problem verursachen. Um es zu beheben, lesen Sie die 7 schnellen Lösungen für „VLC spielt keine YouTube-Videos ab“.
Frage 2: Warum kann VLC MRL nicht öffnen?
Ihr VLC-Player kann den Media Resource Locator (MRL) möglicherweise nicht öffnen, weil die Firewall den Zugriff blockiert, es Probleme mit den Dateibesitzrechten gibt oder die URLs falsch sind.
Fazit
Der Fehler „VLC Ihre Eingabe kann nicht geöffnet werden“ kann jederzeit auftreten, während Sie online streamen oder gespeicherte Videos auf Ihrem Computer abspielen. Glücklicherweise haben wir sieben effektive Lösungen zur Behebung dieses Problems in diesem Artikel behandelt. Wenn der Fehler durch beschädigte oder defekte Videodateien auf Ihrem PC ausgelöst wird, empfehlen wir dringend 4DDiG Video Repair. Es repariert nicht nur Videos, sondern kann auch deren Qualität verbessern. Lassen Sie sich also von keinem Videoproblem den Spaß verderben!
Lesen Sie auch
- Startseite >>
- Video retten >>
- So beheben Sie den Fehler „VLC Ihre Eingabe konnte nicht geöffnet werden“