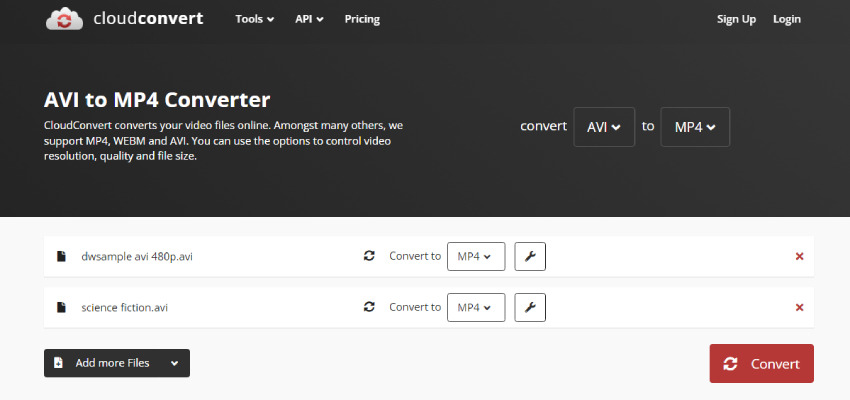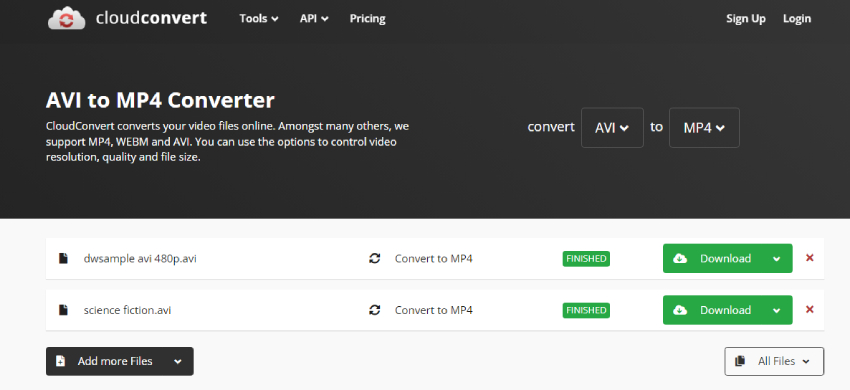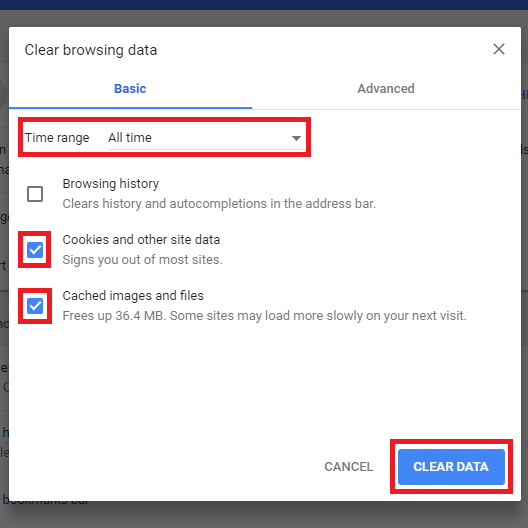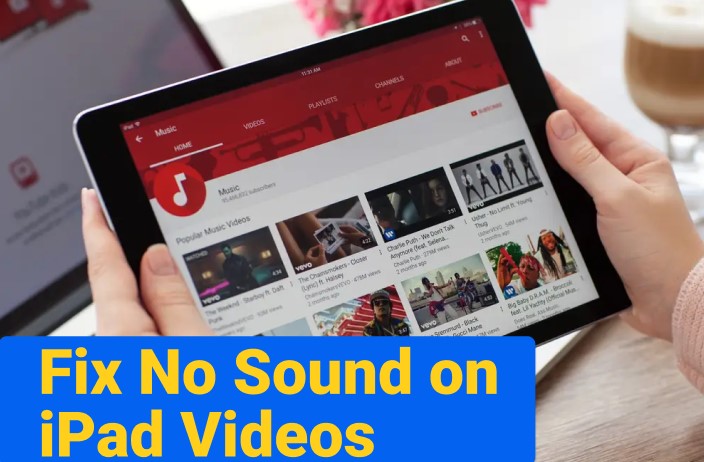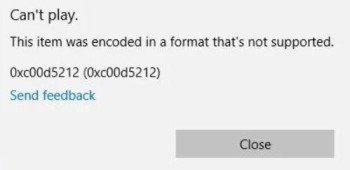Video-Codec wird nicht unterstützt: 7 Methoden zur Behebung
Fehlermeldung ‘Video-Codec wird nicht unterstützt‘? Unser Guide bietet 7 schnelle Lösungen – und mit 4DDiG Video Repair beheben Sie jedes Wiedergabeproblem im Handumdrehen!
Frage
Ich habe gerade ein Video per Bildschirmaufnahme aufgenommen und wollte es mir ansehen, aber auf einmal stand da "Video kann nicht wiedergegeben werden. Video-Codec wird nicht unterstützt." Ich habe dann versucht Aufmahmen abzuspielen, die ich bereits vor geraumer Zeit gemacht habe und da funktioniert es nun auch nicht mehr, obwohl vorher alles einwandfrei lief. Weiß jemand was man dagegen tun kann?
- Eine Frage aus der Gutefrage
Ist Ihnen beim Versuch, Ihre Lieblingsvideos abzuspielen, schon einmal die Pop-up-Meldung "Video Codec nicht unterstützt". begegnet? Das kann eine ziemliche Spaßbremse sein, vor allem, wenn Sie gerade dabei sind, etwas Unterhaltung zu genießen. Sie müssen sich also fragen, wie Sie das Problem "Video Codec wird nicht unterstützt" lösen können. Aber keine Angst, in diesem Leitfaden zeigen wir Ihnen 7 Möglichkeiten, dieses häufige Problem zu lösen.
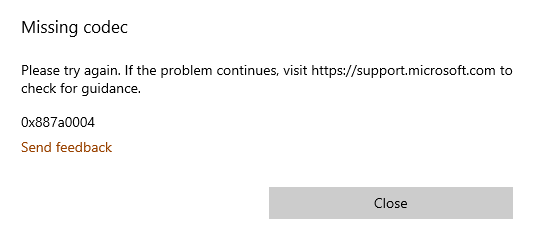
Teil 1. Warum wird mein Video Codec nicht unterstützt?
Sie fragen sich bestimmt, warum nicht unterstütztes Videoformat auf Ihrem Bildschirm angezeigt wird. Nun, es gibt verschiedene Gründe für diese Fehlermeldung. Lassen Sie uns diese im Detail besprechen.
- Codec-Inkompatibilität: Die für die Kodierung des Videos erforderlichen Codecs fehlen oder die Codecs sind mit Ihrem Media Player nicht kompatibel.
- Veraltete Software: Sie verwenden eine veraltete Software oder Firmware, die möglicherweise keine neueren Videoformate und Codecs unterstützt.
- Beschädigte Videodatei: Manchmal kann die Videodatei selbst beschädigt oder unvollständig sein, was dazu führen kann, dass sie auf bestimmten Geräten oder Playern nicht abgespielt werden kann.
- Nicht unterstütztes Videoformat: Wenn Ihr Player oder Gerät das Containerformat nicht unterstützt (z. B. MP4, AVI, MKV), kann dieser Fehler auftreten.
- Hardware-Beschränkungen: Einige ältere oder weniger leistungsfähige Geräte verfügen möglicherweise nicht über die Hardware-Fähigkeiten zur Dekodierung bestimmter Videoformate, was zu Kompatibilitätsproblemen führt.
Teil 2. Wie löst man ein vom Media Player nicht unterstütztes Videoformat?
Sie fragen sich, was zu tun ist, wenn das Videoformat nicht unterstützt wird? Hier sind einige Lösungsvorschläge, die Sie ausprobieren können.
Möglichkeit 1.Abspielen des Videos in einem anderen Media Player
Wenn Ihr aktueller Media Player das Videoformat nicht unterstützt und Ihnen die Fehlermeldung "Videodatei nicht unterstützt" anzeigt, versuchen Sie es mit einem anderen Media Player, der das Format unterstützt.
Hier sind einige beliebte Media Player, die eine breite Palette von Videodateiformaten unterstützen:
- VLC Media Player: VLC Media Player ist für seine Vielseitigkeit und die breite Codec-Unterstützung bekannt und kann fast jedes Videoformat abspielen, ohne dass zusätzliche Codecs erforderlich sind.
- MPC-HC: Media Player Classic-Home Cinema ist ein leichtgewichtiger Mediaplayer, der ebenfalls eine breite Palette von Videoformaten unterstützt.
- PotPlayer: PotPlayer wurde vom gleichen Team wie KMPlayer entwickelt und ist ein weiterer funktionsreicher Media Player mit hervorragender Codec-Unterstützung.
Möglichkeit 2. Herunterladen Sie fehlende Video-Codecs
Codecs sind notwendig, um Video- und Audioformate zu dekodieren und zu kodieren. Wenn Ihnen die notwendigen Video-Codecs fehlen, können Sie diese oft kostenlos aus dem Internet herunterladen.
Ein beliebtes Codec-Paket ist das K-Lite Codec Pack, eine Sammlung von Codecs und zugehörigen Tools, mit denen Sie alle Ihre Video- und Audiodateien abspielen können. Es unterstützt eine breite Palette von Videoformaten, darunter AVI, MKV, MP4 und mehr. Hier sind die Schritte, die Ihnen helfen werden:
Besuchen die Website und laden Sie die Basis- oder Standardversion von K-Lite Codec Pack herunter.

- Nach dem Herunterladen führen Sie die Installationsdatei aus und folgen Sie den Anweisungen auf dem Bildschirm.
- Starten Sie nach der Installation Ihren Media Player neu und versuchen Sie erneut, die Videodatei abzuspielen.
Möglichkeit 3. Konvertierung des Videodateiformats
Eine andere Möglichkeit, das nicht unterstützte Videoformat zu beheben, ist die Konvertierung der nicht unterstützten Videodatei in ein beliebtes Medienformat wie MP4, das von den meisten Geräten und Medienplayern unterstützt wird.
So konvertieren Sie eine nicht unterstützte Videodatei in eine unterstützte Datei mit dem kostenlosen Online-Videokonverter CloudConvert:
- Rufen Sie CloudConvert website auf.
- Klicken Sie auf die Schaltfläche "Datei auswählen" und wählen Sie die nicht unterstützte Videodatei, die Sie konvertieren möchten.
Wählen Sie "MP4" als Ausgabeformat und klicken Sie auf die Schaltfläche "Konvertieren".

Warten Sie, bis die Konvertierung abgeschlossen ist, und klicken Sie dann auf die Schaltfläche "Herunterladen", um die MP4-Datei(en) auf Ihrem Gerät zu speichern.

Möglichkeit 4. Reparieren Sie nicht unterstützte Videos mit 4DDiG Video Repair
Wie bereits erwähnt, kann der Grund für ein nicht unterstütztes Videoformat eine Videobeschädigung sein. In solchen Fällen können Sie sich auf 4DDiG Video Repair verlassen, um das Problem zu lösen. Diese Software wurde entwickelt, um beschädigte oder beschädigte Videodateien zu reparieren, einschließlich solcher, die von Ihrem Media Player nicht unterstützt werden.
Eigenschaften von 4DDiG Video Repair Tool:
- Breite Palette von unterstützten Formaten: Es unterstützt die Reparatur von Videos in den Formaten MP4, MOV, AVI, MKV und mehr.
- Hohe Reparatur-Erfolgsrate: Es verwendet fortschrittliche Reparaturtechnologie, um beschädigte Videodateien effektiv zu reparieren, was zu einer hohen Erfolgsrate bei der Reparatur von Videos führt.
- Benutzerfreundliches Interface: Mit seiner einfachen und intuitiven Benutzeroberfläche macht es 4DDiG Video Repair den Benutzern leicht, ihre Videodateien ohne technisches Fachwissen zu reparieren.
- Vorschau reparierter Videos: Sie können die reparierten Videos in der Vorschau ansehen, bevor Sie sie speichern, um sicherzustellen, dass der Reparaturprozess erfolgreich war und das Video abspielbar ist.
- Batch-Reparatur: Es ermöglicht den Benutzern, mehrere Videodateien gleichzeitig zu reparieren.
Hier sind die Schritte zur Reparatur von nicht unterstützten Videodateien mit 4DDiG Video Repair:
-
Laden Sie 4DDiG Video Repair herunter und installieren Sie es, indem Sie auf die Schaltfläche unten klicken.
GRATIS DOWNLOADSicherer Download
GRATIS DOWNLOADSicherer Download
Starten Sie die Software und klicken Sie auf die Schaltfläche "Video Reparatur" im Bereich "Datei-Reparatur".

-
Klicken Sie nun auf die Schaltfläche "Video(s) hinzufügen/aufziehen", um die beschädigte Videodatei zu importieren, die Sie reparieren möchten.

-
Klicken Sie nach dem Hochladen auf die Schaltfläche "Alles reparieren" und warten Sie, bis der Vorgang abgeschlossen ist.

-
Sehen Sie sich nun das reparierte Video an und spielen Sie es ab. Wenn es abspielbar ist und gut aussieht, klicken Sie auf die Schaltfläche "Alle speichern" und speichern Sie es.

Möglichkeit 5: Der Grafiktreiber aktualisieren
Manchmal kann das Aktualisieren des Grafiktreibers das Problem beheben. Hier sind die Schritte, die Sie befolgen können:
So konvertieren Sie eine nicht unterstützte Videodatei in eine unterstützte Datei mit dem kostenlosen Online-Videokonverter CloudConvert:
Öffnen Sie den Geräte-Manager auf Ihrem Computer.

- Erweitern Sie die Kategorie “Anzeigeadapter”.
- Klicken Sie mit der rechten Maustaste auf Ihren Grafiktreiber und wählen Sie “Treiber aktualisieren”.
- Wählen Sie die Option “Automatisch nach aktualisierter Treibersoftware suchen”.
- Wenn ein neuer Treiber gefunden wird, folgen Sie den Anweisungen auf dem Bildschirm, um ihn zu installieren.
- Nach der Installation des neuen Treibers starten Sie Ihren Computer neu und versuchen Sie, das Video erneut abzuspielen.
Teil 3: So beheben Sie den Fehler „Videoformat nicht unterstützt“ bei YouTube TV
Manchmal erhalten Sie die Fehlermeldung „Videoformat nicht unterstützt“, wenn Sie versuchen, Ihre Lieblingssendung auf YouTube TV anzusehen. Dies kann auf eine instabile Internetverbindung, browserbezogene Probleme, Fehler in der App oder Berechtigungsprobleme zurückzuführen sein. Keine Sorge – Sie können das Problem mit ein paar einfachen Schritten beheben.
Methode 1: Überprüfung Ihrer Internetverbindung und Ihres Browsers
Eine schwache Internetverbindung oder ein veralteter Browser können zu Wiedergabeproblemen bei YouTube TV führen. Stellen Sie sicher, dass Ihre Internetverbindung stabil ist, und versuchen Sie, die Browserdaten zu löschen, um zu sehen, ob das Problem weiterhin besteht.
- Öffnen Sie Google Chrome, klicken Sie auf die drei Punkte und gehen Sie zu Weitere Tools > Browserdaten löschen.
-
Wählen Sie im Popup-Fenster einen Zeitraum aus dem Dropdown-Menü aus. Wählen Sie dann die Arten von Daten aus, die Sie löschen möchten, wie z. B. den Browserverlauf, Cookies, zwischengespeicherte Bilder und Dateien usw.

- Klicken Sie auf Daten löschen und öffnen Sie YouTube TV erneut über Chrome, um zu sehen, ob das Problem behoben wurde.
Methode 2: Aktualisieren Sie Ihre YouTube TV-App
Wenn der Fehler „Dieses Videoformat wird nicht unterstützt“ bei YouTube TV angezeigt wird, stellen Sie sicher, dass die App auf dem neuesten Stand ist. Updates beinhalten oft Fehlerbehebungen und Kompatibilitätsverbesserungen, die das Problem „Videoformat nicht unterstützt“ lösen können.
So aktualisieren Sie die YouTube TV-App:
- Öffnen Sie den App-Store auf Ihrem Smart-TV oder Streaming-Gerät.
Suchen Sie nach „YouTube TV“ und wählen Sie die App in den Suchergebnissen aus.

- Wenn ein Update verfügbar ist, wählen Sie die Option Aktualisieren, um die neueste Version der App zu installieren.
Methode 3: Kontaktieren Sie den Kundenservice von YouTube TV
Falls keine der oben genannten Lösungen funktioniert, wird empfohlen, den Kundenservice von YouTube TV zu kontaktieren, um weitere Unterstützung zu erhalten. Sie können möglicherweise zusätzliche Schritte zur Fehlerbehebung bereitstellen oder das zugrunde liegende Problem beheben, das die Fehlermeldung „Videoformat nicht unterstützt“ verursacht.
"Video-Codec nicht unterstützt" FAQs
F1: Was bedeutet "Video-Codec nicht unterstützt"?
Es bedeutet, dass die Videodatei, die Sie abspielen möchten, in einem Format kodiert ist, das Ihr Media Player oder Gerät nicht erkennt oder unterstützt.
F2: Wie kann ich ein nicht unterstütztes Videoformat abspielen?
Um ein nicht unterstütztes Videoformat abzuspielen, können Sie versuchen, einen anderen Media Player zu verwenden, der das Videoformat unterstützt. Alternativ dazu können Sie die Videodatei mit einer Videokonvertierungssoftware in ein unterstütztes Format konvertieren.
F3: Wie kann ich ein Video in ein unterstütztes Format konvertieren?
Sie können ein Video mit einer Videokonvertierungssoftware in ein unterstütztes Format konvertieren. Importieren Sie einfach die Videodatei in die Software, wählen Sie das gewünschte Ausgabeformat und starten Sie den Konvertierungsprozess. Sobald die Konvertierung abgeschlossen ist, haben Sie eine neue Videodatei im unterstützten Format.
F4: Warum wird ein Dateiformat nicht unterstützt?
Ein Dateiformat wird möglicherweise nicht unterstützt, weil Ihr Gerät oder Media Player nicht über die richtigen Codecs verfügt, um das Video abzuspielen, oder weil das Dateiformat nicht mit Ihrem Gerät kompatibel ist. In einigen Fällen kann das Dateiformat auch beschädigt sein, was dazu führt, dass es nicht korrekt abgespielt wird.
Aufwärmen
Die Fehlermeldung "Video Codec wird nicht unterstützt" kann frustrierend sein, aber mit den richtigen Tools und Lösungen können Sie das Problem leicht beheben. Es gibt viele Möglichkeiten, das Problem eines nicht unterstützten Videoformats zu lösen. Besonders hervorzuheben ist 4DDiG Video Repair. Dieses benutzerfreundliche Tool kann beschädigte Videos reparieren und Probleme mit nicht unterstützten Formaten beheben. Mit 4DDiG Video Repair können Sie Ihre Videos immer abspielen, egal welches Format sie haben. Probieren Sie 4DDiG Video Repair aus – es könnte die Lösung sein, die Sie suchen.
Sicherer Download
Sicherer Download
Lesen Sie auch
- Startseite >>
- Video retten >>
- Video-Codec wird nicht unterstützt: 7 Methoden zur Behebung