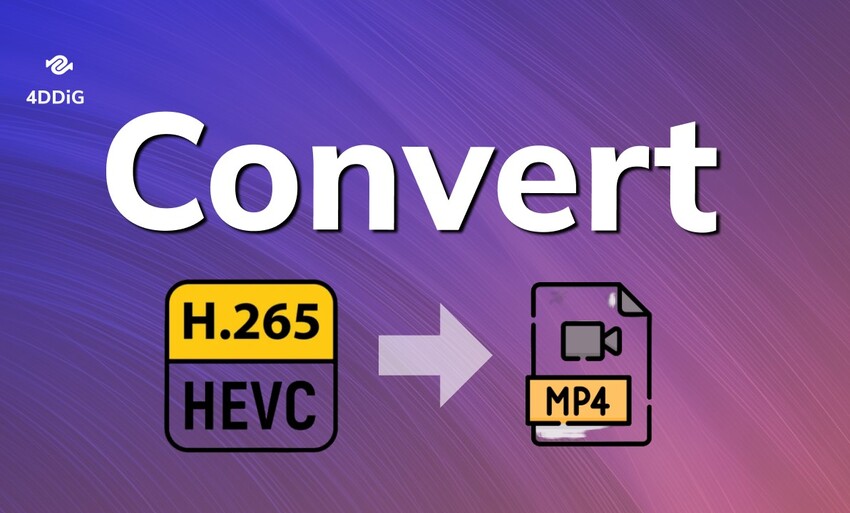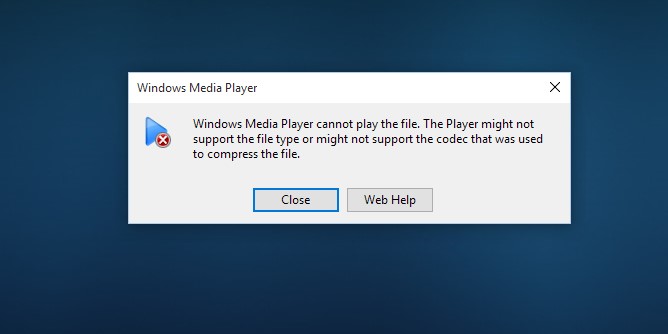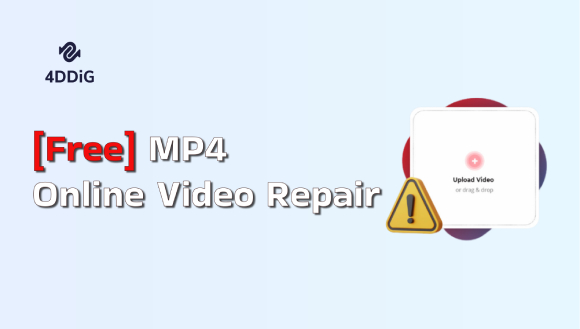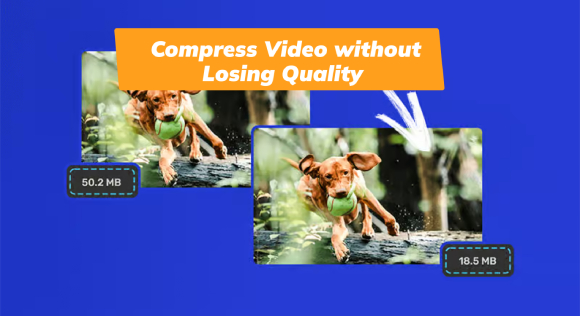HEVC Converter unter Windows/Mac/iPhone
Suchen Sie einen HEVC Converter, um HEVC-Dateien in MP4 zu konvertieren? Sehen Sie sich unseren Leitfaden zu den besten Methoden und Tools an. Wenn Ihre Videos nach der Konvertierung nicht abspielbar sind, verwenden Sie 4DDiG Video Repair, um Beschädigungen zu beheben.
HEVC-Dateien sind bekannt für ihre Fähigkeit, qualitativ hochwertige Videos mit reduzierten Dateigrößen zu streamen. Da jedoch nicht alle Geräte und Software HEVC unterstützen, ist es notwendig, HEVC in ein kompatibleres Format wie MP4 zu konvertieren, das auf fast allen Plattformen, Geräten, Anwendungen und Dateitreibern funktioniert.
In dieser Anleitung stellen wir Ihnen einige nützliche HEVC Converter vor, mit denen Sie HEVC-Dateien in einfachen Schritten in MP4 konvertieren können – ganz gleich, ob Sie Windows, Mac oder iPhone verwenden. Durch die Konvertierung von HEVC in MP4 stellen Sie sicher, dass Ihre Videos auf allen Geräten und sozialen Plattformen problemlos abgespielt und geteilt werden können. Lassen Sie uns direkt starten!

Teil 1. Was ist HEVC?
HEVC (High Efficiency Video Coding), auch bekannt als H.265, ist ein neuer Videokomprimierungsstandard, der entwickelt wurde, um eine bessere Komprimierung als seine Vorgänger AVC (H.264) zu bieten. Es wird häufig verwendet, um qualitativ hochwertige Videos in kleinere Dateigrößen zu komprimieren, ohne die visuelle Qualität und Details zu beeinträchtigen. HEVC ist besonders vorteilhaft für das Streaming von High-Definition- und Ultra-High-Definition-Videoinhalten über das Internet sowie für die Speicherung großer Videodateien bei gleichzeitiger Einsparung von Bandbreite und Speicherplatz.
Teil 2. Warum HEVC in MP4 konvertieren?
HEVC bietet zwar eine gute Komprimierungseffizienz, wird jedoch nicht auf allen Geräten und Plattformen unterstützt. MP4 hingegen ist ein weitgehend kompatibles Videoformat, das von den meisten Geräten unterstützt wird, einschließlich Smartphones, Tablets, Computern und Smart-TVs, Betriebssystemen und Streaming-Plattformen. Aus diesem Grund suchen viele Benutzer nach Möglichkeiten, HEVC in MP4 zu konvertieren, um eine breitere Kompatibilität und ein einfacheres Teilen von Videos zu gewährleisten.
Teil 3: Die 3 besten HEVC Converter
Nachdem wir nun mehr über HEVC und MP4 wissen, lassen Sie uns untersuchen, wie Sie HEVC-Dateien unter Windows in MP4 konvertieren können. Für diese Aufgabe stehen mehrere Tools zur Verfügung, darunter Online-Videokonverter, Konvertierungssoftware von Drittanbietern und Videobearbeitungssoftware-Tools.
Methode 1. HEVC Konverter unter Windows/Mac/iPhone- Convertio
Convertio ist eine Online-Dateikonvertierungsplattform, mit der Benutzer eine Vielzahl von Dateiformaten konvertieren können, darunter HEVC, MP4, MOV und mehr. Convertio ist in jedem Webbrowser auf Ihrem Computer oder Mobilgerät verfügbar und macht Ihre Konvertierungsaufgaben von HEVE in MP4 einfacher als zuvor.
-
Besuchen Sie Convertio HEVC to MP4 Converter und klicken Sie auf "Dateien auswählen", um die HEVC-Datei hochzuladen, die Sie konvertieren möchten.

-
Klicken Sie auf "Konvertieren" in der unteren rechten Ecke und Convertio beginnt mit der Konvertierung Ihrer HEVC-Datei in MP4.

-
Klicken Sie nach Abschluss der Konvertierung auf die Schaltfläche "Herunterladen", um die MP4-Datei auf Ihrem Computer zu speichern.

Die obigen Schritte können auch angewendet werden, um HEVC in MP4 auf dem iPhone zu konvertieren.
Methode 2. HEVC Konverter unter Windows, Mac und Linux- Handbrake
HandBrake ist ein Open-Source-Video-Transcoder, der für Windows, Mac und Linux verfügbar ist. Es ermöglicht Benutzern, Videos von nahezu jedem Format problemlos in das MP4- oder MKV-Format zu konvertieren. Sein umfangreicher Funktionsumfang und seine Anpassungsoptionen machen es zu einer beliebten Wahl bei Benutzern, die einen hochwertigen kostenlosen HEVC-zu-MP4-Konverter suchen.
- Laden Sie Handbrake herunter und starten Sie es auf Ihrem Betriebssystem.
- Klicken Sie auf "Open Source" und wählen Sie die Quellvideodatei aus.
-
Wählen Sie im Abschnitt "Ausgabeeinstellungen" "MP4" als Containerformat aus. Gehen Sie dann auf die Registerkarte "Video" und wählen Sie "H.264 (x264)" als Videocodec.

- Optional können Sie verschiedene Videoeinstellungen wie Auflösung, Bitrate und Qualität anpassen und bei Bedarf Änderungen vornehmen.
- Klicken Sie abschließend auf die Schaltfläche "Start" in der oberen Menüleiste und warten Sie, bis Handbrake die Konvertierung abgeschlossen hat.
Methode 3. HEVC Konverter unter Windows/Mac/iPhone- VLC Media Player
VLC Media Player, bekannt als vielseitiger Multimedia-Player, bietet eine praktische Videokonvertierungsfunktion. Hier erfahren Sie, wie Sie VLC verwenden können, um HEVC unter Windows in MP4 zu konvertieren.
- Laden Sie den VLC Media Player herunter und öffnen Sie ihn auf Ihrem Computer.
-
Gehen Sie im oberen Menü auf die Registerkarte "Medien" und wählen Sie "Konvertieren/Speichern".

-
Klicken Sie auf die Schaltfläche "+Hinzufügen", um die HEVC-Datei zu importieren, die Sie konvertieren möchten.

-
Wählen Sie im Fenster Konvertieren "Video - H.264 + MP3 (MP4)" als gewünschtes Ausgabeformat aus dem Dropdown-Menü Profil.

- Klicken Sie auf die Schaltfläche "Start", um den Konvertierungsprozess zu starten. Sie finden die konvertierte MP4-Datei im Standard-Videoverzeichnis Ihres Computers.
Teil 4: Wie repariert man beschädigte MP4-Dateien nach der Konvertierung von HEVC in MP4?
Unabhängig davon, welchen HEVC-zu-MP4-Konverter Sie verwenden, können gelegentlich Fehler auftreten. Wenn Ihre konvertierten Dateien nicht abgespielt werden können oder einen schwarzen Bildschirm anzeigen, sind sie wahrscheinlich während der Konvertierung beschädigt. In solchen Fällen können Sie einen beschädigten Videofixierer namens 4DDiG Video Repair verwenden, um das Problem zu beheben. Es ist ein zuverlässiges und praktisches Tool, das entwickelt wurde, um alle Arten von Videoproblemen zu lösen, einschließlich Videos, die nicht abgespielt werden, Videos mit abgehackter Wiedergabe , Videos mit abgehackter Wiedergabe und mehr.
So können Sie 4DDiG Video Repair verwenden, um Ihre beschädigten MP4-Videodateien zu reparieren.
-
Laden Sie 4DDiG File Repair herunter und starten Sie es auf Ihrem Windows-PC oder Mac. Wählen Sie "Video Reparatur" in der Programmoberfläche.
GRATIS DOWNLOADSicherer Download
GRATIS DOWNLOADSicherer Download

-
Klicken Sie auf "Video(s) hinzufügen", um die beschädigten MP4-Videodateien zu importieren, und klicken Sie auf die Schaltfläche "Starten". 4DDiG Video Repair behebt automatisch Probleme in den Dateien.

-
Zeigen Sie nach der Reparatur eine Vorschau der reparierten MP4-Dateien an und prüfen Sie, ob alle Wiedergabeprobleme erfolgreich behoben wurden. Wenn ja, klicken Sie auf "Alle speichern", um die reparierten Videos an einem bestimmten Ort zu speichern.

Schlussfolgerung
Mit Hilfe der oben genannten drei HEVC Converter können Sie hoffentlich HEVC erfolgreich in MP4 konvertieren. Es ist jedoch wichtig zu beachten, dass der Konvertierungsprozess manchmal schief gehen kann, was zu beschädigten MP4-Dateien führt. In solchen Fällen kann die Verwendung einer speziellen Software wie 4DDiG Video Repair sehr hilfreich sein. Dieses Tool wurde speziell für die einfache Reparatur beschädigter Videos entwickelt und hilft Ihnen, Ihre nicht reagierenden und nicht abspielbaren Videos wiederherzustellen und sie wieder zum Laufen zu bringen.
Sicherer
Download
Sicherer
Download