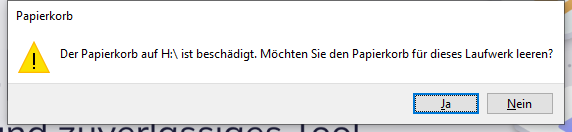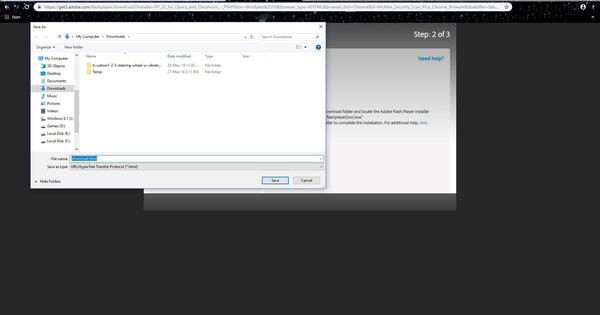Behoben: Excel kann den Dateifehler nicht öffnen, da das Dateiformat oder die Dateierweiterung nicht gültig ist
Ob es um das Sammeln und Darstellen von Daten oder das Überprüfen von Geschäftszahlen geht, Excel ist ein erstaunliches Werkzeug, das Unternehmen und Privatpersonen bei der Datenanalyse hilft. Aber das Leben wird schwierig, wenn Excel anfängt zu versagen. Verschiedene Benutzer haben einen häufigen Excel-Fehler erlebt, nämlich “ Excel kann die Datei nicht öffnen, weil die Erweiterung nicht gültig ist. ”
Der Fehler hindert Sie daran, Ihre wichtigen Dateien zu öffnen, und verwehrt Ihnen somit jeglichen Zugriff darauf. Leiden Sie unter demselben Fehler? Zeigt Ihre Excel-Datei jedes Mal, wenn Sie versuchen, sie zu öffnen, den Fehler "Excel kann die Datei nicht öffnen, weil die Erweiterung nicht gültig ist" an? Nun, wir haben sechs verifizierte Lösungen, die Ihnen helfen sollen, die Probleme zu lindern und den Fehler loszuwerden.

Lösung 1: Beheben Sie, dass Excel die Datei nicht öffnen kann, indem Sie die Excel-Dateierweiterung ändern
Die Fehlermeldung "Excel kann die Datei nicht öffnen, da die Dateierweiterung ungültig ist" ist sehr ärgerlich, da sie den Zugriff auf Ihre Datei verhindern kann. Wir werden zunächst versuchen, das Problem zu beheben, indem wir die Dateierweiterung ändern. Standardmäßig speichert Excel 2004-10 eine Datei im XLS-Format, während die späteren Versionen die Datei im XLSX-Format speichern. Da der Fehler auf einen Fehler in der Dateierweiterung hinweist, werden wir die Dateierweiterung in einen anderen Typ ändern.
Schritt 1: Starten Sie Microsoft Excel auf Ihrem PC.
Schritt 2: Gehen Sie zum Abschnitt "Dateien" und klicken Sie auf "Exportieren".
Schritt 3: Wählen Sie im Abschnitt "Dateityp ändern" und klicken Sie auf die Datei mit dem Fehler.
Schritt 4: Ändern Sie die Dateierweiterung und speichern Sie die Datei.
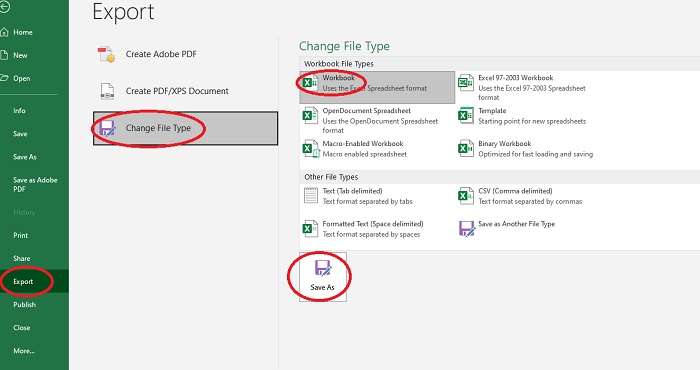
Lösung 2: Beheben Sie, dass Excel die Datei nicht öffnen kann, indem Sie das vorherige Excel wiederherstellen
Wenn die oben beschriebene Methode Ihr Problem nicht lösen konnte, könnte es sein, dass die Datei nicht für Ihre Excel-Version geeignet ist; daher würden wir eine ältere Version wiederherstellen. Der Grund für den Fehler könnte die Infektion Ihres PCs durch einen Virus oder eine Malware sein, die zu einer Fehlfunktion Ihres Computers führt. Nachfolgend finden Sie die Schritte zur Wiederherstellung Ihres PCs auf eine ältere Version.
1. Suchen Sie die infizierte Datei in Ihrem Dateiexplorer.
2. Klicken Sie mit der rechten Maustaste auf die Datei und wählen Sie im Menü Eigenschaften.
3. Gehen Sie zur Leiste "Frühere Versionen".
4. Es wird eine Liste der Vorgängerversionen angezeigt. Wählen Sie eine davon aus und klicken Sie auf "OK".
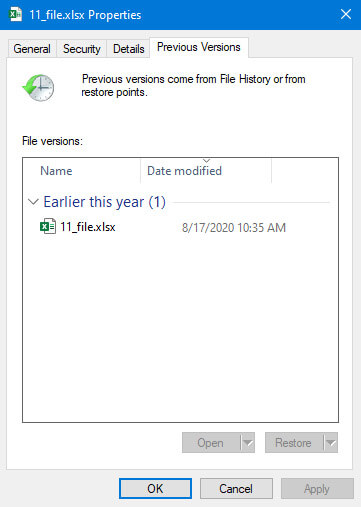
Lösung 3: Beheben Sie, dass Excel die Datei nicht mithilfe der Funktion "Öffnen und Reparieren" öffnen kann
Wenn beide oben genannten Methoden fehlgeschlagen sind, müssen wir die in Microsoft Office integrierte Reparaturfunktion verwenden. Diese Funktion hilft bei der Behebung von Fehlfunktionen der Dateien und bereitet sie für eine reibungslose und problemlose Verwendung vor. Befolgen Sie die folgenden Schritte, um den Fehler "Excel kann die Datei nicht öffnen, da das Dateiformat oder die Dateierweiterung ungültig ist" einfach zu beheben.
Schritt 1: Starten Sie Excel auf Ihrem Computer und öffnen Sie den Bereich Dateien.
Schritt 2: Klicken Sie auf "Öffnen" und wählen Sie "Durchsuchen" aus dem Seitenmenü.
Schritt 3: Wählen Sie die gewünschte Datei aus und erweitern Sie das Dropdown-Menü "Öffnen".
Schritt 4: Wählen Sie die Option "Öffnen und reparieren".
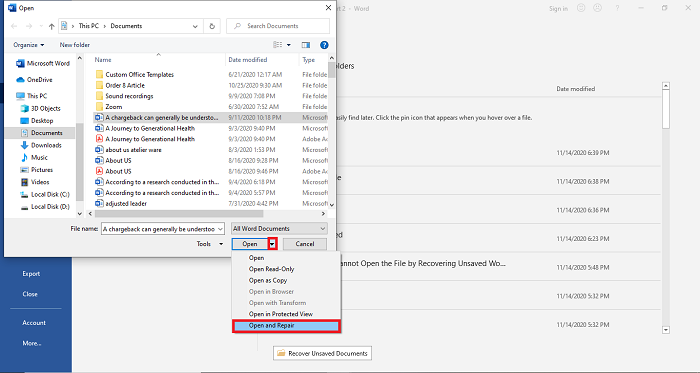
Lösung 4: Beheben Sie, dass Excel die Datei nicht öffnen kann, indem Sie die nicht gespeicherte Arbeitsmappe wiederherstellen
Manchmal wird der Fehler "Excel kann die Datei nicht öffnen, weil die Erweiterung nicht gültig ist" durch Stromausfall oder unsachgemäßes Speichern verursacht. Die ungespeicherte Excel-Datei kann nicht geöffnet werden, da sie aus solchen Gründen beschädigt ist. Microsoft Excel bietet eine großartige Funktion namens "Recover Unsaved Workbook". Mit Hilfe dieser Funktion kann die Excel-Datei wiederhergestellt werden und dann geöffnet werden. Hier sind die Schritte, um ungespeicherte Arbeitsmappen wiederherzustellen:
1. Starten Sie MS Excel auf Ihrem System und klicken Sie dann auf die Registerkarte "Datei".
2. Gehen Sie nun zum Abschnitt "Info".
3. Klicken Sie auf die Option "Arbeitsmappe verwalten".
3. Klicken Sie auf die Option "Arbeitsmappe verwalten".
5. Wenn Sie auf die Schaltfläche Nicht gespeicherte Arbeitsmappe wiederherstellen klicken, sucht Microsoft Excel nach nicht gespeicherten Dateien und zeigt sie an.
6. Öffnen Sie in der angezeigten Datei die Datei und speichern Sie sie erneut.
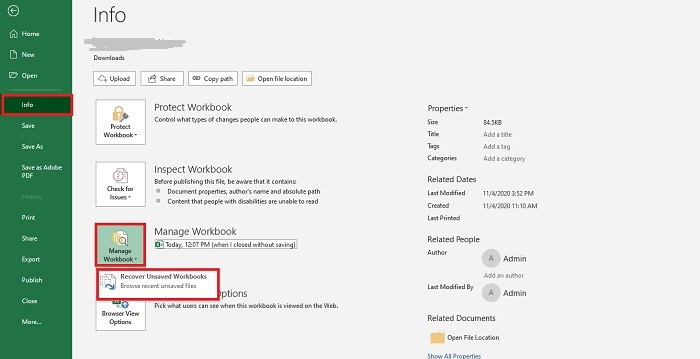
Lösung 5: Beheben Sie Excel kann die Datei nicht öffnen, indem Sie den abgesicherten Modus öffnen
Wenn sich die Excel-Datei immer noch nicht öffnen lässt oder die Erweiterung nicht gültig ist, sollten Sie versuchen, Excel im abgesicherten Modus auszuführen und die Option Add-Ins zu deaktivieren. Auf diese Weise können Sie auch nach Fehlern in MS Excel suchen. Gehen wir nun zum Verfahren zur Lösung des Problems über.
Schritt 1: Drücken Sie die Taste "Fenster + R", um die "Eingabeaufforderung" zu starten.
Schritt 2: Wenn der Befehlsdialog erscheint, geben Sie excel/safe in das Suchfeld ein und klicken Sie auf die Schaltfläche "Enter".
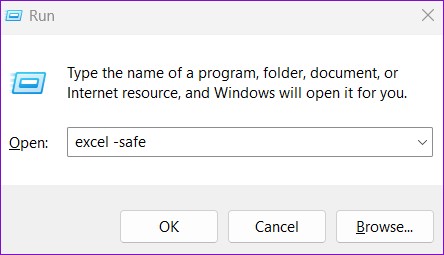
Schritt 3: Wenn Microsoft Excel im abgesicherten Modus gestartet wird, klicken Sie auf die Registerkarte "Datei" und dann auf "Optionen".
Schritt 4: Gehen Sie nun zum Abschnitt "Add-ins".
Schritt 5: Wählen Sie nun die Option "COM Add-ins" aus dem Dropdown-Menü und klicken Sie auf die Schaltfläche "Go".

Schritt 6: Entfernen Sie nun eines der Add-Ins aus der angezeigten Liste und klicken Sie auf die Schaltfläche "OK".
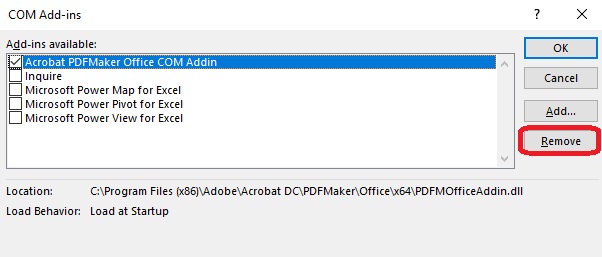
Lösung 6: Beheben Sie, dass Excel die Datei nicht öffnen kann, indem Sie die Excel-Datei wiederherstellen
Wenn Sie mit den oben genannten Methoden keinen Erfolg hatten, dann empfehlen wir Ihnen, Tenorshare 4DDiG Windows Data Recovery auszuprobieren. Es ist die sicherste und leistungsfähigste Software, um verlorene oder gelöschte Daten von einem externen Laufwerk, einem Windows-System oder einem USB-Flash-Datenträger wiederherzustellen. Das Tool kann verschiedene Arten von Daten wiederherstellen, darunter Fotos, Videos, Bilder und Office-Dokumente. Darüber hinaus unterstützt die Software auch das neueste Windows 10, sowohl in der 32bit- als auch in der 64bit-Version. Einige der spannenden Funktionen von Tenorshare 4DDiG umfassen:
- Kann über 1000 Dateitypen wiederherstellen.
- Vollständig kompatibel mit dem neuesten Windows 10 oder Mac.
- Ermöglicht die Vorschau des Inhalts vor der Wiederherstellung.
- Alle Excel-Versionen, einschließlich Excel 2007, 2013, 2016 und 2017, werden unterstützt.
Sicher herunterladen
Sicher herunterladen
Im Folgenden erfahren Sie, wie Sie die Excel-Datei wiederherstellen können:
-
Downloaden und installieren Sie Tenorshare 4DDiG auf Ihrem Computer. Starten Sie Tenorshare 4DDiG. Wählen Sie den Ort, wo Sie Ihre Excel wiederherstellen möchten, umScanzu starten.

-
Warten Sie, bis das Programm Ihre Original-Excel-Datei gescannt hat.

-
Wählen Sie die Excel-Datei, die Sie wiederherstellen möchten, um eine Vorschau anzuzeigen, und klicken Sie dann aufRecover, um sie wiederherzustellen.

Das ist alles über die Wiederherstellung der gelöschten Excel-Dateien.
Zusammenfassung
Eines der schlimmsten Unglücke, die passieren können, ist, dass Excel die Datei nicht öffnen kann, weil die Erweiterung nicht gültig ist. Nachdem Sie diesen Leitfaden durchgelesen haben, brauchen Sie sich jedoch keine Sorgen mehr über solche Situationen zu machen, denn Tenorshare 4DDiG ist da, um Sie in solchen Fällen zu retten. Mit Tenorshare 4DDiG können Sie Ihre Daten mit wenigen Klicks wiederherstellen. Wenn Sie irgendwelche Zweifel haben, können Sie uns gerne fragen. Danke, dass Sie dies gelesen haben. Vergessen Sie nicht, es mit Ihren Freunden zu teilen, die diese Lösung brauchen.
Lesen Sie auch
- Startseite >>
- Office-Dateien wiederherstellen >>
- Behoben: Excel kann den Dateifehler nicht öffnen, da das Dateiformat oder die Dateierweiterung nicht gültig ist